Как удалить пустые страницы в PDF с помощью инструментов ИИ – быстрый гид
PDF-документы широко используются благодаря их удобству и сохранению формата, но иногда нежелательные пустые страницы или области могут испортить внешний вид документа, делая его менее профессиональным. Эти пробелы могут появляться между абзацами, на страницах или по краям. Если вы готовите отчет, презентацию или другой документ, удаление пустых страниц в PDF поможет улучшить его внешний вид и читаемость.
К счастью, с развитием инструментов на базе искусственного интеллекта удаление таких пробелов стало проще и эффективнее. В этой статье мы рассмотрим, как удалить пустые страницы из PDF, используя ИИ-программы, онлайн-инструменты и ручные методы. Также мы расскажем, как удалить пробелы между абзацами и убрать белые поля на страницах PDF.
- Часть 1. Почему важно удалять пустые страницы в PDF
- Часть 2. Удаление пустых страниц в PDF с помощью ИИ — проще и удобнее
- Часть 3. Как удалить пробелы между абзацами в PDF онлайн
- Часть 4. Как вручную удалить белые поля из PDF
- Часть 5. Часто задаваемые вопросы об удалении пустых страниц в PDF
Часть 1. Почему важно удалять пустые страницы в PDF
Пустые страницы в PDF могут показаться незначительными, но они ухудшают читаемость и общий вид документа. Вот несколько причин, по которым стоит удалять такие страницы:
- Улучшение читаемости: Избыточные пробелы между текстом или абзацами делают документ менее удобным для чтения.
- Профессиональный внешний вид: В бизнесе и учебе аккуратный документ подчеркивает профессионализм. Удаление пустых страниц помогает придать документу законченный вид.
- Оптимизация пространства: Если нужно сократить количество страниц или вместить больше контента, удаление пустых областей помогает эффективно использовать место.
- Лучшее качество печати: Документ с меньшим количеством пустых областей печатается лучше и экономит бумагу.
Часть 2. Удаление пустых страниц в PDF с помощью ИИ — проще и удобнее
Редакторы PDF на базе искусственного интеллекта, такие как PDNob PDF Editor Software, значительно упрощают процесс удаления пустых страниц. Благодаря алгоритмам ИИ такие инструменты автоматически определяют пустые области в PDF и удаляют их. С функциями автоматического распознавания пустых зон и обрезки в один клик PDNob помогает быстро очистить ваш документ.
Помимо удаления пустых страниц, PDNob предлагает множество других функций. Вы можете аннотировать, конвертировать и сжимать PDF-документы, что делает его универсальным инструментом для работы с PDF.
![]()
Редактирование с ИИ: Автоматическое удаление пустых страниц для чистых документов.
Простое преобразование файлов: Легко конвертируйте PDF в 30+ форматов и обратно.
Инструменты аннотации: Выделяйте, комментируйте и добавляйте заметки для удобного взаимодействия.
Гибкое управление страницами: Переставляйте, разделяйте или объединяйте страницы без труда.
Защита файлов: Устанавливайте пароли и права доступа для безопасности ваших документов.
Как удалить пустые области в PDF с помощью PDNob PDF Editor
- Откройте PDNob PDF Editor и загрузите ваш PDF-файл, нажав «Открыть PDF» или перетащив файл в рабочую область.
- Нажмите кнопку Страница на главной панели инструментов, чтобы увидеть различные опции, включая Выбрать страницу, Извлечь страницу, Обрезать страницу, Вставить и Разделить.
- Выберите опцию Обрезать страницы на панели инструментов. Перетащите рамку обрезки, чтобы удалить ненужные пустые области. Вы также можете задать конкретные поля, если это необходимо.
- Если вы хотите применить изменения к нескольким страницам, выберите кнопку Диапазон страниц и укажите нужный диапазон страниц (например, Все страницы). После обрезки нажмите Файл и затем Сохранить, чтобы сохранить изменения.

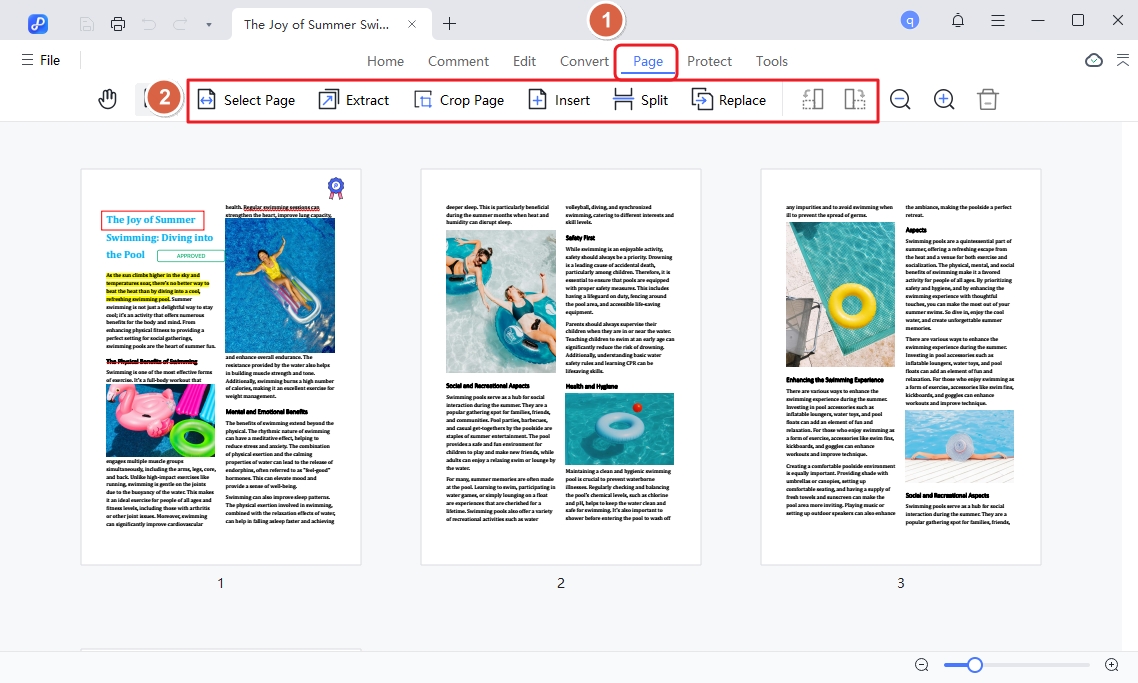
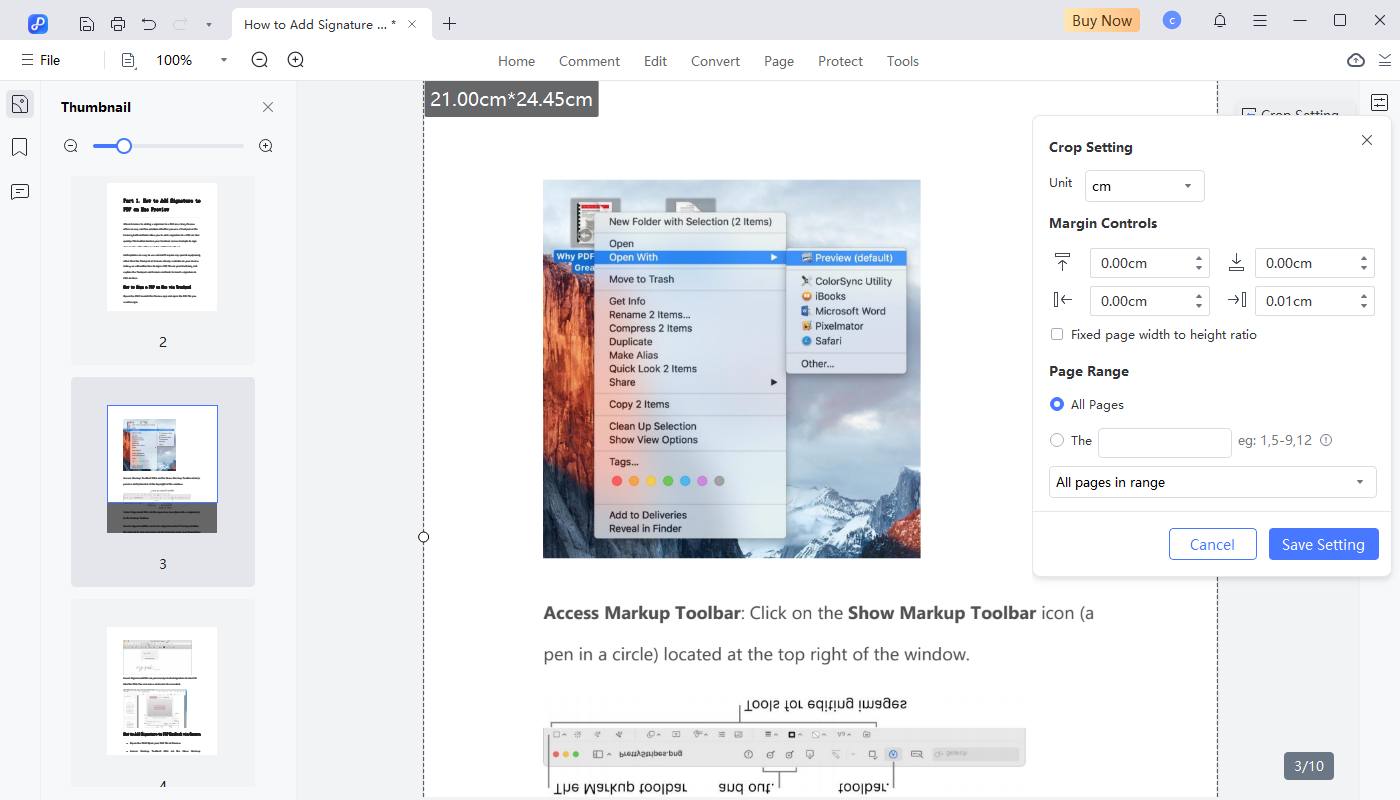
Часть 3. Как удалить пустые области между абзацами в PDF онлайн
Использование Sejda для удаления пустых областей между абзацами в PDF — это быстрое и удобное решение, особенно для тех, кто предпочитает онлайн-инструменты. Этот метод позволяет удалить пустые области в PDF, не скачивая дополнительное программное обеспечение.
Однако у этого подхода есть недостатки. Основной из них — потенциальная угроза безопасности, так как конфиденциальные документы могут быть раскрыты при загрузке в интернет. Также инструмент может работать медленнее с более сложными правками и требует стабильного интернет-соединения для эффективной работы.
Шаги для удаления пустых областей в PDF с помощью Sejda
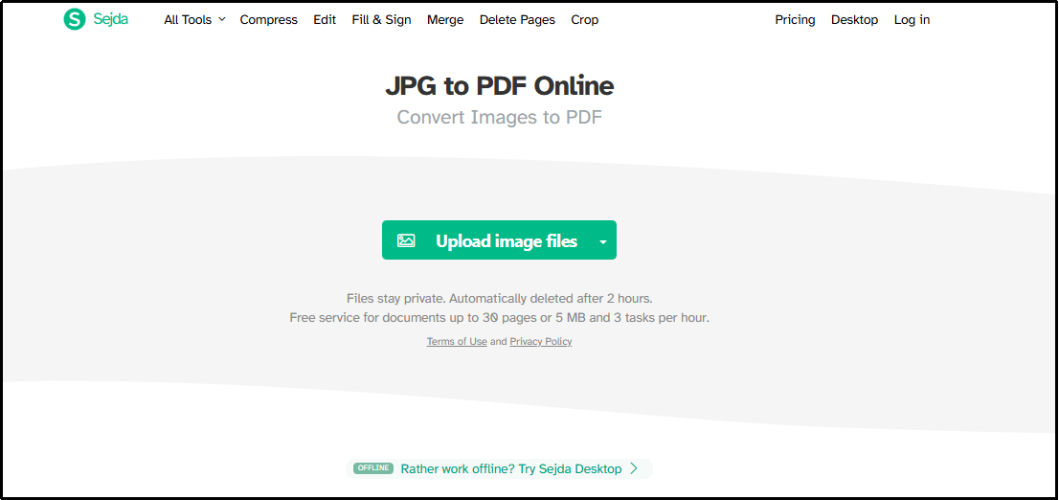
- Зайдите на сайт Sejda: Перейдите на сайт Sejda и выберите "Обрезка" в верхнем меню.
- Загрузите PDF: Нажмите "Загрузить PDF-файлы" и выберите документ, который вы хотите отредактировать.
- Выберите параметры обрезки: Выберите "Автоматическая обрезка", "Максимальная обрезка" или "Предварительный просмотр и выбор страниц" в зависимости от ваших потребностей.
- Нарисуйте область обрезки: После загрузки PDF используйте инструмент обрезки, чтобы выделить области, которые вы хотите оставить, удаляя пустые области.
- Скачайте отредактированный PDF: После внесения изменений нажмите "Скачать", чтобы сохранить обновленный файл на свое устройство.
Часть 4. Как вручную удалить белые поля из PDF
Adobe Acrobat позволяет пользователям точно обрезать PDF-документы, чтобы содержимое занимало всю страницу без лишнего пустого пространства. Однако этот процесс может быть несколько утомительным, особенно для больших документов с несколькими страницами. Кроме того, если пользователи не будут осторожны, они могут случайно обрезать важное содержимое вместе с полями.
Шаги для удаления пустых пространств в PDF с помощью Adobe Acrobat
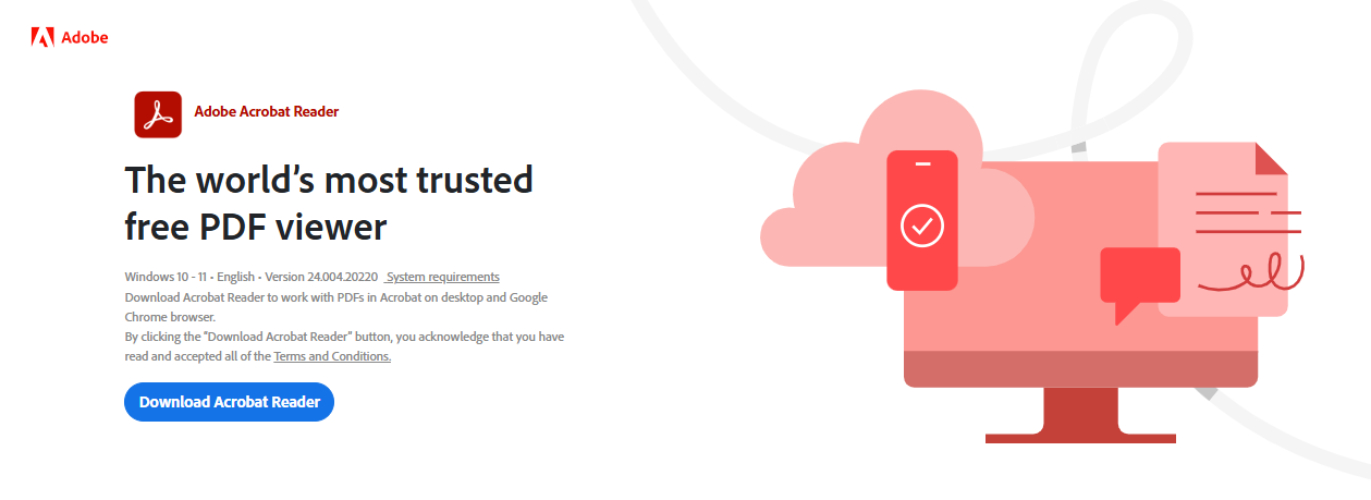
- Откройте Adobe Acrobat: Запустите приложение и откройте PDF-файл, который вы хотите отредактировать.
- Доступ к инструменту обрезки: Нажмите на «Документ» в строке меню и выберите «Обрезать страницы», чтобы открыть параметры обрезки.
- Включите удаление полей: В окне обрезки страниц установите флажок рядом с «Удалить белые поля» в разделе управления полями.
- Выберите диапазон страниц: Выберите «Все» в разделе диапазона страниц, чтобы применить изменения ко всем страницам.
- Примените изменения: Нажмите «OK», чтобы обрезать PDF и удалить белые поля.
- Сохраните документ: Нажмите «Ctrl-S», чтобы сохранить отредактированный PDF, перезаписав оригинальный файл.
Часть 5. Часто задаваемые вопросы о удалении пустых пространств в PDF
Что такое пустые пространства в PDF?
Пустые пространства в PDF — это области в документе, где нет текста, изображений или другого содержимого. Эти пространства могут возникать из-за проблем с форматированием, лишних разрывов строк или пустых полей.
Можно ли бесплатно удалить пустые пространства в PDF?
Да, несколько инструментов, включая некоторые редакторы PDF на основе ИИ, предлагают бесплатные функции для удаления пустых пространств в PDF. Вы можете найти бесплатные версии таких инструментов, как PDNob PDF Editor, с базовыми функциями.
Как удалить пустые пространства из PDF?
Вы можете удалить пустые пространства из PDF, используя инструменты для редактирования PDF, такие как PDNob PDF Editor, Sejda или Adobe Acrobat, чтобы обрезать поля или настроить интервалы.
Как удалить границу в PDF?
Чтобы удалить границу из PDF-файла онлайн, вы можете использовать онлайн-редакторы PDF, такие как Sejda, PDF2Go или Smallpdf.
Заключение
Если вы хотите удалить пустое пространство на странице PDF, убрать пробелы между абзацами или избавиться от белых полей, существует множество инструментов и методов, которые помогут вам создать более аккуратный документ. Инструменты на основе ИИ, такие как PDNob PDF Editor Software Free Download, предлагают более умный и простой способ автоматически удалять пустые пространства.
Онлайн-решения, такие как Sejda, предлагают быстрые и бесплатные альтернативы. Если вы предпочитаете ручное редактирование, Adobe Acrobat предоставляет надежный метод для обрезки белых полей. Удаляя ненужные пустые пространства, ваши PDF-документы будут выглядеть лучше, станут более удобными для использования и проще для обмена.
Выскажите своё мнение
Оставить комментарий
Оставьте свой отзыв о статьях Tenorshare









