Как конвертировать пдф в гугл док без потери форматирования
Конвертировать PDF в редактируемые форматы — важная задача для многих пользователей. Будь вы студентом, профессионалом или просто человеком, которому нужно изменить документ, конвертировать PDF в Google Docs значительно упростит вашу жизнь. Google Docs предоставляет удобный способ доступа, редактирования и совместной работы с документами из любой точки мира.
В этой статье мы рассмотрим четыре простых и бесплатных способа перевести PDF в Google Docs, не теряя целостности вашего контента.
- Часть 1: Как конвертировать PDF в Google Doc без потери форматирования!
- Часть 2: Конвертировать PDF в Google Doc бесплатно через Google Диск (с потерей форматирования)
- Часть 3: Как перевести PDF в Google Doc с помощью Adobe Acrobat
- Часть 4: Конвертировать PDF в Google Doc через Microsoft Word
- Часть 5: Специальный совет: как конвертировать PDF в Яндекс Документы
- Часть 6: Советы по конвертации PDF в Google Doc
Часть 1: Как конвертировать PDF в Google Doc без потери форматирования!
При конвертации PDF в Google Docs одной из главных проблем пользователей является потеря форматирования, особенно текста, изображений и шрифтов. К счастью, с правильными инструментами можно сохранить исходное форматирование и сделать PDF редактируемым в Google Docs.
PDNob PDF Editor — это отличный инструмент для работы с конвертацией PDF. Его мощная функция OCR (оптическое распознавание символов) позволяет конвертировать PDF в Google Doc, что особенно полезно при работе с нераспознаваемыми PDF-файлами.
Основные функции PDNob PDF Editor
- Технология OCR: Преобразует отсканированные PDF в редактируемый текст.
- Конвертация PDF в Word: Позволяет сначала перевести PDF в Word, а затем загрузить его в Google Docs, чтобы сохранить лучшее форматирование.
- Простой интерфейс: Удобная навигация благодаря пользовательски понятному интерфейсу для легкой конвертации.
- Интеграция с облачным хранилищем: Легко сохраняйте и открывайте файлы из облачных сервисов, включая Google Диск.
Шаги для конвертации PDF в Google Doc с использованием PDNob PDF Editor:
- После бесплатной загрузки PDNob PDF Editor, установите его на свой ПК. Выберите PDF-файл на устройстве и загрузите его, нажав Open PDF.
- После загрузки файла введите пароль для разблокировки документа. Затем выберите формат Word для конвертации и нажмите Convert.
- Вам будет предложено выбрать выходной формат. После этого нажмите Convert. С помощью PDNob PDF Editor вы можете быстро и легко конвертировать любой PDF в Word-файл.

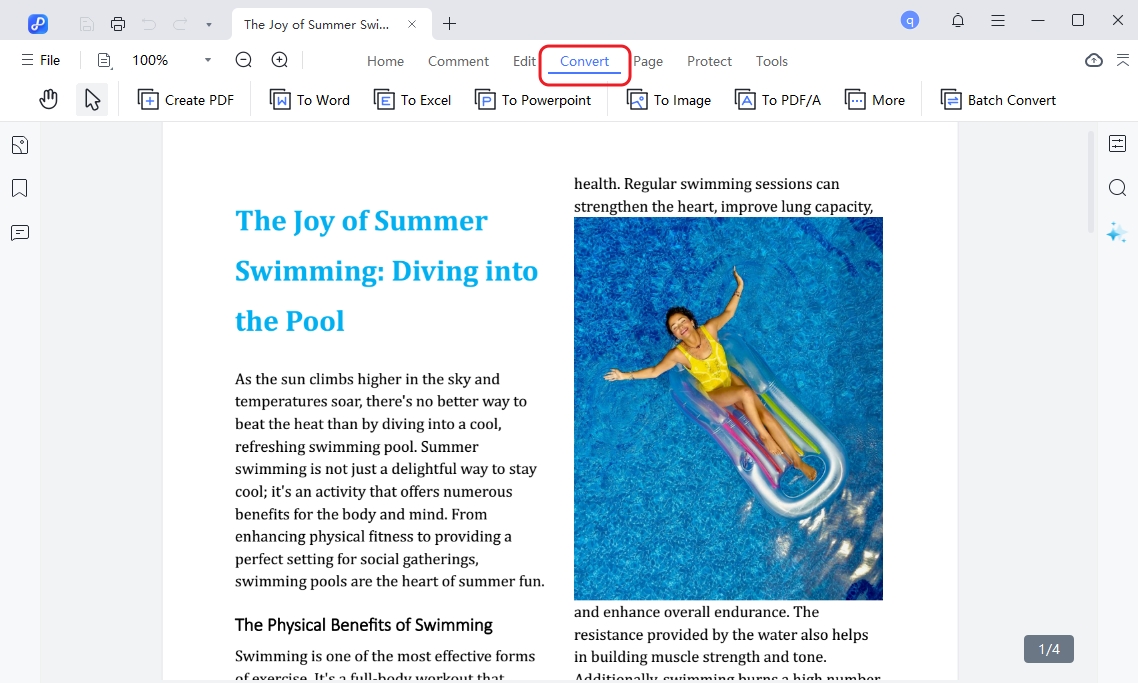
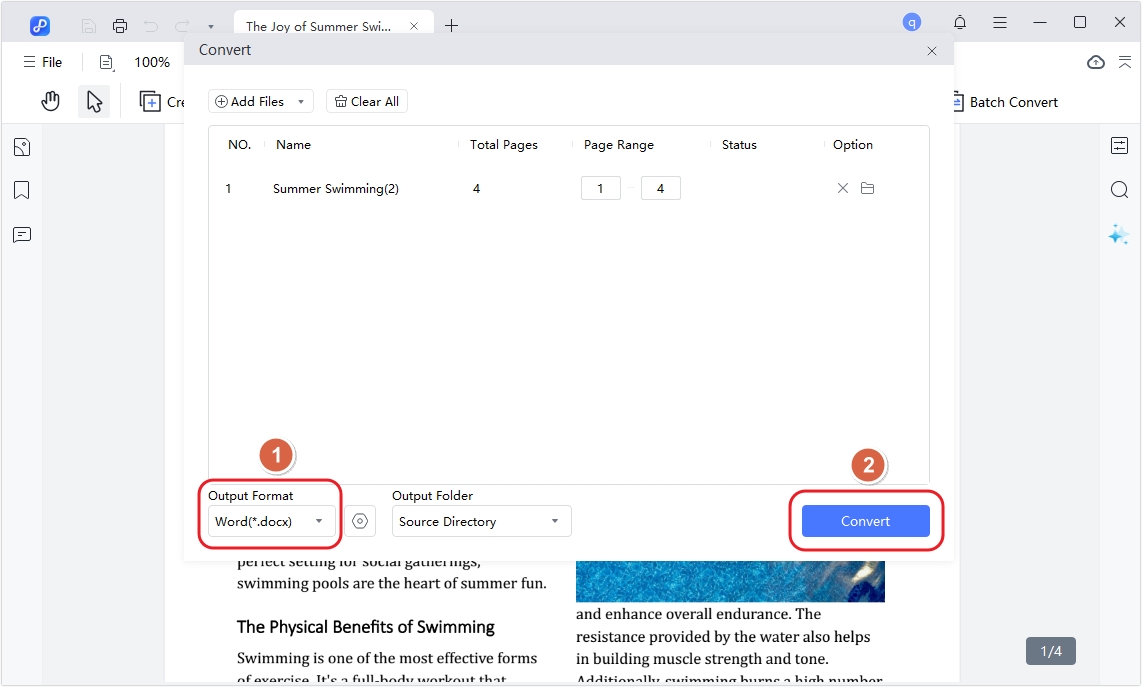
После завершения вы можете загрузить этот файл Word в Google Drive.
Часть 2: Бесплатное конвертирование PDF в Google Doc с помощью Google Drive (потеря форматирования)
Google Drive — это онлайн-инструмент для конвертации PDF в Google Docs, который позволяет быстро и легко перевести пдф в гугл док. Следуя приведённым ниже шагам, вы сможете конвертировать и редактировать свои PDF-файлы, а также делиться ими и работать с командой.
Как конвертировать PDF в Google Doc с помощью Google Drive:
- Войдите в свою учётную запись Google Drive. На главной странице нажмите кнопку «Создать» в левом верхнем углу.
- Загрузите PDF-файл, который хотите конвертировать. Вы можете нажать кнопку «Создать» и выбрать «Загрузка файла» или просто перетащить файл на главную страницу Google Drive.
- После загрузки файла щёлкните правой кнопкой мыши по PDF и выберите «Открыть с помощью» > «Google Docs». Это переведёт PDF в формат Google Docs, который теперь доступен для редактирования.
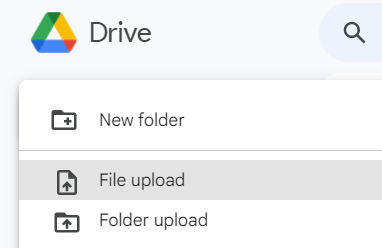
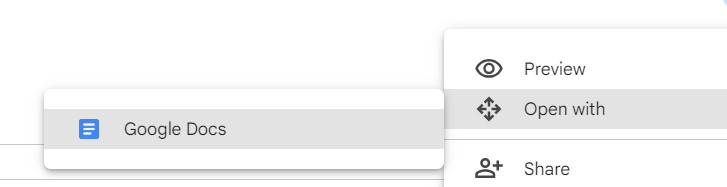
Плюсы:
- Хранение в облаке, доступное с любого устройства с интернет-соединением.
- Гибкий и интуитивно понятный интерфейс, удобный для пользователей.
- 15 ГБ бесплатного хранилища для конвертации и сохранения PDF-файлов в Google Docs.
Минусы:
- Требуется учётная запись Google.
- Конвертация может привести к потере оригинального форматирования.
- Необходим интернет для работы, ограниченные возможности в оффлайн-режиме.
Часть 3: Как конвертировать PDF в Google Doc с помощью Adobe Acrobat?
Adobe Acrobat — это популярный инструмент для работы с PDF, который предоставляет надежный способ конвертировать PDF в Google Docs. Хотя он может быть не совсем бесплатным, Adobe Acrobat известен своей точностью и способностью сохранять оригинальное форматирование во время конвертации.
Шаги для конвертации PDF в Google Doc с использованием Adobe:
Следуйте инструкциям ниже, чтобы точно перевести PDF в Google Docs:
- Перейдите на онлайн-конвертер Adobe Acrobat PDF в Word. Перетащите ваш PDF-файл в конвертер или нажмите «Выбрать файл» > «Добавить PDF», чтобы выбрать файл с компьютера.
- В верхнем меню выберите раздел «Конвертировать», затем в выпадающем меню «Экспортировать PDF» выберите «в Microsoft Word». Нажмите на вкладку «Конвертировать в DOCX», чтобы получить преобразованный Word-документ.
- После получения Word-документа перетащите его в Google Диск и откройте с помощью Google Docs.
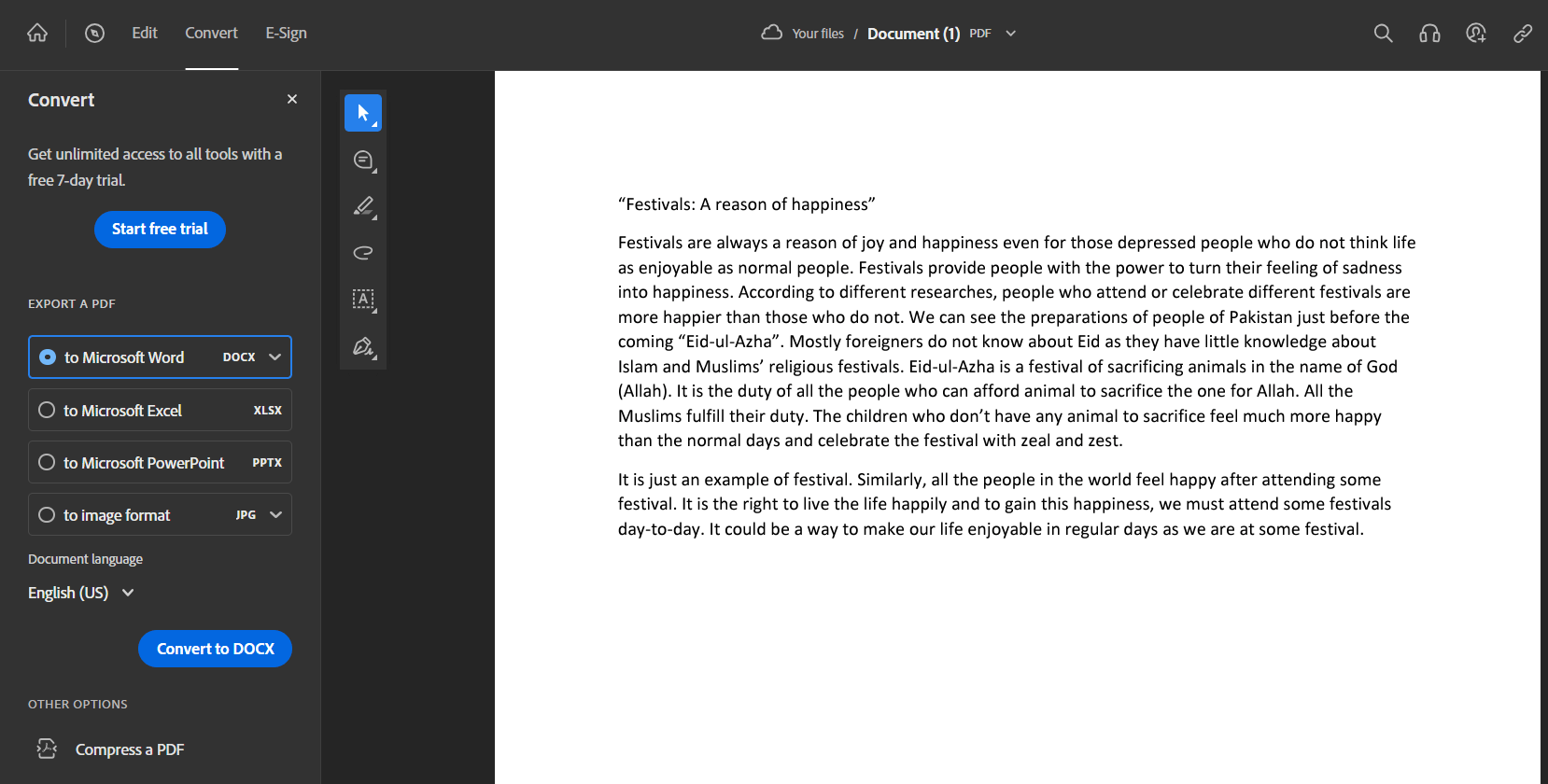
Часть 4: Как конвертировать PDF в Google Doc с помощью Microsoft Word?
Microsoft Word предлагает простой способ перевести PDF в редактируемый документ, который затем можно легко загрузить в Google Docs. Хотя этот метод не выполняет прямую конвертацию в Google Docs, он обеспечивает быстрый обходной путь, используя Word в качестве промежуточного звена.
Шаги для конвертации PDF в Google Doc с использованием Microsoft Word:
- Откройте Microsoft Word и нажмите «Открыть». Выберите PDF-файл, который вы хотите конвертировать. Появится всплывающее сообщение, нажмите «ОК», чтобы продолжить преобразование PDF в Word-документ. После завершения конвертации документ автоматически откроется в Word.
- Перейдите в меню «Файл» и выберите «Сохранить как». Укажите место для сохранения преобразованного документа. Если появится запрос, нажмите «Разрешить редактирование», затем сохраните документ.
- Откройте Google Диск, нажмите кнопку «Создать» в левом верхнем углу и выберите «Загрузить файл». Найдите сохраненный Word-документ и нажмите «Открыть». После загрузки файл автоматически откроется в Google Docs, сохранив даже диаграммы и форматирование из PDF.
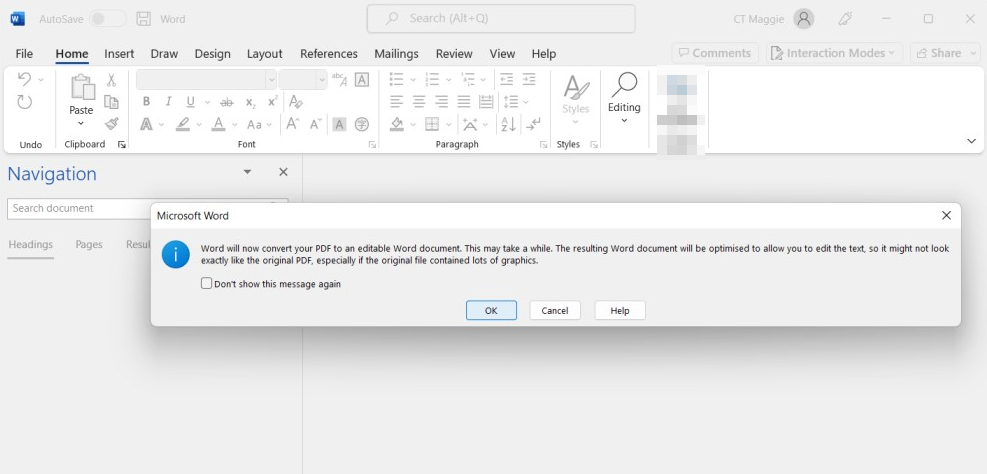
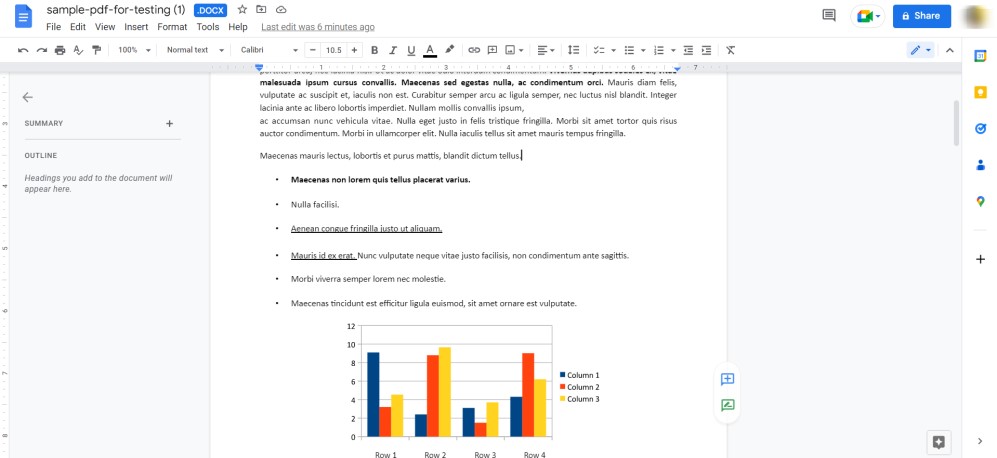
Часть 5: Специальный совет: как конвертировать PDF в Яндекс Документы
Яндекс Документы позволяют пользователям редактировать файлы PDF, преобразовав их в удобный формат для редактирования. Этот процесс требует использования стороннего инструмента для конвертации PDF в Word, после чего документ можно загрузить в Яндекс Документы для дальнейшей работы.
Шаги для конвертации PDF в Яндекс Документы:
- Используйте инструмент для конвертации PDF в Word, например, PDNob PDF Editor. Откройте PDF-файл в программе и выберите опцию конвертации в Word-документ.
- После завершения конвертации откройте Яндекс.Диск и нажмите кнопку «Загрузить» в правом верхнем углу. Выберите ранее преобразованный Word-документ.
- После загрузки файла нажмите на него, чтобы открыть в Яндекс Документах. Документ автоматически преобразуется в редактируемый формат, сохраняя форматирование и содержимое.
Часть 6: Советы по конвертации PDF в Google Doc
Вот несколько полезных советов, которые помогут вам при конвертации PDF в Google Docs:
1. Оцените требования к форматированию
Перед началом конвертации оцените требования к форматированию документа. Перевод PDF без сохранения форматирования может быть быстрее, но это может привести к ошибкам.
2. Попробуйте сначала на менее важных файлах
Перед работой с важными файлами попробуйте конвертировать менее значимые или пустые документы. Это поможет вам освоить процесс и выявить возможные проблемы с форматированием.
3. Сохраните копию оригинального PDF
Всегда сохраняйте резервную копию оригинального PDF после конвертации в Google Docs. Если процесс конвертации вызовет проблемы с форматированием или макетом, наличие оригинального файла позволит вам повторить попытку.
Заключение
Конвертировать PDF в Google Docs может быть простым процессом, если выбрать правильный метод. Для наилучшего результата мы рекомендуем использовать PDNob PDF Editor, который сочетает в себе передовые функции, такие как OCR, и удобство использования, обеспечивая высококачественные конверсии PDF в Google Doc.
Выскажите своё мнение
Оставить комментарий
Оставьте свой отзыв о статьях Tenorshare









