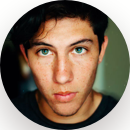Профессиональный гид:Как сохранить электронное письмо в формате PDF
Электронные письма часто содержат важную информацию, которую мы хотим сохранить, поделиться или получить доступ в автономном режиме. Независимо от того, для чего это нужно — ведение записей, бизнес или личное использование, сохранение писем в формате PDF является практичным решением. Файлы PDF безопасны, совместимы с любыми устройствами и удобны для обмена.
Как сохранить письмо из почты в PDF? В этом руководстве мы рассмотрим способы сохранения писем в формате PDF, включая Outlook, Gmail и Apple Mail.
- Часть 1: Как сохранить письма из Outlook в PDF на Windows/Mac
- Часть 2: Как сохранить письмо из Gmail в PDF
- Часть 3: Как конвертировать письма из Apple Mail в PDF на iPhone/iPad
- Часть 4: Как вручную конвертировать письмо из Яндекс.Почты в PDF?
- Часть 5: Попробуйте бесплатный AI PDF Editor и откройте для себя все возможности PDF!
Часть 1: Как сохранить письма из Outlook в PDF на Windows/Mac
Outlook — это популярная платформа для работы с электронной почтой, а сохранение писем в формате PDF позволяет защитить важную переписку. Давайте разберем, как сохранить письма из Outlook в PDF на Windows и Mac.
1. Как сохранить письмо из Outlook в PDF на Windows
Как сохранить письмо в формате PDF в Outlook? Вот пошаговая инструкция:
Откройте Outlook.
Откройте письмо, которое хотите преобразовать в PDF.
Нажмите на значок принтера на панели инструментов Microsoft Outlook.

В разделе «Место назначения» выберите «Сохранить как PDF», затем нажмите «Сохранить».

Выберите папку для сохранения PDF и нажмите «Сохранить».
Готово! Вы успешно сохранили письмо из Outlook в формате PDF. Теперь вы можете открыть, редактировать или удалить этот файл, как и любой другой PDF-документ.
![]() Совет:
Совет:
2. Как сохранить письмо из Outlook в PDF на Mac?
Вот как вы можете сохранить письмо в формате PDF на Mac или iPhone с помощью Apple Mail:
Откройте приложение Apple Mail на вашем устройстве iOS.
Откройте письмо, которое хотите сохранить в PDF.
Нажмите «Файл» и выберите «Экспортировать как PDF».

Выберите папку для сохранения PDF и нажмите «Сохранить».
Ваше письмо сохранено в формате PDF и готово для использования в автономном режиме на Mac или iPhone.
Часть 2: Как сохранить письмо из Gmail в PDF?
Пользователи Gmail могут легко конвертировать письма в PDF для использования в автономном режиме или для обмена. Эта функция встроена в Gmail.
Шаги для сохранения письма из Gmail в PDF
- Откройте письмо в Gmail, которое хотите преобразовать в PDF.
- Нажмите на значок принтера в письме.
- Вы не будете печатать письмо, но это действие откроет меню для сохранения письма в PDF.
- В меню диалога нажмите кнопку «Изменить» рядом с разделом «Место назначения».
- Выберите «Сохранить как PDF» из списка доступных мест назначения.
- Подтвердите изменение места назначения и настройте параметры (такие как страницы, макет, поля и т.д.), затем нажмите кнопку «Сохранить».
- В диалоговом окне «Сохранить как» выберите папку, измените имя документа при необходимости и нажмите кнопку «Сохранить».
- PDF будет сохранен в выбранной папке и готов для обмена или загрузки.
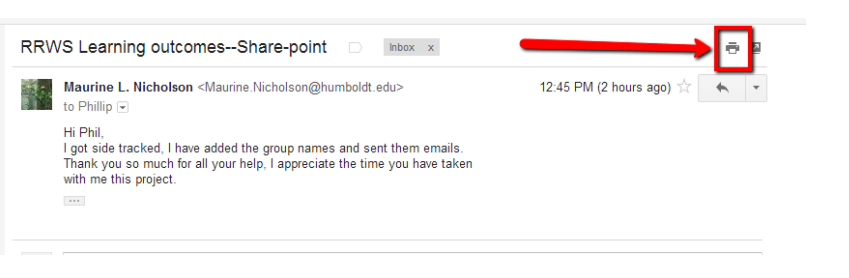
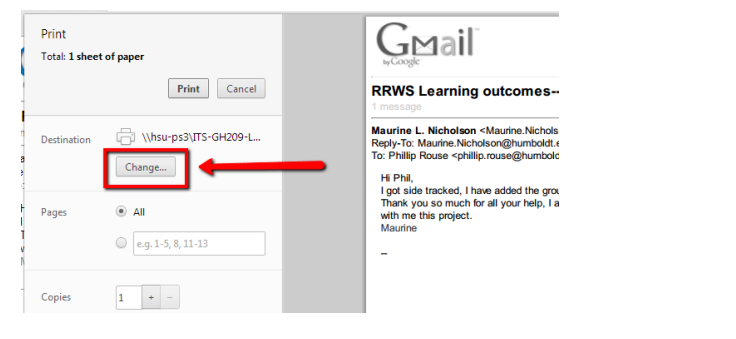
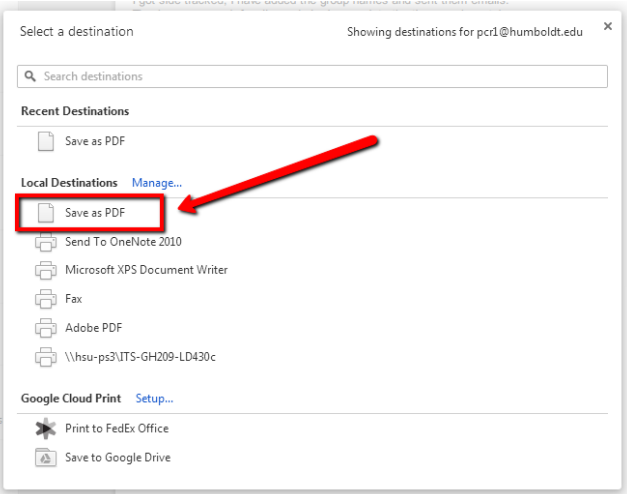
Часть 3: Как конвертировать письма из Apple Mail в PDF на iPhone/iPad
Для пользователей Apple Mail на iPhone или iPad сохранение писем в формате PDF так же просто. Эта функция особенно полезна для мобильных пользователей, которые ищут, как сохранить письмо из почты в PDF.
Шаги для конвертации писем из Apple Mail в PDF
Вот пошаговая инструкция, как сохранить документ в PDF с почты на вашем iPhone или iPad:
- Откройте приложение Apple Mail.
- Найдите письмо, которое хотите сохранить в формате PDF, и откройте его.
- Нажмите кнопку «Дополнительные действия» (стрелка, указывающая влево) в нижнем меню, чтобы открыть новое меню.
- Прокрутите вниз и выберите «Печать».
- Нажмите кнопку «Поделиться» (стрелка, указывающая вверх) в верхнем меню.
- Выберите «Сохранить в файлы» и укажите место на вашем устройстве, где хотите сохранить файл.
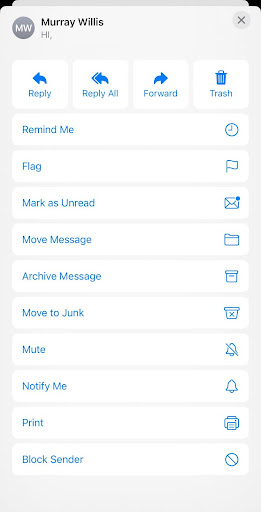
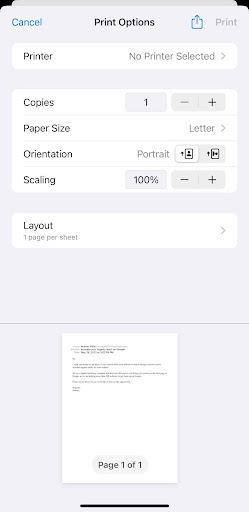
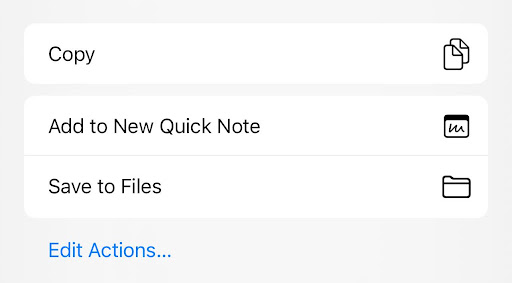
Часть 4: Как вручную конвертировать письмо из Яндекс.Почты в PDF?
Яндекс.Почта позволяет пользователям сохранять выбранные письма в формате PDF. Следуйте приведённым ниже шагам, чтобы выполнить эту задачу.
Шаги для сохранения письма из Яндекс.Почты в PDF
- Перейдите на сайт mail.yandex.com и войдите в свою учётную запись.
- Найдите письмо, которое хотите сохранить в PDF, и откройте его.
- Нажмите на три точки (многоточие) рядом с письмом.
- В появившемся меню выберите опцию «Печать».
- Когда откроются параметры печати, выберите «Сохранить как PDF» в качестве места назначения.
- Нажмите кнопку «Сохранить», и письмо будет сохранено в формате PDF.
Готово! Ваше письмо из Яндекс.Почты теперь сохранено в формате PDF. Однако важно учитывать несколько моментов:
- Этот метод подходит только для небольшого количества писем.
- Процесс необходимо повторять для каждого письма вручную.
- Будьте внимательны при выполнении шагов, так как пропуск может привести к потере данных.
Чтобы избежать всех недостатков ручного способа, существует более удобное решение. Ознакомьтесь с ним в следующем разделе.
Часть 5: Попробуйте бесплатный AI PDF-редактор, чтобы узнать, на что способен ваш PDF!
После того как вы сохранили электронную почту в формате PDF, важно эффективно управлять этими файлами. Здесь на помощь приходит PDNob PDF Editor — продвинутый инструмент с поддержкой искусственного интеллекта, предлагающий широкий спектр возможностей для работы с PDF.
PDNob PDF Editor — это интуитивно понятное решение, которое упрощает работу с PDF-файлами. Оно доступно в бесплатной и премиум-версии. Благодаря AI-возможностям, таким как "как сохранить письмо из почты в PDF", ваш рабочий процесс с PDF станет простым и эффективным.
Основные функции PDNob PDF Editor
- Полный набор инструментов редактирования: Легко редактируйте текст, изображения и форматирование в ваших PDF-файлах.
- Возможности аннотирования: Выделяйте, подчеркивайте или добавляйте комментарии к ключевым разделам ваших PDF.
- Технология OCR: Преобразуйте отсканированные документы в редактируемый текст, чтобы упростить извлечение информации.
- Объединение и разделение PDF: Объединяйте несколько PDF-файлов в один или разделяйте один документ на части.
- Защита PDF: Добавляйте пароли или водяные знаки для защиты конфиденциальной информации.
- Пакетная обработка: Обрабатывайте несколько PDF-файлов одновременно, чтобы сэкономить время.
Как редактировать PDF с помощью PDNob
- Откройте PDNob PDF Editor и загрузите ваш PDF, нажав "Открыть PDF" или перетащив файл в рабочую область.
- Нажмите кнопку "Редактировать" на верхней панели инструментов, затем выберите текст для изменения. Появится текстовое поле, где вы сможете изменить текст, шрифт, стиль, размер и цвет.
- Чтобы добавить новый текст, нажмите "Добавить текст" в разделе "Редактировать" и укажите место для вставки.
- Чтобы вставить изображение, нажмите кнопку "Добавить изображение" и выберите файл изображения для добавления.

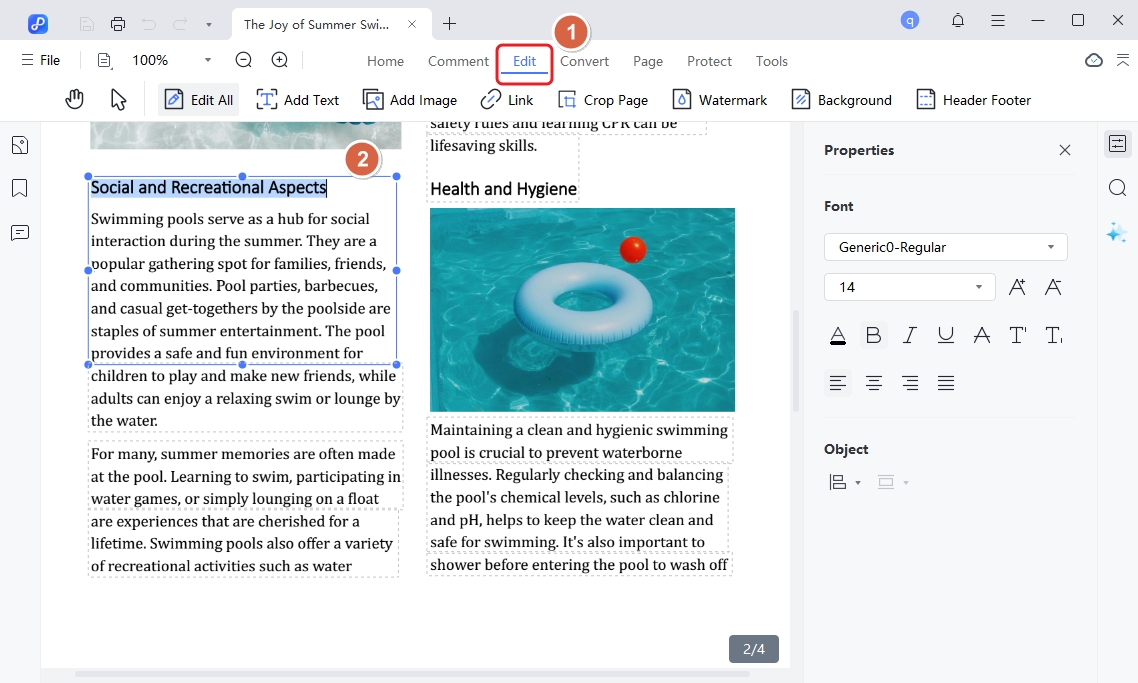
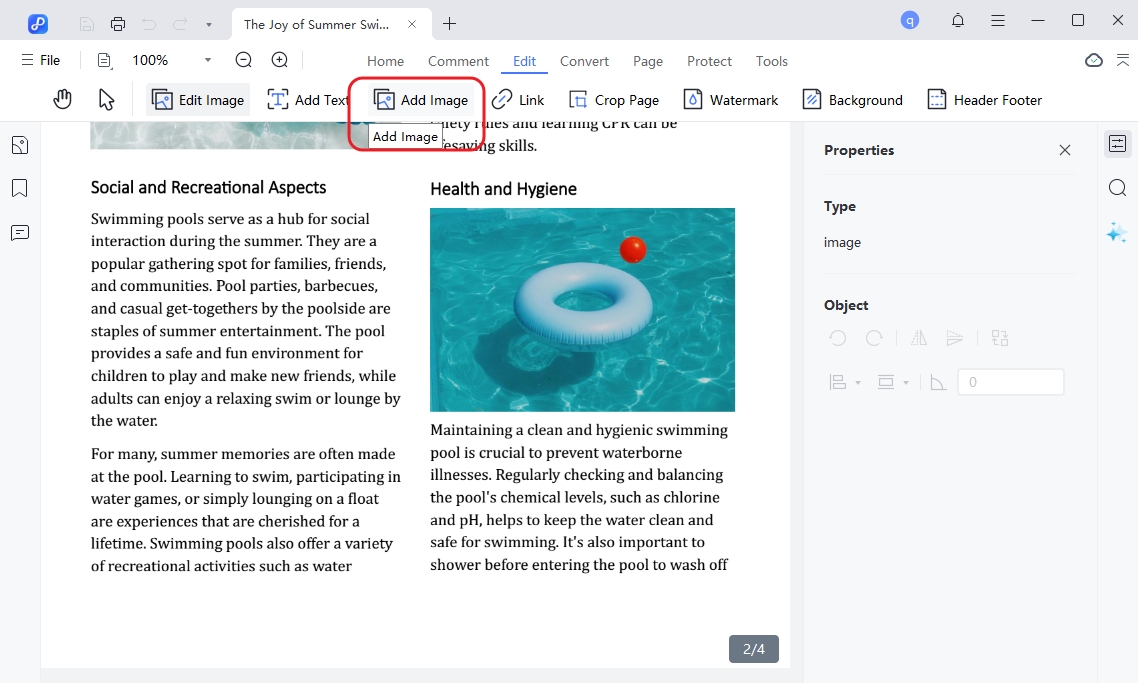
Как конвертировать PDF с помощью PDNob
- После бесплатной загрузки PDNob PDF Editor установите его на ваш ПК. Выберите PDF-файл на вашем устройстве и загрузите его, нажав "Открыть PDF".
- После загрузки файла введите пароль для разблокировки документа. Затем выберите формат Word для конвертации и нажмите "Конвертировать".
- Вам будет предложено выбрать формат вывода. После этого нажмите "Конвертировать". С PDNob PDF Editor вы можете быстро и легко конвертировать любой PDF в файл Word.

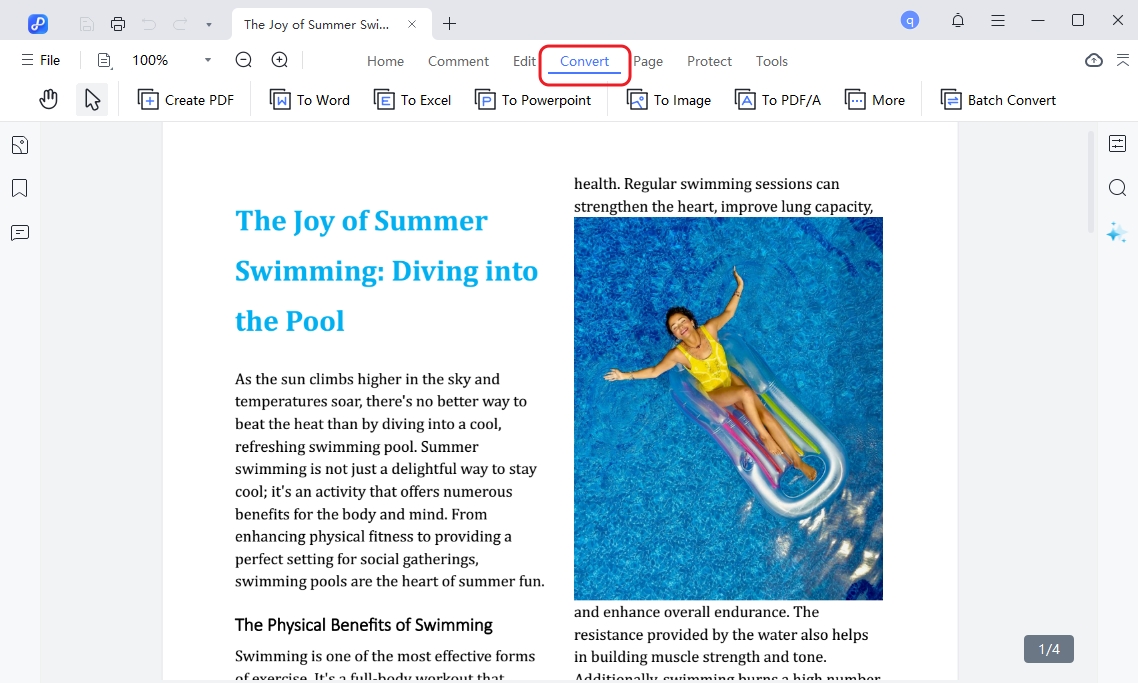
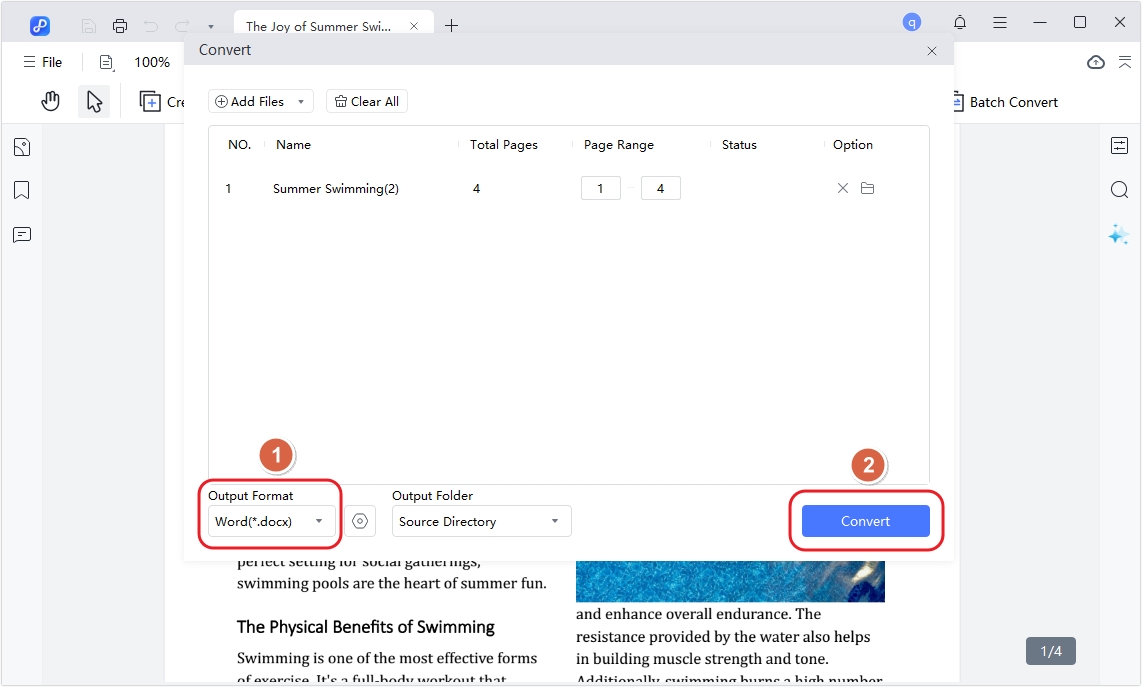
Заключение
Сохранение писем в формате PDF — это удобный способ защитить важную информацию и улучшить доступ к ней. В этом руководстве представлены пошаговые методы выполнения этой задачи на различных устройствах.
Кроме того, использование таких инструментов, как PDNob PDF Editor, может значительно улучшить ваш опыт работы с PDF, предлагая уникальные функции, такие как OCR, редактирование и безопасный обмен файлами.
Выскажите своё мнение
Оставить комментарий
Оставьте свой отзыв о статьях Tenorshare