В этом руководстве мы расскажем, как настроить загрузку компьютера с USB-накопителя и с помощью горячей клавиши BIOS, которую вам необходимо знать.
Включив загрузку компьютера с USB, вам необходимо войти в UEFI или BIOS со своего компьютера и изменить настройки. Для разных компьютеров используются разные ключи. Выберите свое устройство и нажимайте клавиши в соответствии с моделью вашего компьютера.
| Ноутбук | Рабочий | Собранный компьютер | |||
| Laptop Brand | Boot Key | Desktop Brand | Boot Key | Motherboard Brand | Boot Key |
| ASUS | ESC | ASUS | F8/F12 | ASUS | F8 |
| Acer | F12 | Acer | F12 | Soyo | ESC/F12 |
| Dell | F12 | Dell | ESC | Spark | ESC |
| Lenovo | F12 | Lenovo | F12 | Biostar | F9 |
| Hasee | F12 | Hasee | F12 | Onda | F11 |
| Haier | F12 | Haier | F12 | Foxconn | ESC/F12 |
| Founder | F12 | Founder | F12 | Topstar | F11/F12 |
| THTF | F12 | THTF | F12 | Maxsun | ESC |
| HP | F9 | HP | F12 | Seethru | ESC/F11 |
| BenQ | F9 | BenQ | F8 | Yeston | F8 |
| Apple | Option | Apple | Option | Intel | F12 |
| ThinkPad | F12 | ASRock | F11 | ||
| Toshiba | F12 | Unika | ESC | ||
| Samsung | F12 | ASL | F10 | ||
| IBM | F12 | ECS | ESC/F11 | ||
| Fujitsu | F12 | Gamen | F11/F12 | ||
| MSI | F11 | MSI | F11 | ||
| GIGABYTE | F12 | GIGABYTE | F12 | ||
| Gateway | F12 | Jetway | ESC | ||
| eMachines | F12 | ||||
| Sony | ESC | ||||
Выберите клавиши в соответствии с моделью вашего ноутбука и выполняйте шаги один за другим.
Предположим, это фреймворк ASUS. Запустите ПК и нажмите клавишу UEFI («F2» / «DEL»), чтобы войти в интерфейс «UEFI BIOS Utility».
Нажмите «Выход / Расширенный режим», а затем подтвердите свою активность, чтобы продолжить.
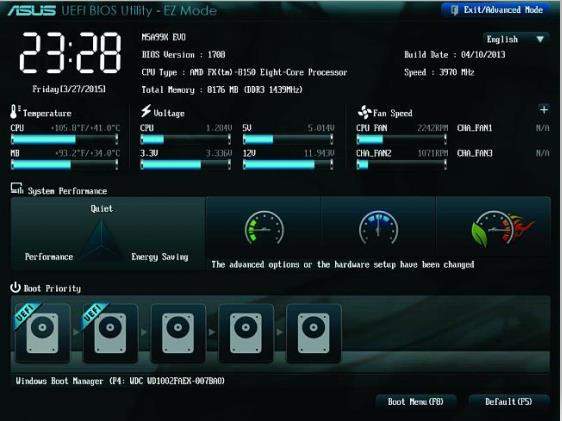
Во всплывающем окне выберите «USB streak drive», после чего нажмите клавишу «Enter».
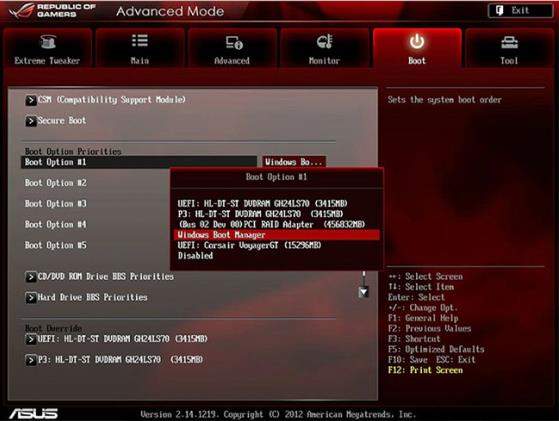
После этого нажмите клавишу «F10» и сохраните все изменения.
Компьютеры Windows с BIOS
После этого перейдите на вкладку "Boot choice" и выберите "Boot gadget Priority". Выберите здесь «USB drive or USB HDD or Removable Device» в качестве первого загрузочного устройства.
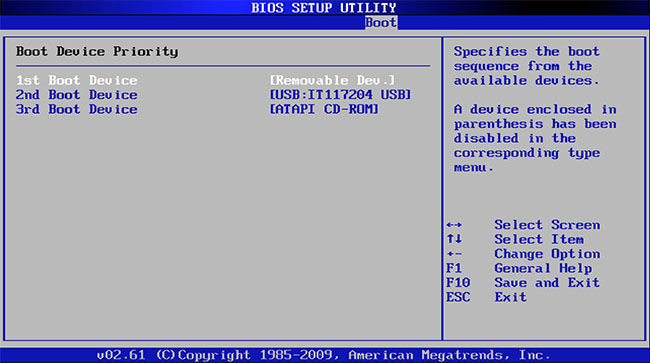
После этого нажмите клавишу «F10» и сохраните все изменения.
Пример BIOS от Phoenix Award
Затем с помощью клавиш «+» или «-» перетащите «Removable Devices/USB gadget» на основное место. Позже нажмите на клавишу «F10», чтобы уйти из меню загрузки.
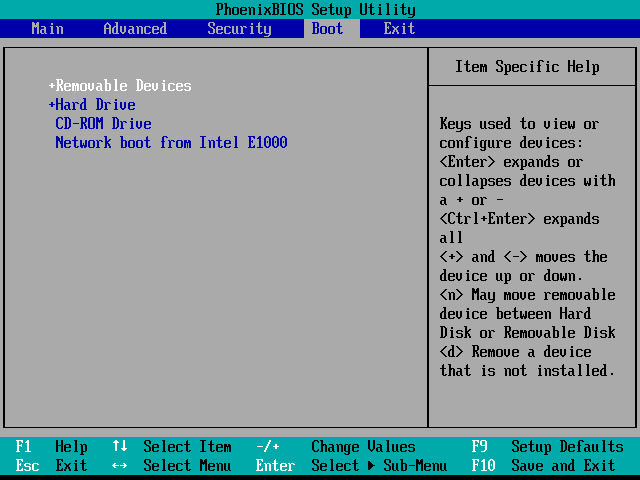
Здесь мы проясним загрузку ПК через Boot Menu. Вот билет:
После просмотра «Boot Menu» выберите «USB Disk» или «UEFI: USB Disk» для загрузки фреймворка.

Примеры настройки загрузки компьютера с USB-устройства
1. Настройка ПК HP с гаджета USB:
Подключите USB-накопители к ПК, а затем запустите / перезагрузите компьютер. Нажмите клавишу «F9», когда на экране вашего ПК появится логотип HP. Нажмите "Boot Device Options" и выберите вариант "USB streak drive".
2. Установите Dell (ПК) с USB-устройства:
Подключите USB-накопитель к ПК с последующим запуском или перезагрузкой ПК. Нажмите клавишу «F12», чтобы войти в меню загрузки, когда оно появится на экране. Выберите здесь "USB streak drive".
3. На ПК Acer настройка загрузки с USB-гаджета:
Подключите USB-накопитель, а затем запустите / перезагрузите компьютер. После просмотра логотипа Acer нажмите «F12», чтобы попасть в «Boot Menu». Выберите «USB streak drive» для загрузки ПК с этого момента.
После того, как вы полностью ознакомились с настройками BIOS и загрузкой с USB, переходите к сделайте джейлбрейк своего устройства iOS в Windows , а затем обойти ваш Блокировка активации iCloud.