Вы ищете способы очистки диска сейчас? Некоторые из наших пользователей могут столкнуться с проблемой очистки диска после использования продуктов Tenorshare, особенно ReiBoot. Пользователям требуется достаточно места для хранения для загрузки пакета прошивки, если их места для хранения недостаточно, они не смогут нормально использовать продукт.
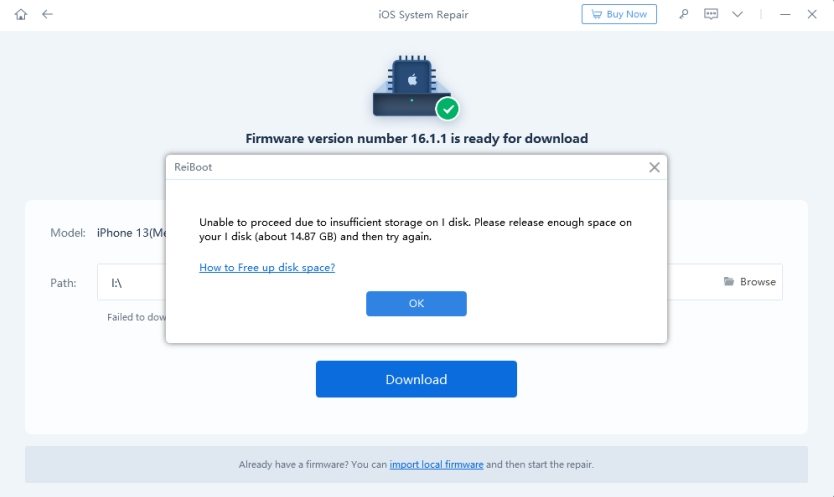
Есть также некоторые пользователи, которые обнаруживают, что им не хватает места для хранения после загрузки пакета прошивки и использования продукта. Если у вас также есть эти проблемы, пожалуйста, продолжайте читать в этом руководстве. Мы подробно рассмотрим каждый метод и предоставим пошаговые инструкции о том, как очистить дисковое пространство в Windows 10 /11 или Mac соответственно.
Конечно, это также будет очень полезно для тех, кому не хватает места на диске или кто хочет поддерживать свой компьютер в лучшем состоянии. Итак, давайте начнем прямо сейчас!
На самом деле, несмотря на разницу в 5%, 90% полный диск не будет работать так же хорошо, как 85% полный диск, поэтому вам действительно нужно регулярно очищать диск. Освободив дисковое пространство, вы можете сделать работу вашей системы более плавной и предотвратить ее засорение или отставание, что приведет к повышению производительности системы.
При использовании компьютера не занимайте слишком много места на диске, чтобы у вас оставалось достаточно места для хранения временных файлов. Многие пользователи не знают, что веб-браузеры хранят данные на компьютере с веб-сайтов, которые вы часто посещаете. Со временем вы будете накапливать данные с веб-сайтов, которые вы не посещали в течение нескольких месяцев. Поэтому очистка временных файлов в вашем браузере, чтобы создать пространство для веб-сайтов, которые вы посещаете, также важна.
Вот все лучшие способы очистки диска Windows 10/11.
Шаг 1: Щелкните правой кнопкой мыши корзину на рабочем столе. Щелкните Очистить корзину.

Шаг 2: Появится окно. Нажмите «Да». Рано или поздно он опустеет.
В приведенных ниже шагах рассматривается, как очистить диск C в качестве примера, это применимо к любому диску.
Шаг 1: Нажмите на этот компьютер. Щелкните правой кнопкой мыши на диске и выберите «Свойства», чтобы получить к нему доступ. Нажмите «Общие» и «Очистка диска» под окном свойств диска.

Шаг 2: Выберите файлы, которые вы хотите удалить. Нажмите кнопку "Да". Теперь вы знаете о том, как очистить диск C. Вы можете попробовать этот способ на другом диске, чтобы очистить диск.

В настоящее время многие люди используют социальные приложения для обмена и передачи фотографий, видео и других файлов. Несомненно, это увеличит кэш этого программного обеспечения. Обычно люди не изменяют местоположение хранения файлов социальных приложений по умолчанию. Чем дольше вы его используете, тем больше избыточных файлов у вас будет и тем больше вы будете чрезмерно покрывать свой диск. Вы можете очистить кэш социальных приложений в настройках приложения и удалить некоторые приложения, которые вы не использовали в течение некоторого времени.
Шаг 1: Откройте интерфейс настроек, выберите «Система» для входа, нажмите «Хранилище».
Шаг 2: Теперь вы можете видеть информацию о вашем ПК, вы можете удалить бесполезные файлы во временных файлах и приложениях и играх и т. Д., Чтобы освободить место для хранения.

Шаг 3: Если вы чувствуете, что выполнять вручную слишком утомительно, вы можете напрямую включить «Осведомленность о хранении» и выбрать время осознания в «Изменить подробные настройки», тогда компьютер автоматически очистит файлы для вас в течение указанного времени.

Шаг 4: Или вы можете изменить местоположение сохранения файла по умолчанию, выбрав «Изменить место сохранения нового контента».

Шаг 1: Откройте Настройки, введите Дополнительные системные настройки, чтобы найти настройку для ввода.

Шаг 2: Выделив основной диск Windows, нажмите «Настроить».

Шаг 3: Используйте ползунок, чтобы установить максимальное использование. Обратите внимание, что настройка по умолчанию обычно является основной для вашего ПК. Вы можете изменить, если другие параметры не сработали для вас.

После того, как мы закончили руководство «Windows 10 очистить диск», теперь мы должны как очистить хранилище Mac. Вот 5 лучших способов очистки хранилища Mac.
Такие приложения, как Safari, Chrome и многие другие, создают большие временные файлы кэша при запуске. Если вы не выходили из этих приложений в течение длительного времени, эти файлы кэша будут продолжать расти, и они, как правило, не будут очищены до тех пор, пока приложение не будет закрыто.
Конечно, вы можете удалить файлы кэша вручную, но гораздо проще повторно открыть приложение. Этот метод особенно эффективен для браузерных приложений.

В общем, вам нужно удалить .dmg файл после установки приложения и удалить исходный zip-файл после того, как распаковка файла завершена. Кроме того, вы должны регулярно архивировать обычные, но важные файлы.
Перезагрузка Mac и обновление системы очень важны Как очистить хранилище Mac. Перезагрузка компьютера Mac может освободить значительный объем свободного места на диске. Он может обновить системный кэш, очистить некоторые кэши приложений, установить системные обновления и, что более важно, очистить эти два элемента: файл подкачки виртуальной памяти и Sleepimage. Если вы редко перезагружаете компьютер Mac, оба они могут стать очень большими. Эти два файла удаляются при перезагрузке компьютера Mac. Поэтому рекомендуется перезагрузить компьютер Mac через некоторое время, даже если это только один раз в месяц.
Также рекомендуется установить обновления macOS. Однако, если вы загрузили их, но не установили, они просто остаются там, занимая место на диске на вашем Mac. Эти обновления системы могут варьироваться от нескольких сотен МБ до нескольких ГБ, поэтому периодически перезагружайте mac и система обновления может очистить дисковое пространство.

Иногда на диске вашего компьютера Mac заканчивается дисковое пространство только потому, что куча вещей была перемещена в мусорную корзину, но на самом деле все это все еще находится на вашем диске. Если вы редко опорожняете корзину для мусора, щелкните правой кнопкой мыши значок корзины для мусора и выберите Пустая корзина для мусора.
Шаг 1: Нажмите логотип Apple в левом верхнем углу, затем нажмите «Об этом Mac».
Шаг 2: Выберите Хранилище, а затем нажмите Управление.

Шаг 3: В разделе «Оптимизировать хранилище» нажмите «Оптимизировать», чтобы удалить большие файлы, которые вам никогда не нужны. Остальные три рекомендации являются хорошими способами очистки хранилища Mac. Вы можете включить параметр «Автоматически очищать корзину» или нет, если вы устали очищать ее вручную. Хранение некоторых данных в iCloud обеспечит безопасное резервное копирование ваших данных. Уменьшить беспорядок, который не имеет значения, также может освободить место.

Помимо удаления каждого неиспользуемого файла или папки по одному, здесь у нас есть более удобный способ освободить место: удалить дубликаты файлов с вашего диска в 3 клика. Из-за сотен дубликатов файлов на вашем диске закончится место, и 4DDiG Duplicate File Deleter поможет вам найти и удалить бесполезные дубликаты файлов и папок, чтобы освободить место на диске за 3 простых шага.
Основные особенности: 4DDiG Duplicate File Deleter:
Выполните следующие действия, чтобы удалить дубликаты, чтобы освободить место на диске:
Бесплатно скачайте 4DDiG Duplicate File Deleter на свой ПК или Mac, а затем запустите его на своем компьютере. Нажмите, чтобы выбрать местоположение, чтобы начать сканирование дубликатов.
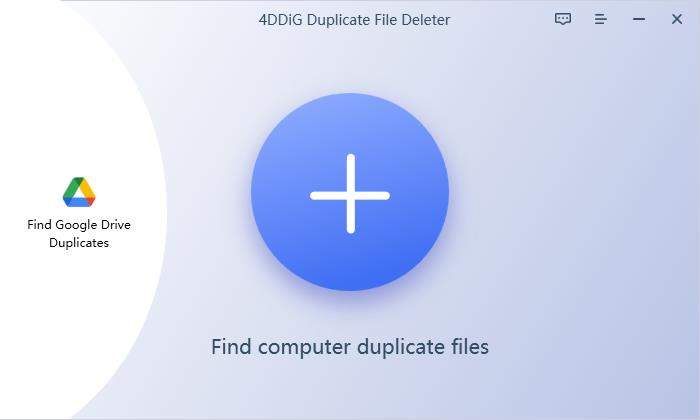
Дождитесь завершения процесса сканирования, вы увидите все перечисленные дубликаты файлов, здесь вы можете просмотреть каждый из дубликатов, включая фотографии, видео, документы и т. Д.

После предварительного просмотра выберите файлы, которые вы хотите удалить, и нажмите кнопку «Удалить», чтобы завершить процесс удаления дубликатов файлов.

За 3 клика вы успешно удалили все дубликаты, чтобы освободить место.
When downloading applications, you should put them on a different drive in order not to overload your hard drive. Also, don't put important files on your desktop, otherwise they are likely to be missing when the system breakdown. If the above methods about how to clear disk space on Windows 10/11 and Mac don't work, you can choose 4DDiG Duplicate File Deleter to solve your problem with one click.