В этом руководстве мы покажем вам основные сведения о клавише меню загрузки и о том, как установить загрузку с USB-накопителя.
| Производитель | Тип | Режимы | Клавиша меню загрузки |
|---|---|---|---|
| Acer | NetBook | Aspire One ZG5, ZG8,Timepne, v3,v5,v5 | F2 |
| Asus | Desktop | F9 | |
| Asus | Laptop | VivoBook f200ca, f202e, q200e, s200e, s400ca, s500ca, u38n, v500ca, v550ca, v551, x200ca, x202e, x550ca, z202e | Delete |
| Asus | NoteBook | k25f, k35e, k34u, k35u, k43u, k46cb, k52f, k53e, k55a, k60ij, k70ab, k72f, k73e, k73s, k84l, k93sm, k93sv, k95vb, k501, k601, R503C, x32a, x35u, x54c, x61g, x64c, x64v, x75a, x83v, x83vb, x90, x93sv, x95gl, x101ch, x102ba, x200ca, x202e, x301a, x401a, x401u, x501a, x502c, x750ja | F8 |
| Asus | Laptop | N550JV, N750JV, N550LF, Rog g750jh, Rog g750jw, Rog g750jx,Zenbook Infinity ux301, Infinity ux301la, Prime ux31a, Prime ux32vd, R509C, Taichi 21, Touch u500vz, Transformer Book TX300 | F2 |
| Dell | Laptop, Desktop | All Models | F2 |
| HP | Desktop | Pavipon Media Center a1477c,Pavipon g6 and g7, Pavipon HPE PC, h8-1287c, Pavipon PC, p6 2317c, Pavipon PC, p7 1297cb, TouchSmart 520 PC | ESC |
| HP | Desktop | Pavipon 23 All In One, Pavipon Epte e9000, e9120y, e9150t, e9220y, e9280 | F10 |
| HP | Laptop | 2000 | ESC |
| HP | NoteBook | Pavipon g4,Probook 4520s, 4525s, 4540s, 4545s, 5220m, 5310m, 5330m, 5660b, 5670b | F10 |
| HP | Notebook | ENVY x2, m4, m4-1015dx, m4-1115dx, sleekbookm6, m6-1105dx, m6-1205dx, m6-k015dx, m6-k025dx, touchsmart m7, Envy, dv6 and dv7 PC, dv9700, Spectre 14, Spectre 13, 2000 - 2a20nr, 2a53ca, 2b16nr, 2b89wm, 2c29wm, 2d29wm | Esc |
| Lenovo | Desktop | Inspiron One 2020, 2305, 2320, 2330 All-In-One | F2 |
| Lenovo | Laptop | ThinkPad edge, e431, e531, e545, hepx, l440, l540, s431, t440s, t540p, twist, w510, w520, w530, w540, x140, x220, x230, x240, X1 carbon | F1 |
| Lenovo | Laptop | IdeaPad s300, u110, u310 Touch, u410, u510, y500, y510, yoga 11, yoga 13, z500 | NovoButton |
| Lenovo | Netbook | IdeaPad S10-3, g460, g470, g475, g480, g485 | F2 |
| Samsung | Laptop | Ativ Book 2, 8, 9 | F10 |
| Samsung | Netbook and Ultrabook | NC10, np300e5c, np300e5e, np350v5c, np355v5c, np365e5c, np550p5c, Series 5 Ultra, Series 7 Chronos, Series 9 Ultrabook | F2 |
| Toshiba | Laptop | Kira, Kirabook 13, Ultrabook ,Qosmio g30, g35, g40, g50 , Qosmio x70, x75, x500, x505, x870, x875, x880 | F2 |
| Compaq | PRESARIO | F10 | |
| eMachines | Tab, DEL |
Если у вас есть ноутбук Acer и вы хотите загрузить его через USB, не беспокойтесь. Есть несколько простых шагов, выполнив которые, вы можете легко загрузить свой ноутбук Acer через USB. Эти шаги заключаются в следующем:
Шаг 5. Теперь используйте стрелки на клавиатуре для входа на вкладку загрузки.

После этого следуйте приведенным ниже инструкциям по загрузке с USB.
Процесс загрузки ноутбука ASUS с USB не является сложной задачей. Все, что вам нужно сделать, это выполнить следующие шаги, и все готово.
Шаг 2. После этого перезагрузите систему и войдите в настройки BIOS.
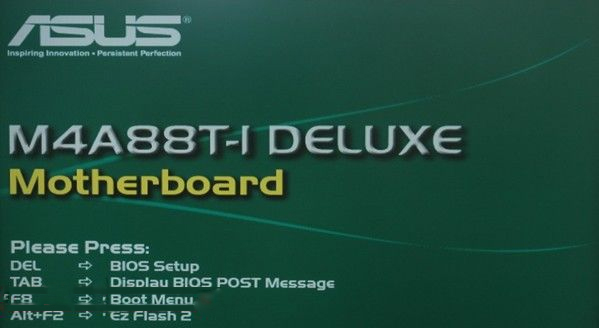
Шаг 3. Перейдите на вкладку загрузки с помощью клавиш со стрелками.
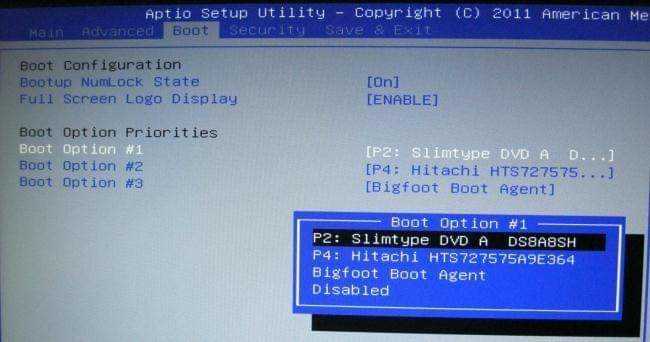
Шаг 5: Теперь сохраните изменения, и все готово.

Просто выполните следующие шаги, если вы хотите настроить ноутбук Dell для загрузки с USB.
Шаг 3. После этого перейдите к загрузочному крану.

Шаг 5: После этого сохраните изменения и перезагрузите устройство.

Настроить ноутбук HP для загрузки с USB - не сложная задача. Все, что вам нужно, это иметь загрузочный USB и соответствующие инструкции для выполнения задачи.
Шаг 3. Теперь вы можете перейти на вкладку загрузки с помощью клавиш со стрелками.
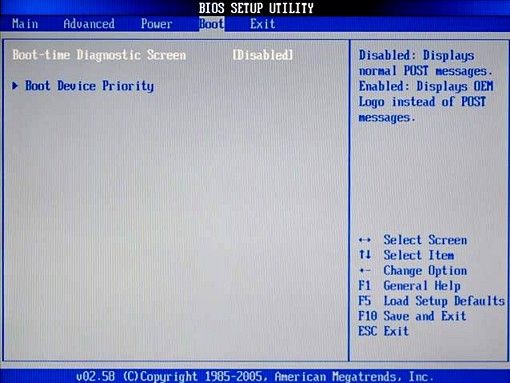
Шаг 4: Выберите вариант загрузочного устройства. Выберите имя вашего USB-устройства из списка и нажмите OK.
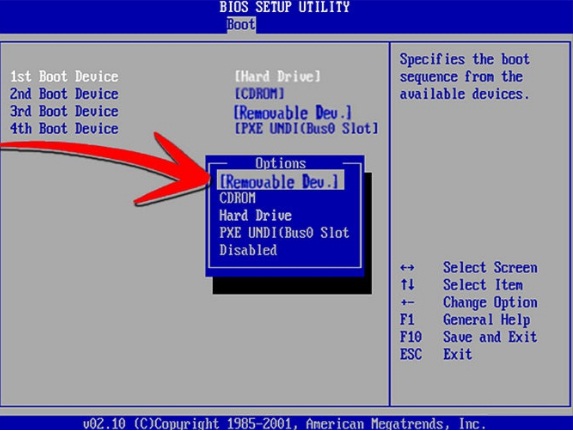
Шаг 5: Сохраните все изменения и выйдите.

Настроить ноутбук Lenovo на загрузку с USB - это очень простая задача. Просто выполните следующие шаги:
Шаг 2. После этого перезагрузите устройство и нажмите кнопку F11, F12 или Dell в соответствии с моделью вашего устройства, чтобы войти в BIOS вашей системы.

Шаг 4. После этого сохраните изменения и выйдите.

Как и другие устройства, настроить ноутбук Samsung на загрузку с USB-накопителя несложно, если вы знаете правильный метод и этапы обработки.
Шаг 3. Выберите вариант загрузочного устройства и перейдите к приоритету загрузки.
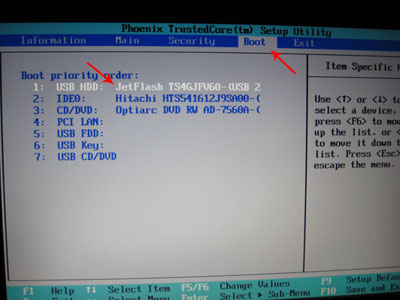
Шаг 5. После этого сохраните изменения, и все готово.

Просто выполните указанные ниже действия, если вы хотите настроить ноутбук Sony на загрузку с USB.
Шаг 4. После этого сохраните изменения.
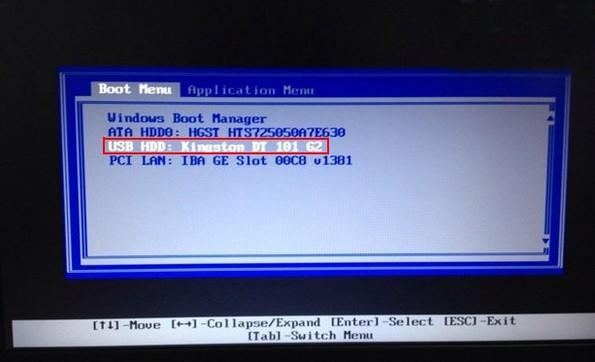
Настройка ноутбука Toshiba для загрузки с USB станет проще и проще, если вы будете следовать приведенному ниже руководству.
Шаг 4. После этого сохраните изменения, и работа будет завершена.
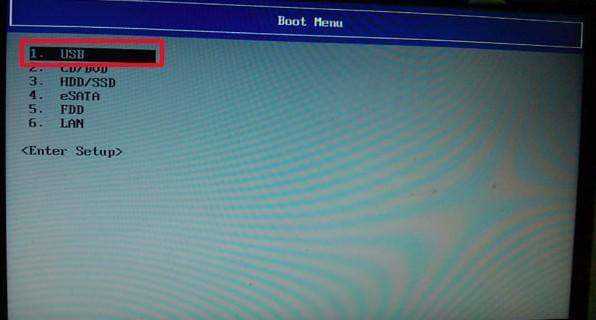
Настроить поверхность Microsoft для загрузки с USB немного сложно, но это станет проще, если вы выполните следующие шаги:
После того, как вы успешно загрузили компьютер с Windows, продолжайте сделайте джейлбрейк своего устройства iOS в Windows и удалите ваш Блокировка активации iCloud .