- UltData
- Восстановление с устройства iOS
- Восстановление из iTunes резервных копий
- Восстановление из iCloud резервных копий
- Шаг 1. Выберите режим восстановления и войти в iCloud
- Шаг 2. Выберите определенную резервную копию iCloud
- Шаг 3. Возьмите типы файлов, которые вы хотите загрузить и сканировать
- Шаг 4. Выберите файлы для восстановления
- Шаг 5. Скачайте файлы из iCloud
- Шаг 6. Просмотр подробные данные из резервной копии iCloud
- Шаг 7. Выберите файлы для восстановления
- Восстановлеие iPhone операционной системы
- Резервное копирование & восстановление социальных приложений
- Шаг 1. Выберите функцию резервного копирования & восстановления приложения для социальных сетей.
- Шаг 2. Выберите социальное приложение, для которого вы хотите создать резервную копию.
- Шаг 3. Подключите устройство iOS
- Шаг 4. Резервное копирование успешно
- Шаг 5. Выберите файл резервной копии
- Шаг 6. Сканирование и предварительный просмотр файлов резервных копий
- Шаг 7. Восстановите резервные файлы успешно
- ReiBoot
- ReiBoot for Android
- О программе ReiBoot for Android
- Войти в режим быстрой загрузки в 1-клик
- Выйти из режима быстрой загрузки в 1-клик
- войти в режим восстановления Android
- Выйти из режима восстановления Android
- Один клик войти в режим загрузки
- Один клик для выйти из режима загрузки с ReiBoot for Android
- Восстановить систему Android
- Очистить системный кеш Android
- iCareFone
- iCareFone for WhatsApp Transfer
- 4MeKey
- 4uKey
- 4uKey - Password Manager
- 4DDiG - Восстановление данных Windows/ Mac
- UltData for Android
- TunesCare
- TunesCare for Mac
- 4uKey - iTunes Backup
- 4uKey for Android
- Обходить пароль на Andriod
- Удалить учетную запись Google
- Шаг 1. Загрузить и установить
- Шаг 2. Выберите информацию об устройстве Samsung и войдите в режим восстановления
- Шаг 3. Выберите правильную информацию о КПК Samsung
- Шаг 4. Введите ваше устройство Samsung в режим загрузки
- Шаг 5. Начните снимать FRP блокировку аккаунта Google на мобильных телефонах Samsung
- iAnyGo
iCareFone - Резервное копирование и восстановление
Tenorshare iCareFone является мощным файловым менеджером для iPhone, iPad и iPod, позволяет выборочно делать резервные копии, получать доступ к данным, сохраненным в резервных копиях iTunes, и восстанавливать данные из доступной резервной копии.
Часть 1. Как сделать резервную копию iPhone
Шаг 1. Подключите устройство к ПК
Запустите iCareFone. Подключите устройство к компьютеру с помощью USB-кабеля.

Шаг 2. Выберите файлы
Перейдите в раздел "Бэкап и Восстановление". Затем выберите данные, которые вы хотите сделать резервными копиями на своем компьютере. Затем нажмите кнопку "Резервное копирование".

Время резервного копирования зависит от размера данных вашего устройства, а также от скорости вашего сетевого подключения.

Шаг 3. Создать резервное копирование
После завершения резервного копирования, вы можете просмотреть данные, нажав "Просмотр данных резервного копирования" или все ваши резервные копии, нажав "Просмотр списка резервных копий".
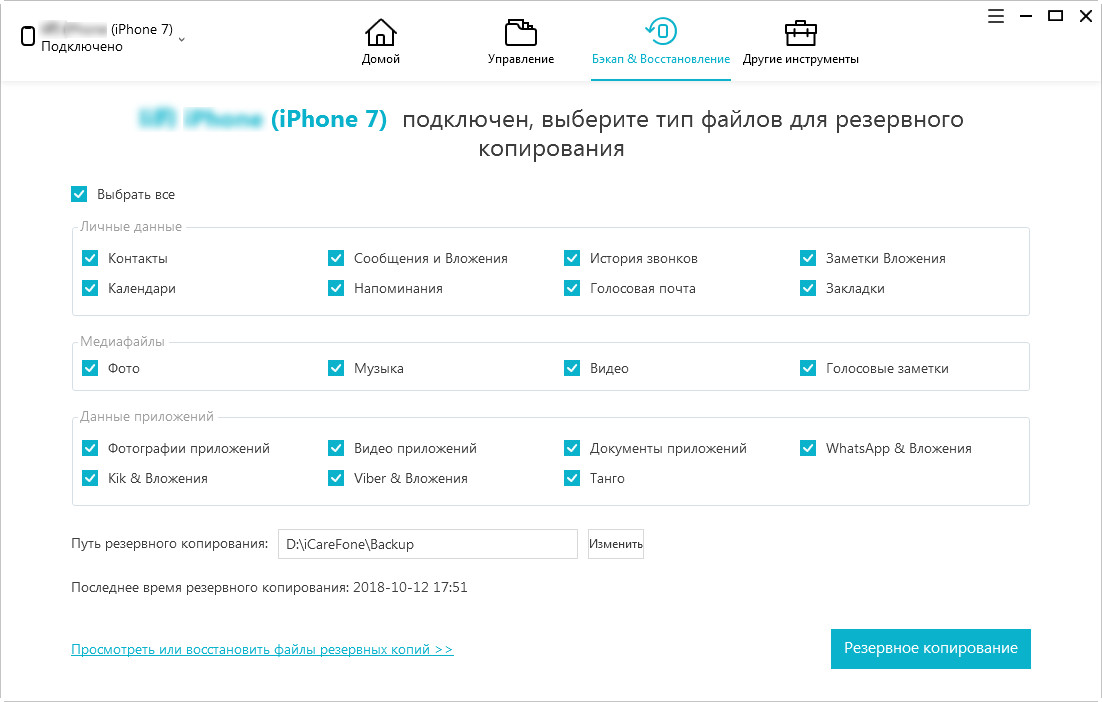
Часть 2. Восстановить данные из резервной копии
Шаг 1. Выберите файлы резервной копии для сканирования.
Подключите устройство к ПК. Перейдите к разделу "Бэкап и восстановление". Затем нажмите "Просмотр списка резервных копий". В появившемся списке выберите резервную копию, которую вы хотите восстановить, и нажмите "Посмотреть" чтобы восстановить данные.
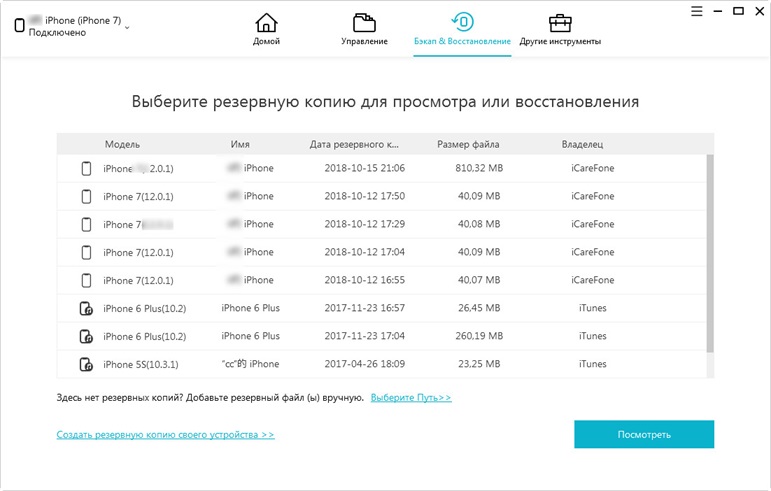
Шаг 2. Просмотр данных
Вы можете просмотреть все данные, которые сохраняются в этой резервной копии.
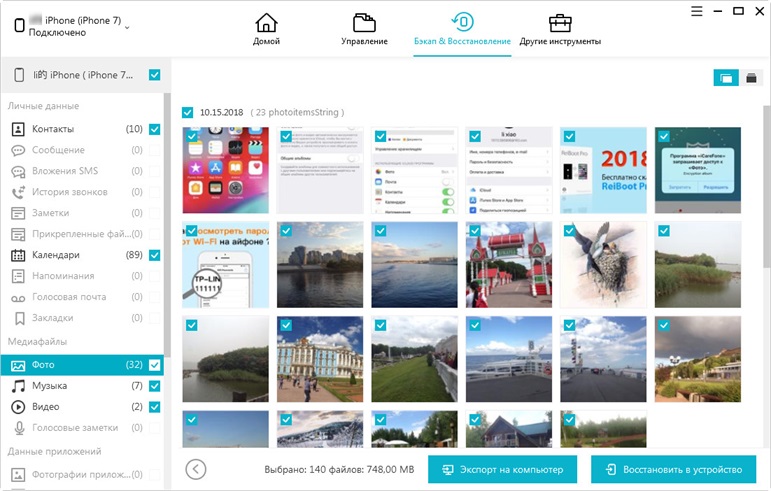
Шаг 3. Восстановление резервных копий
Проверьте данные, которые вы хотите восстановить. У вас есть два варианта: Экспорт на компьютер или Восстановить в устройство. Вниманте. Вы можете восстановить только фотографии, видео, музыку, контакты и закладки, если вы решите восстановить их на устройстве.
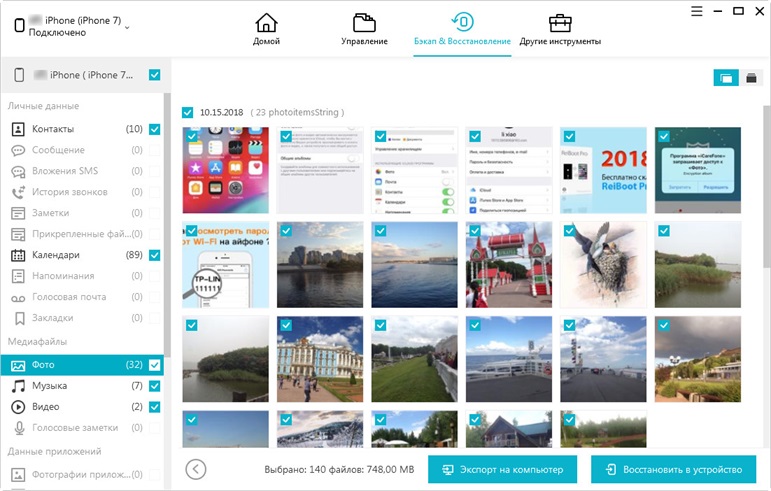
Советы: iCareFone также позволяет удалять файлы резервных копий (щелкните значок корзины).





