- UltData
- Восстановление с устройства iOS
- Восстановление из iTunes резервных копий
- Восстановление из iCloud резервных копий
- Шаг 1. Выберите режим восстановления и войти в iCloud
- Шаг 2. Выберите определенную резервную копию iCloud
- Шаг 3. Возьмите типы файлов, которые вы хотите загрузить и сканировать
- Шаг 4. Выберите файлы для восстановления
- Шаг 5. Скачайте файлы из iCloud
- Шаг 6. Просмотр подробные данные из резервной копии iCloud
- Шаг 7. Выберите файлы для восстановления
- Восстановлеие iPhone операционной системы
- Резервное копирование & восстановление социальных приложений
- Шаг 1. Выберите функцию резервного копирования & восстановления приложения для социальных сетей.
- Шаг 2. Выберите социальное приложение, для которого вы хотите создать резервную копию.
- Шаг 3. Подключите устройство iOS
- Шаг 4. Резервное копирование успешно
- Шаг 5. Выберите файл резервной копии
- Шаг 6. Сканирование и предварительный просмотр файлов резервных копий
- Шаг 7. Восстановите резервные файлы успешно
- ReiBoot
- ReiBoot for Android
- О программе ReiBoot for Android
- Войти в режим быстрой загрузки в 1-клик
- Выйти из режима быстрой загрузки в 1-клик
- войти в режим восстановления Android
- Выйти из режима восстановления Android
- Один клик войти в режим загрузки
- Один клик для выйти из режима загрузки с ReiBoot for Android
- Восстановить систему Android
- Очистить системный кеш Android
- iCareFone
- iCareFone for WhatsApp Transfer
- 4MeKey
- 4uKey
- 4uKey - Password Manager
- 4DDiG - Восстановление данных Windows/ Mac
- UltData for Android
- TunesCare
- TunesCare for Mac
- 4uKey - iTunes Backup
- 4uKey for Android
- Обходить пароль на Andriod
- Удалить учетную запись Google
- Шаг 1. Загрузить и установить
- Шаг 2. Выберите информацию об устройстве Samsung и войдите в режим восстановления
- Шаг 3. Выберите правильную информацию о КПК Samsung
- Шаг 4. Введите ваше устройство Samsung в режим загрузки
- Шаг 5. Начните снимать FRP блокировку аккаунта Google на мобильных телефонах Samsung
- iAnyGo
Как скинуть фото с компьютера на айфон/айпад и наоборот
Tenorhare iCareFone функция "Управление" позволяет управлять 8 типами файлов: фотографии, музыка, видео, контакты, сообщения, приложения, книги и закладки (Safari). Выполните следующие действия, чтобы управлять своей музыкой.
Импорт фото
Откройте iCareFone. Подключите устройство iOS (iPhone, iPad или iPod) к ПК с помощью USB-кабеля. Нажмите значок фотографии (быстрый доступ) на домашнем интерфейсе или нажмите "Управление" > "Фото".

Чтобы перенести фотографии с ПК на айфон, выберите "Импорт"> "Выберите файлы" на панели параметров, выберите фотографии и нажмите "Открыть". Чтобы передать папки фотографий, выберите "Импорт" > "Выбрать папку", выберите папки и нажмите "ОК".

Внимание
В приложении iCareFone вы можете импортировать форматы изображений ниже: png, jpg, jpeg, heic, mov, mp4, m4v и gif. Для этого вам нужно установить приложение iCareFone на устройство iOS. Откройте его и разрешите доступ к вашим фотографиям.
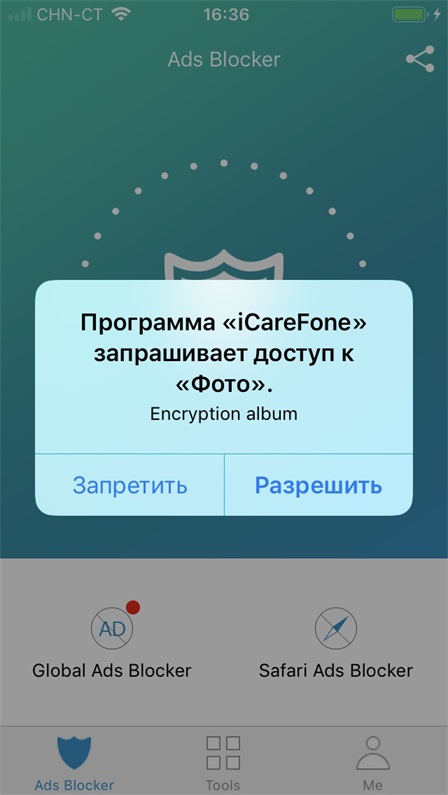
Экспорт фотографий
Выберите фотографии, которые вы хотите перенести на ПК, нажмите "Экспорт". Затем выберите место для их сохранения.

Вы можете установить форматы изображений с помощью параметра "Настройки экспорта".

Управление альбомами
iCareFone позволяет передавать ваши альбомы между iOS и ПК.

Почему я не могу удалить фото?
Решение :
Способ 1.Вы можете удалить фотографии непосредственно через iCareFone.
Способ 2. Проверьте, что iCloud отключен на iPhone. Нажмите "Настройки" > Ваше имя > iCloud > Фото. Если включена функция "Фото", отключите ее.
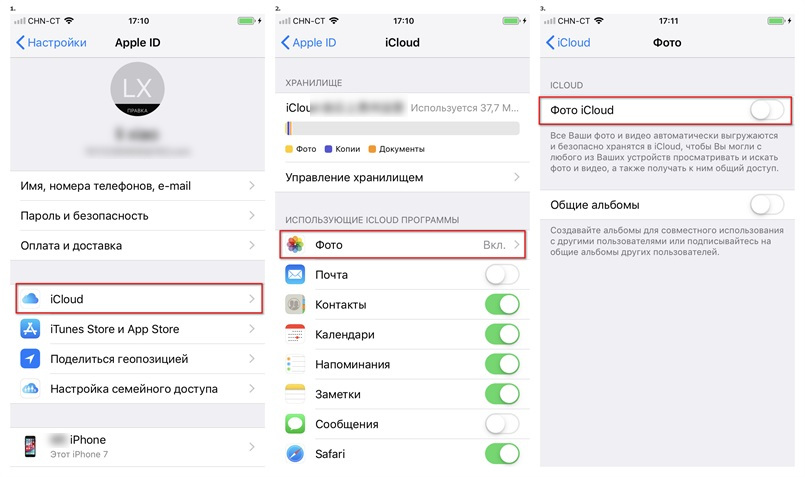
2. Попробуйте отключить и снова подключить iPhone.
3. Проверьте USB-кабель / порт.
Обратите внимание, что фотографии / видео, синхронизированные с компьютера с помощью iTunes или другого офисного программного обеспечения, не могут быть удалены напрямую.





