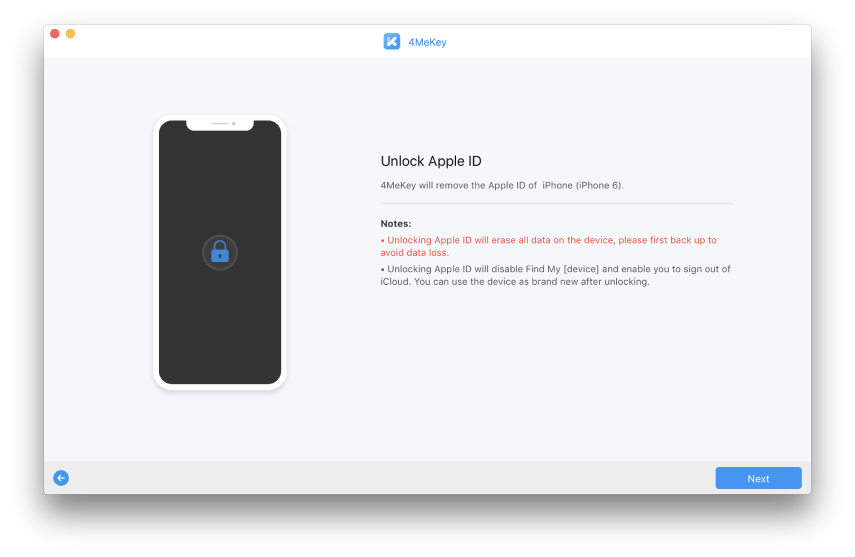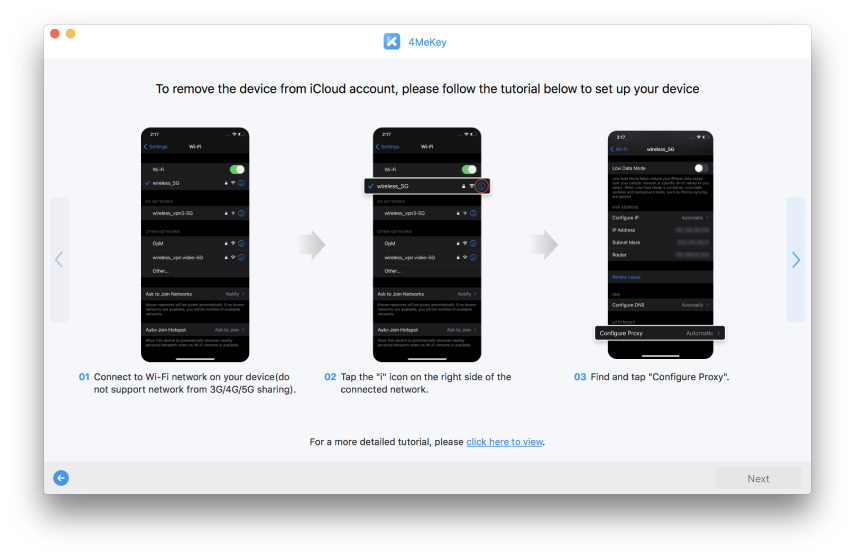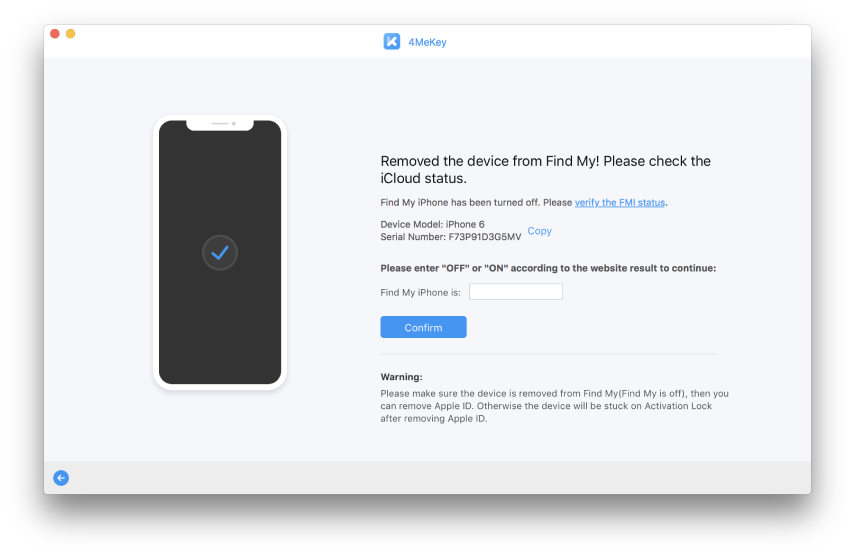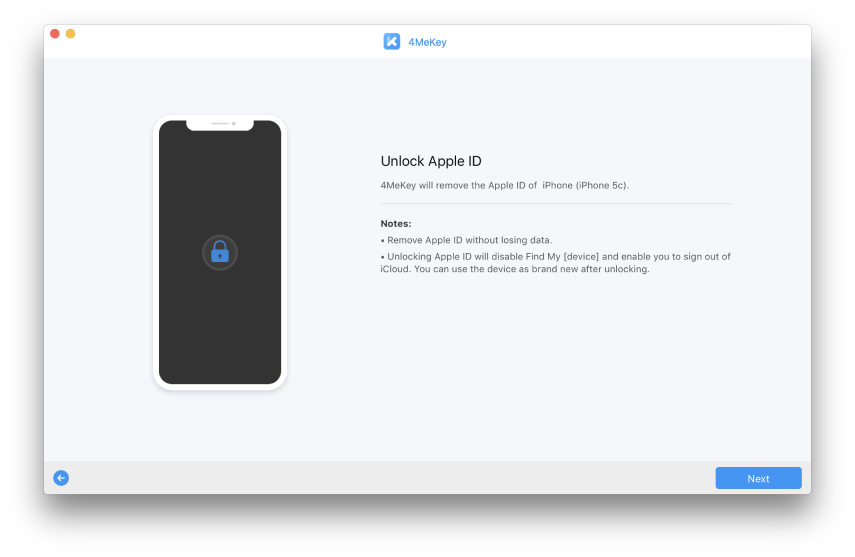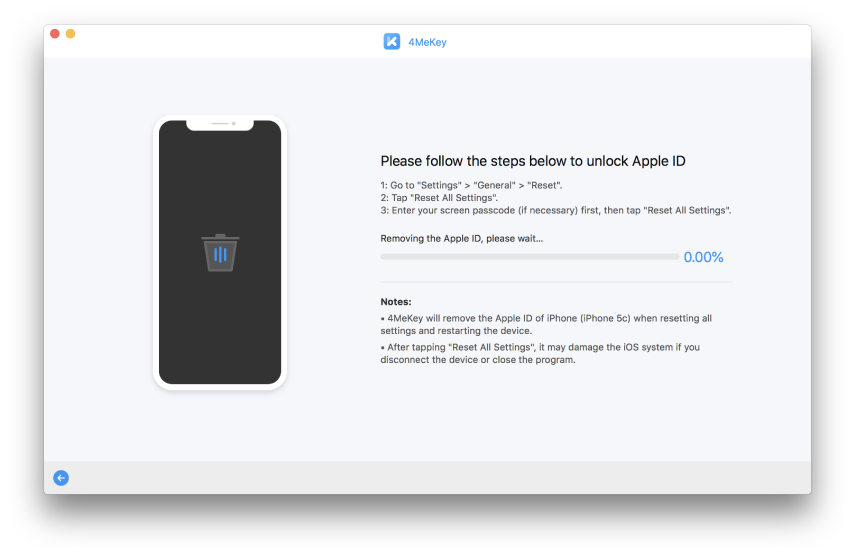4MeKey Руководство: как разблокировать Apple ID без пароля?
Apple ID на вашем iPhone / iPad был отключен или Apple ID по какой-то причине заблокирован? И вы не представляете, как выйти из Apple ID, если забыли пароль? Tenorshare 4MeKey предоставляет вам идеальный способ удалить Apple ID с iPhone / iPad здесь.
Доступно для macOS 15 и ниже Доступно для Windows 11/10/8.1/8/7
Шаг 1. Загрузите и запустите Tenorshare 4MeKey на свой компьютер
После успешного запуска программы на ваш выбор предлагаются 3 функции. Выберите «Разблокировать Apple ID», который поможет вам выйти из iCloud, App Store, iMessage и т. д.
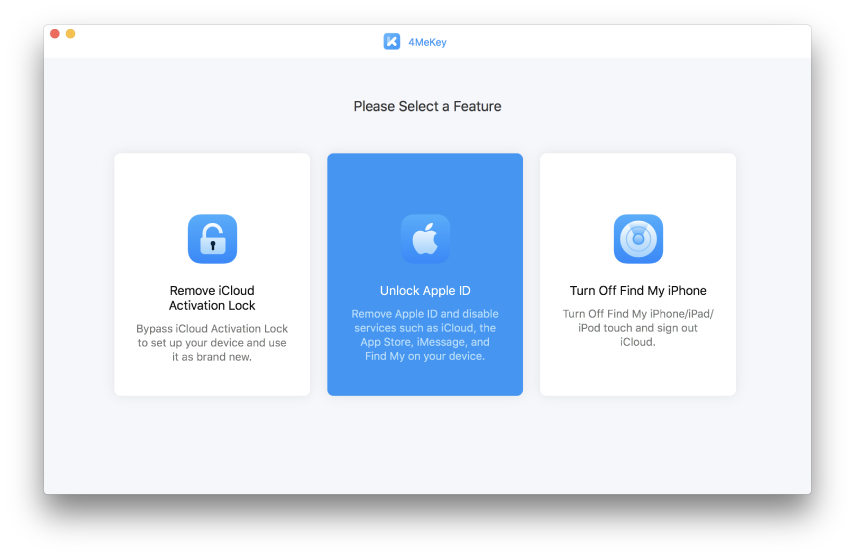
Шаг 2. Подключите устройство к компьютеру
Теперь подключите устройство к компьютеру с помощью кабеля Lightning-to-USB. Если не получилось, повторно подключите устройство или замените кабель, чтобы повторить попытку.
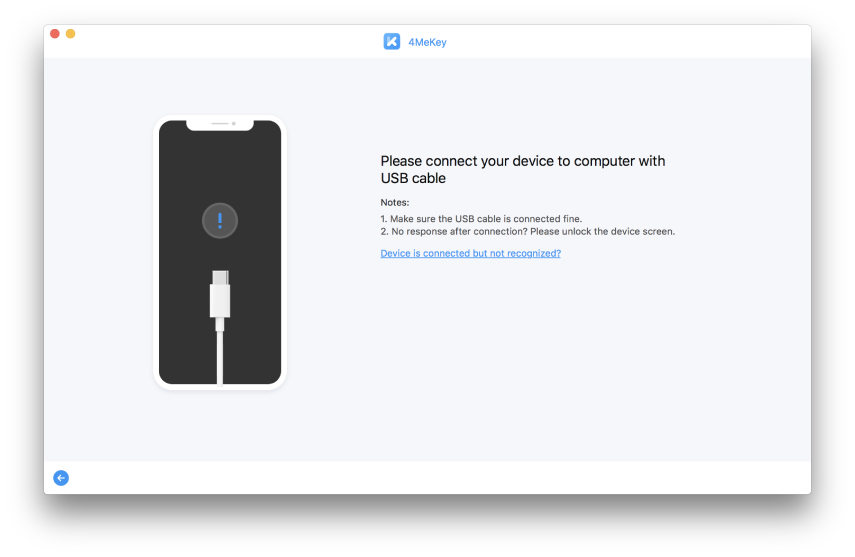
Затем на вашем устройстве появится уведомление «Доверяйте своему компьютеру», просто нажмите «Доверять» на своем iPhone, чтобы разрешить авторизацию.
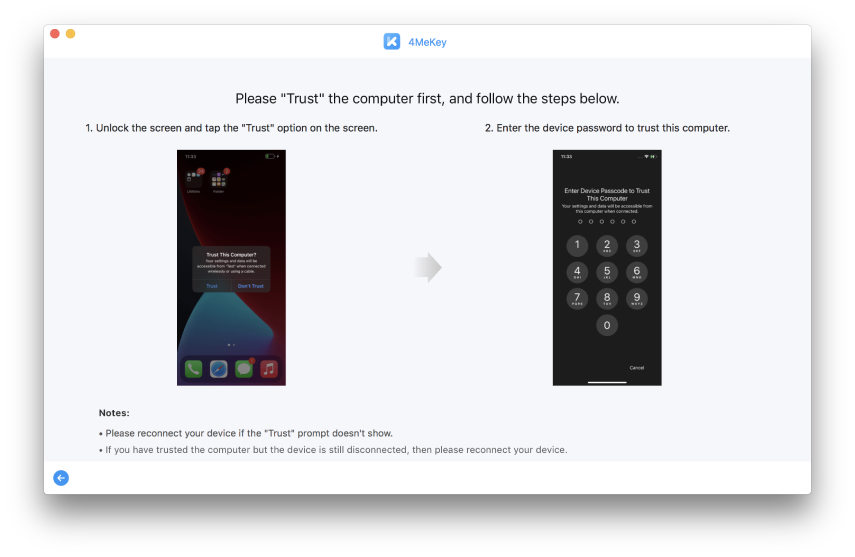
Шаг 3. Начните разблокировать Apple ID
Когда вы дойдете до этого шага, обратите внимание на то, что будет происходить дальше. Здесь мы расскажем для вас о 2 разных ситуациях.
- Случай 1. Если ваш Find My включен, как удалить Apple ID?
- Случай 2. Если ваш Find My выключен, как удалить Apple ID?
Случай 1. Если ваш Find My включен, как удалить Apple ID?
Для iOS 11.4 и новее:
Программа переместит вас к «Разблокировать Apple ID», просто нажмите кнопку «Далее» в правом углу внизу. (Примечание: ваш iPhone будет сброшен к заводским настройкам после разблокировки Apple ID.)

Затем вам нужно настроить Wi-Fi, настроить прокси и загрузить сертификат на свой iPhone. Примечание: будет 15-шаговое руководство по настройке, пожалуйста, выполняйте каждый шаг по порядку, иначе вы не сможете успешно разблокировать свой Apple ID.

Теперь вы увидите, как запускается программа для удаления устройства из вашего Find My.

Через некоторое время ваше устройство будет удалено из Find My. Скопируйте свой серийный номер и проверьте, выключен ли Find My. Убедитесь, что ваш Find My выключен, иначе ваше устройство застрянет на экране блокировки активации после разблокировки Apple ID.

Для iOS 11.4 и ниже:
Точно так же вы попадете в интерфейс, прежде чем разблокировать Apple ID.
- Примечание #1: Если на вашем устройстве iOS 10.2-11.3, ваши данные не будут потеряны после разблокировки Apple ID.
- Примечание #2: Если ваше устройство ниже iOS 10.2, все данные будут удалены после разблокировки Apple ID.

Теперь вам нужно вручную сбросить все настройки на вашем устройстве, а затем начать разблокировать Apple ID.

Случай 2. Если ваш Find My включен, как удалить Apple ID?
Если вы находитесь в такой ситуации, программа распознает ваш iPhone напрямую, и вы можете напрямую удалить свой Apple ID.
- Примечание #1: Если у вас iOS 10.2 или более ранняя версия, на вашем устройстве будут восстановлены заводские настройки.
- Примечание #2: Если на вашем устройстве iOS выше 10.2, данные с вашего устройства не будут удалены.
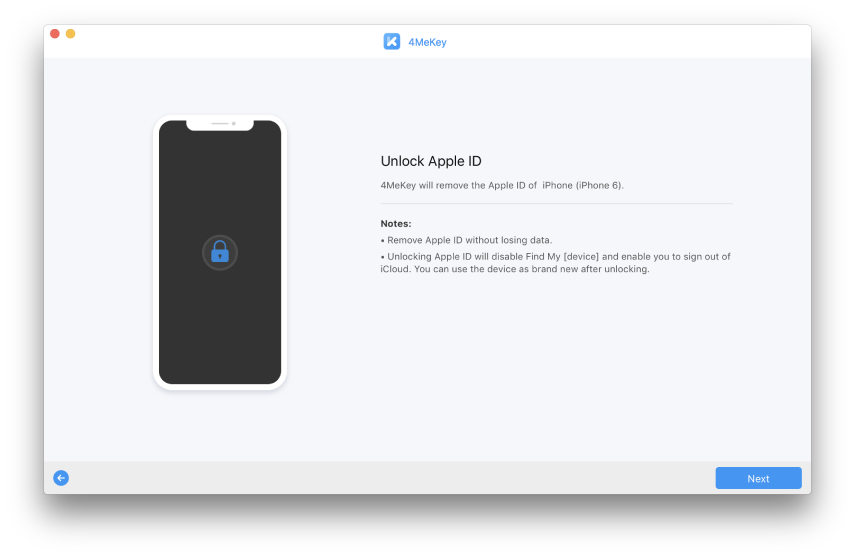
Шаг 4: Ваш Apple ID успешно удален
Впоследствии программа готовится удалить Apple ID на вашем устройстве. Обычно на это уходит не менее 2-3 минут. После удаления вашего Apple ID проверьте свое устройство, чтобы убедиться, что Apple ID был успешно удален.
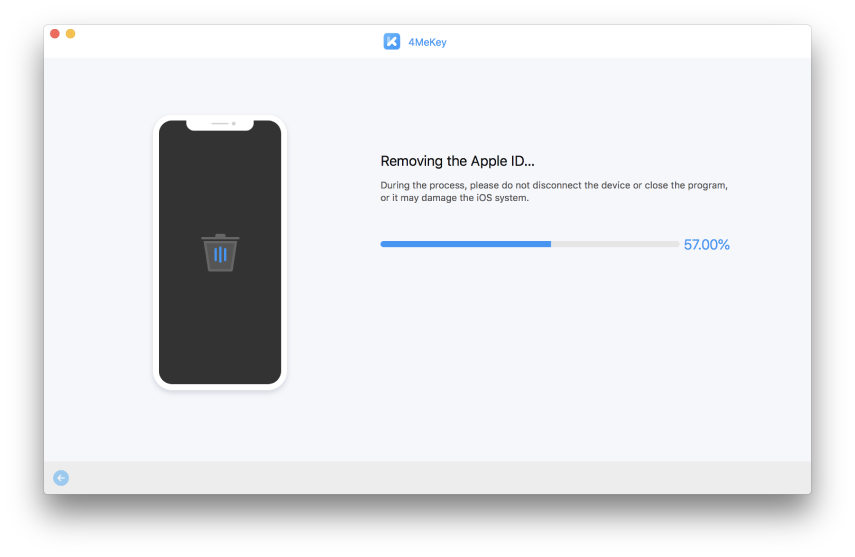
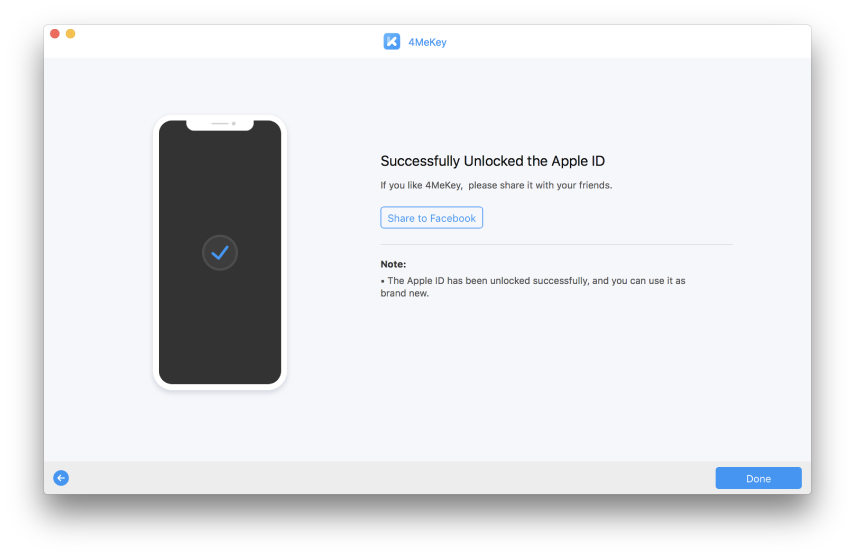
Это полезно?
Еще нужна помощь ?
Просто свяжитесь с нашей командой поддержки, которые рады помочь. Вы можете отправить онлайн-форму здесь.