Руководство для Tenorshare PDNob
Руководство для Win
Попробуйте PDNob PDF Editor прямо сейчас
Попробуйте PDNob PDF Editor прямо сейчас
Добро пожаловать в руководство пользователя Tenorshare PDNob! Это руководство проведет вас через основные функции редактора, включая редактирование, аннотирование, конвертирование и управление PDF-файлами с максимальной эффективностью. Независимо от того, являетесь ли вы новичком или опытным пользователем, вы найдете простые шаги для улучшения вашего опыта работы с редактированием PDF.
Скачайте и установите Tenorshare PDNob бесплатно
Шаг 1. Нажмите на кнопку БЕСПЛАТНОЕ СКАЧИВАНИЕ ниже, и файл установки начнёт загружаться на ваш компьютер.
Шаг 2. Для пользователей Windows:
После завершения загрузки откройте папку загрузок и дважды щелкните по загруженному файлу. Следуйте указаниям на экране, чтобы начать установку. Вам будет предложено ознакомиться с Политикой конфиденциальности и Лицензионным соглашением пользователя, а затем нажать кнопку Установить.
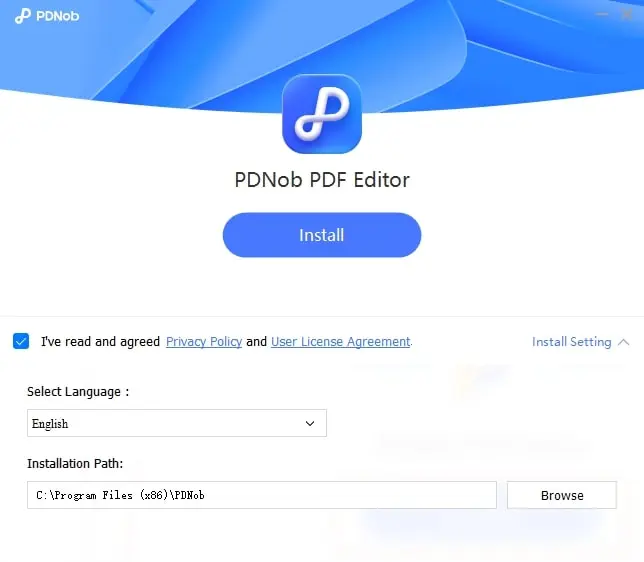
Для пользователей Mac:
После запуска установщика вы можете начать с ознакомления с нашей Политикой конфиденциальности и Лицензионным соглашением пользователя. Затем нажмите кнопку Установить после того, как отметите согласие с Политикой конфиденциальности и Лицензионным соглашением. Через несколько секунд PDNob PDF Editor будет готов к использованию на вашем Mac.

Создание аккаунта
Шаг 1. Откройте PDNob PDF Editor: После установки программы запустите её с рабочего стола или из меню "Пуск".
Шаг 2. На главном экране нажмите на логотип пользователя в верхнем правом углу и выберите Создать аккаунт, чтобы ввести ваш email и создать пароль. Затем нажмите кнопку Отправить, и на ваш email будет отправлен код подтверждения. Введите код подтверждения, прежде чем нажать кнопку Зарегистрироваться.
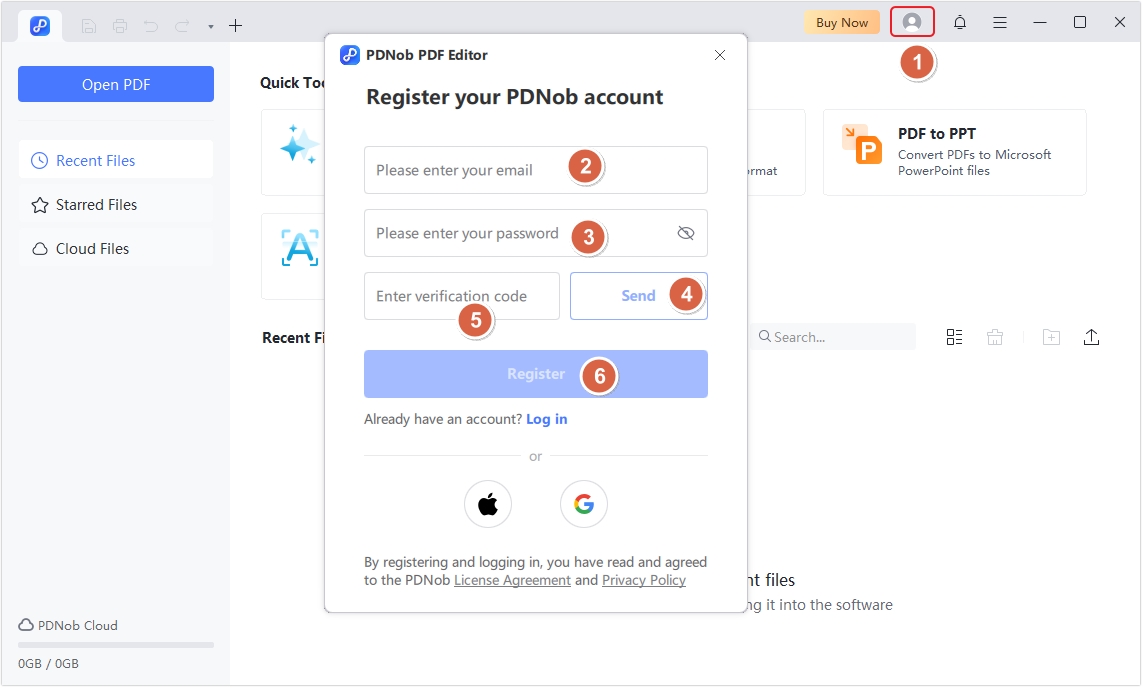
На ваш почтовый ящик будет отправлено письмо для подтверждения. Откройте его и перейдите по ссылке для активации вашего аккаунта.
Вы можете зарегистрироваться через Apple или Google. Для быстрого процесса регистрации вы также можете использовать свою существующую учетную запись Apple или Google:
Шаг 3. Войдите в свой аккаунт. Нажмите на иконку Аккаунт в верхней части экрана, введите ваш email и пароль, затем нажмите Войти.
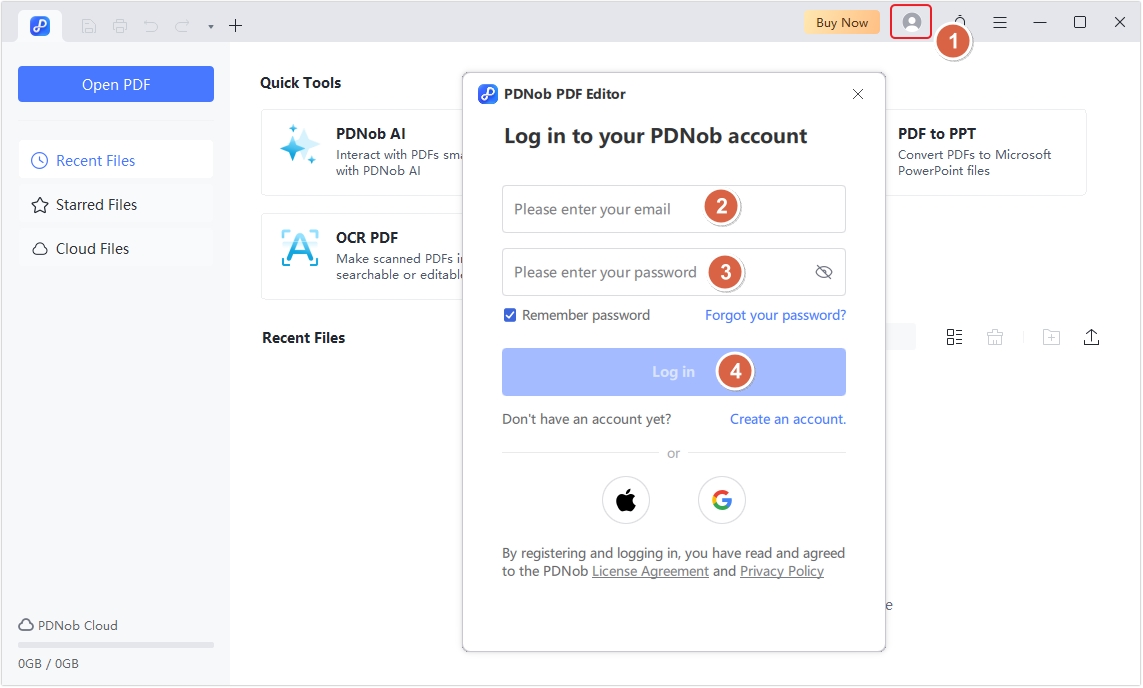
Системные требования
PDNob PDF Editor совместим с Windows 10 64-бит и новее, macOS 10.15 и выше. Минимальные требования для Windows:
Минимальные требования для Mac:
PDF AI
PDNob PDF Editor предлагает расширенные функции ИИ, которые позволяют вам суммировать PDF и задавать любые вопросы.
Шаг 1. Откройте PDNob PDF Editor и на главном экране нажмите на PDNob AI. Это позволит вам открыть PDF документ.
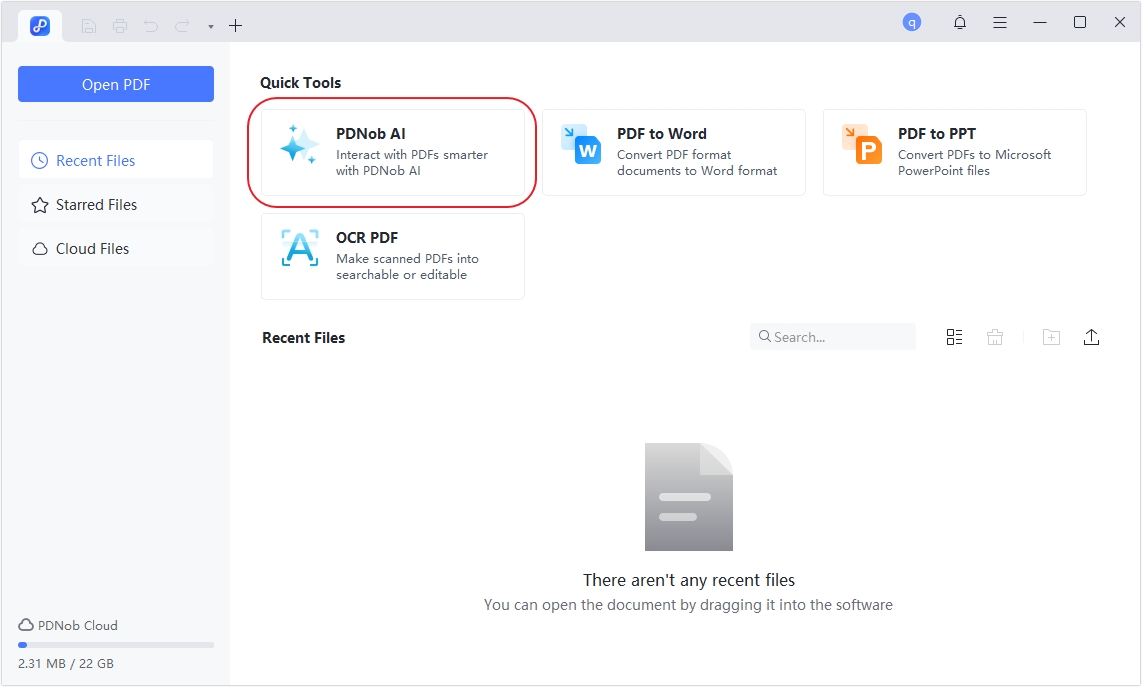
Шаг 2. После того как документ откроется, нажмите на кнопку Start, чтобы PDNob AI начал анализировать документ.
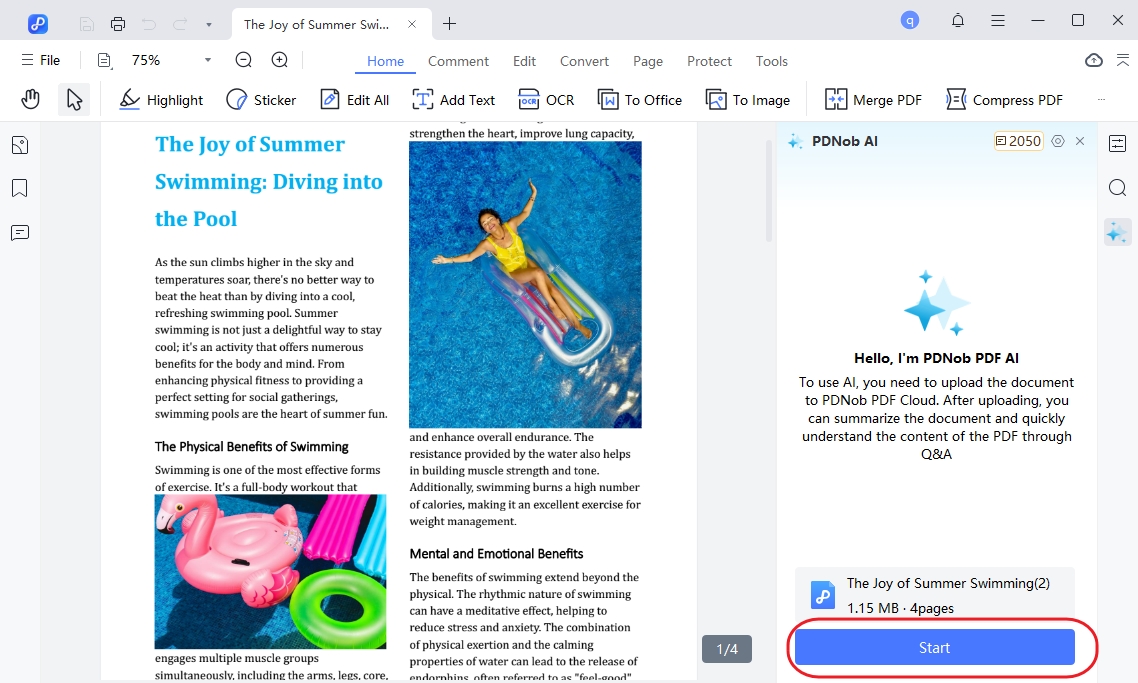
Конвертировать PDF
PDNob PDF Editor включает в себя эффективные функции конвертации PDF, которые позволяют вам конвертировать PDF в различные форматы. Вот как использовать эту функцию.
Шаг 1. После добавления PDF файла, нажмите на вкладку Convert в верхней панели инструментов. В навигационной панели появится ряд опций форматов; выберите формат, в который вы хотите конвертировать ваш PDF.
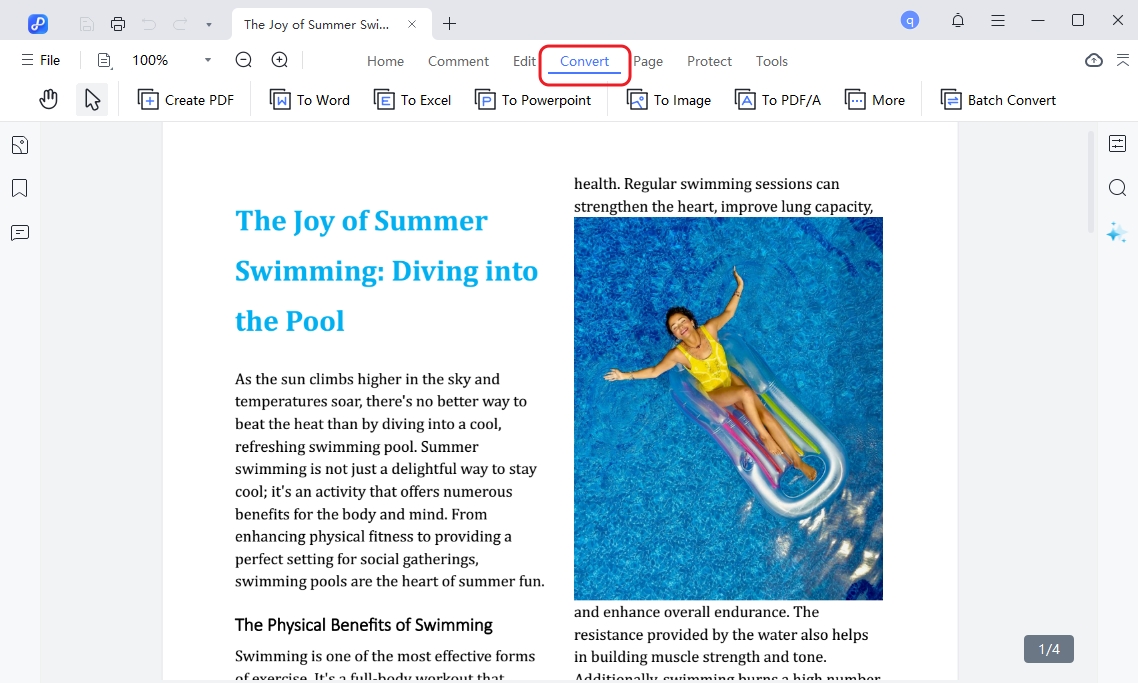
Шаг 2. В появившемся окне установите диапазон страниц и выберите желаемый формат файла. Затем нажмите кнопку Convert для начала конвертации. Ваш PDF будет готов через некоторое время.
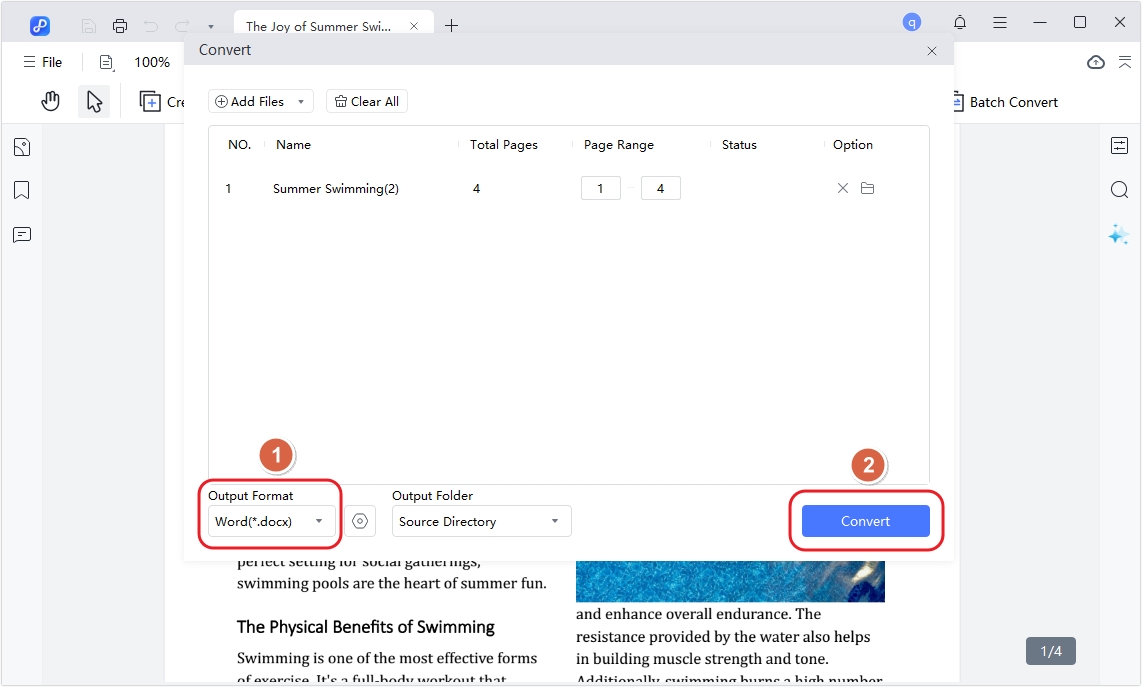
Чтобы пакетно конвертировать PDF с помощью PDNob PDF Editor, выберите вкладку Batch Convert. Нажмите Add Files, чтобы загрузить несколько PDF файлов, установите желаемый Page Range для каждого файла (или оставьте по умолчанию для полной конвертации), и выберите предпочтительный Output Format (например, Word, Excel). Затем выберите Output Folder, куда будут сохранены конвертированные файлы. Наконец, нажмите Convert, чтобы начать процесс. PDNob PDF Editor выполнит пакетную конвертацию, и ваши файлы будут готовы в указанной папке через некоторое время.
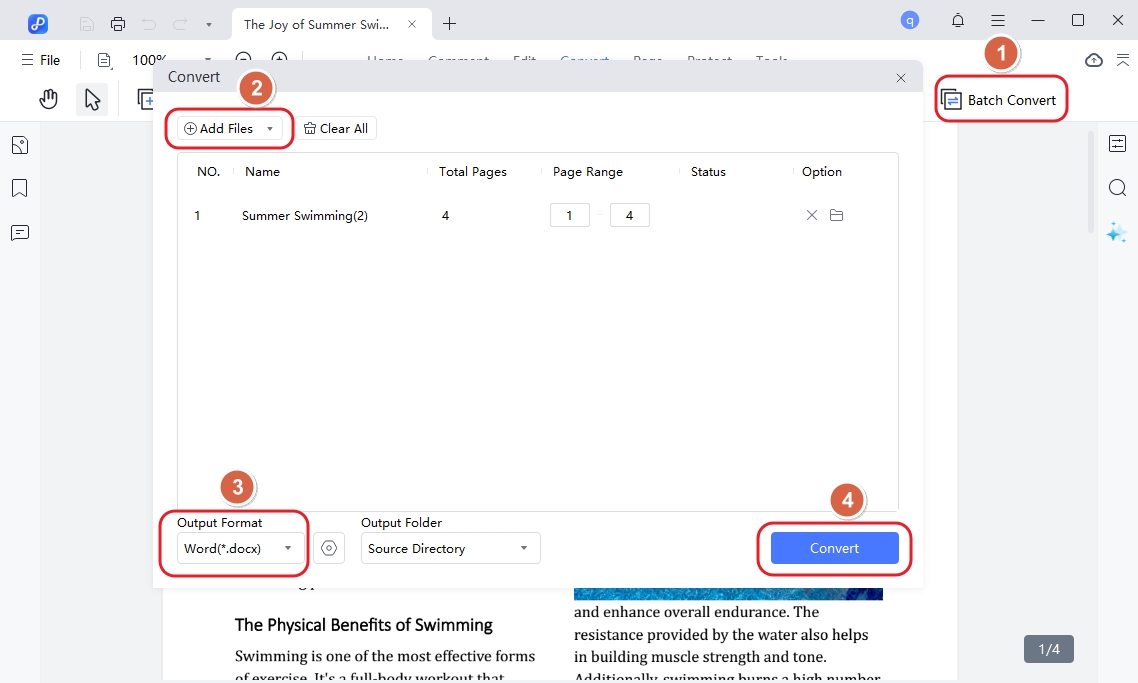
Редактировать PDF
Шаг 1. Откройте PDNob PDF Editor с рабочего стола или меню «Пуск». Нажмите на кнопку Открыть PDF или перетащите PDF, который хотите редактировать, в рабочее пространство.

Шаг 2. Отредактируйте существующий текст или добавьте новый: Нажмите на кнопку Редактировать в верхней панели инструментов. Нажмите на текст, который хотите изменить, в PDF. Появится текстовое поле вокруг выбранного контента. Как только текстовое поле появится, вы сможете прямо ввести новый текст или изменить существующий. Вы также можете настроить стиль шрифта, размер и цвет, используя параметры панели инструментов.
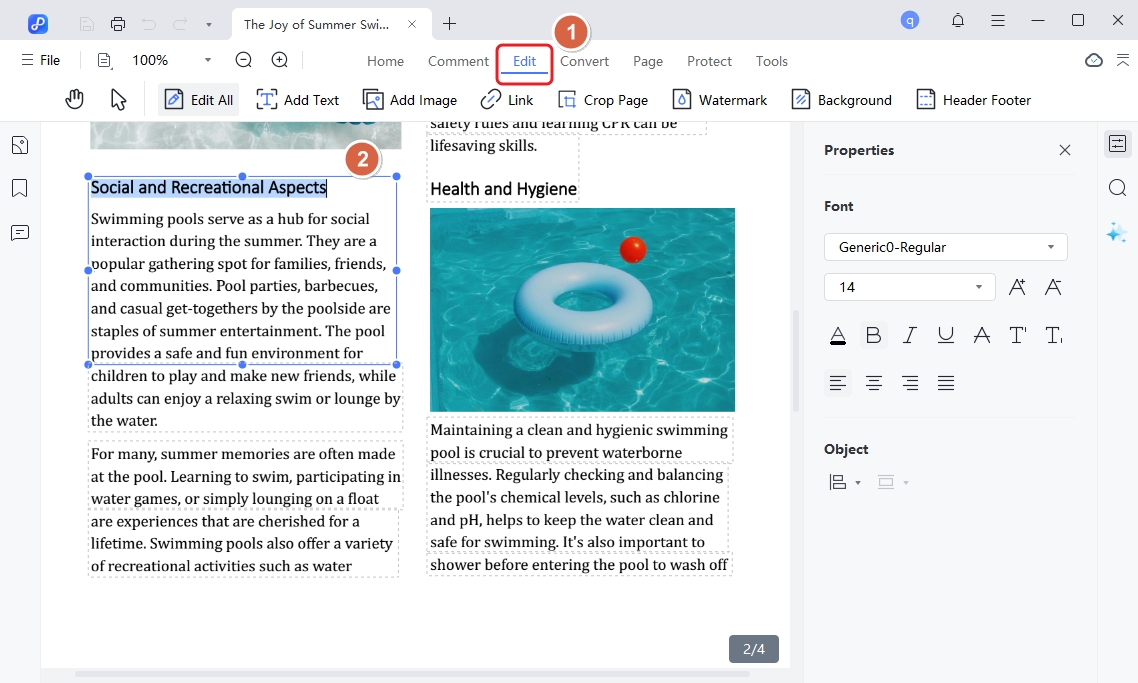
Чтобы добавить текст в PDF, нажмите на кнопку Добавить текст в разделе Редактировать.
Шаг 3. Добавить изображения в PDF: Вы также можете легко добавить изображения в PDF-документ, просто нажав на кнопку Добавить изображение.
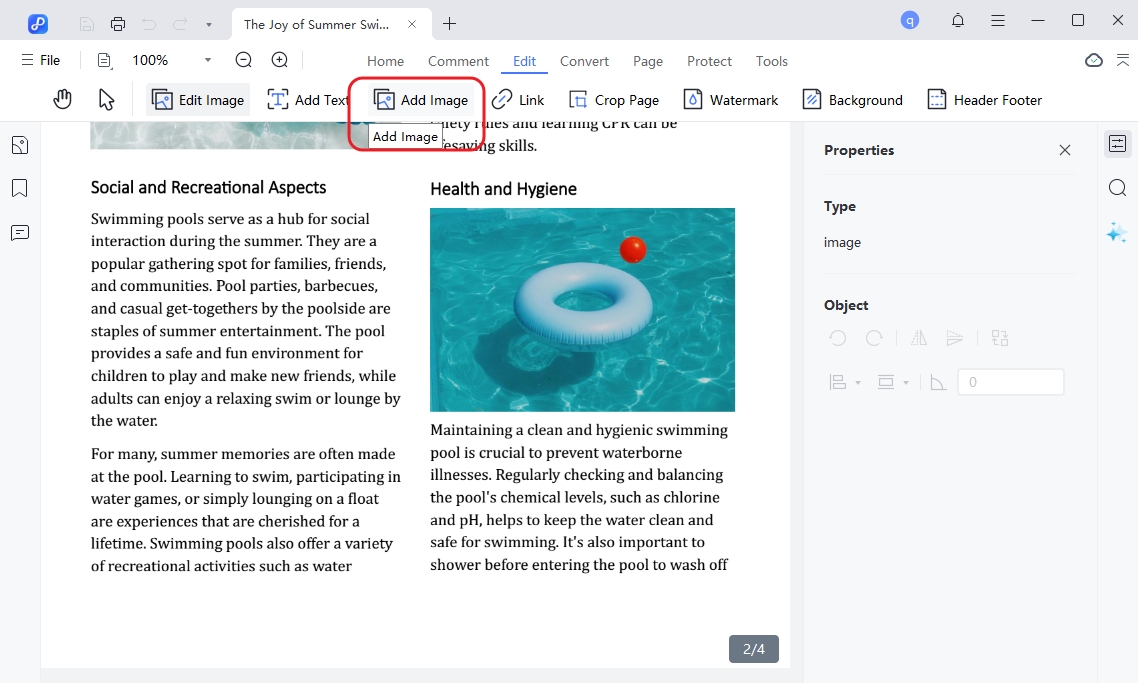
OCR PDF
Шаг 1. Откройте PDNob PDF Editor и в главном окне выберите OCR PDF. Это позволит вам просматривать компьютер в поиске отсканированного PDF-документа.
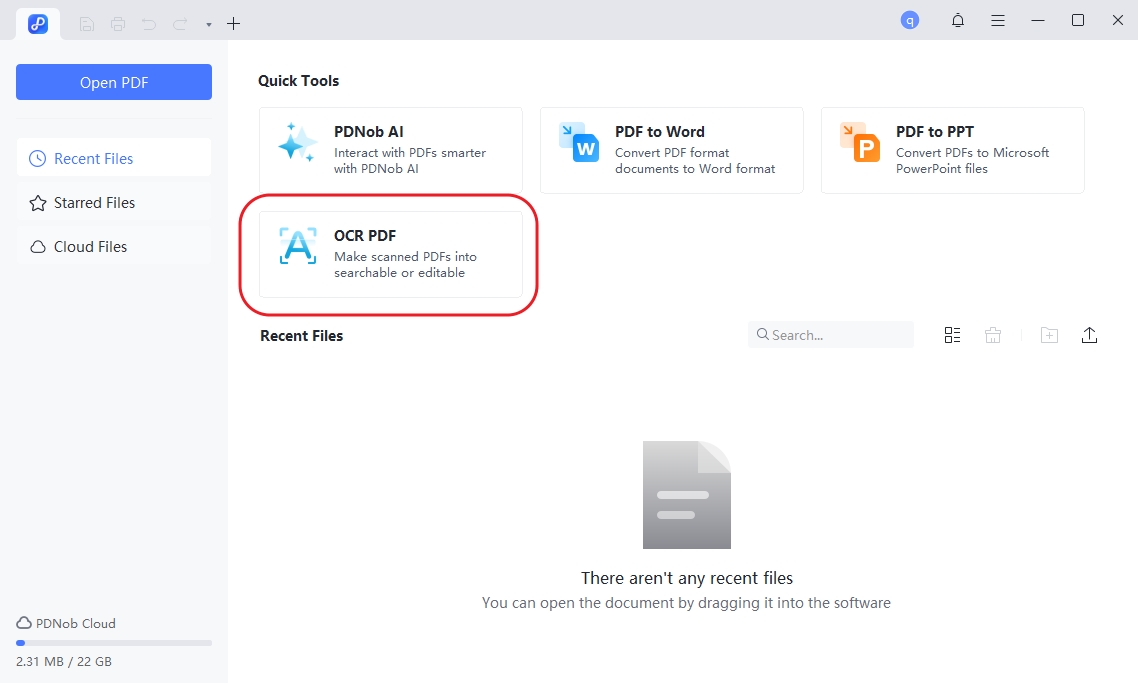
Шаг 2. После того как документ откроется, нажмите Выполнить OCR в верхней части, чтобы преобразовать отсканированный PDF в редактируемый и доступный для поиска формат.
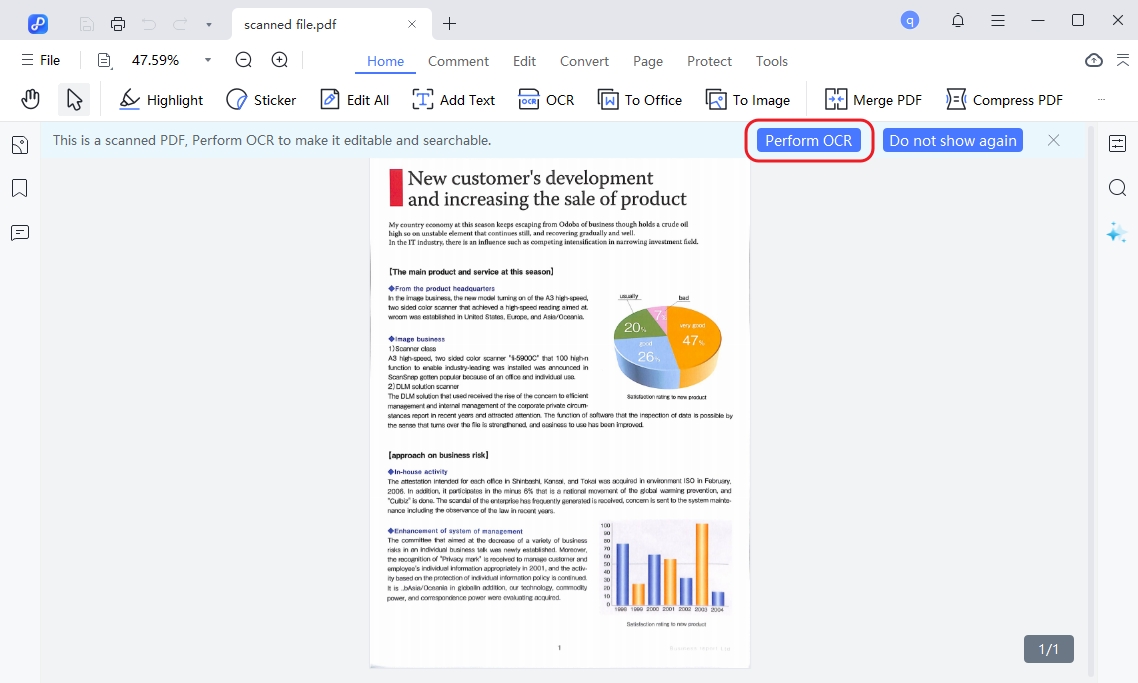
Аннотировать PDF
Шаг 1. Откройте PDNob PDF Editor и нажмите Открыть PDF, чтобы импортировать PDF-документ для аннотирования.
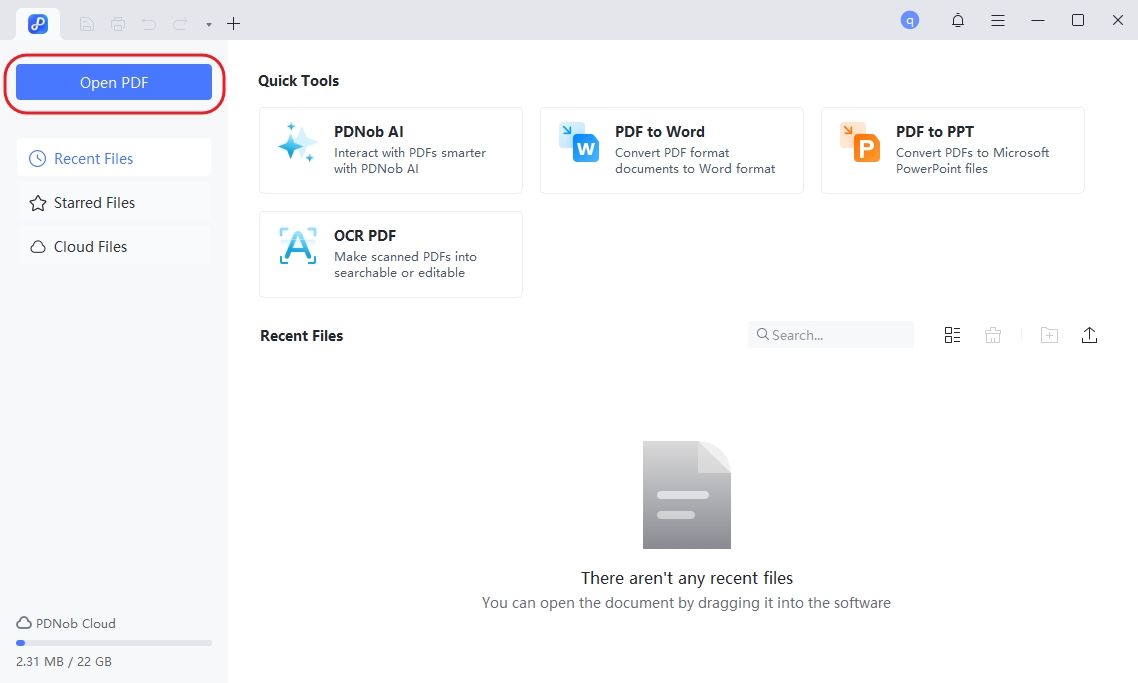
Шаг 2. Как только документ откроется, нажмите на Комментарий в главной панели инструментов. Здесь вы увидите различные инструменты аннотирования, включая выделение текста, зачеркивание текста, подчеркивание текста и штампы. Выберите текст для аннотирования и выберите инструмент для аннотирования.
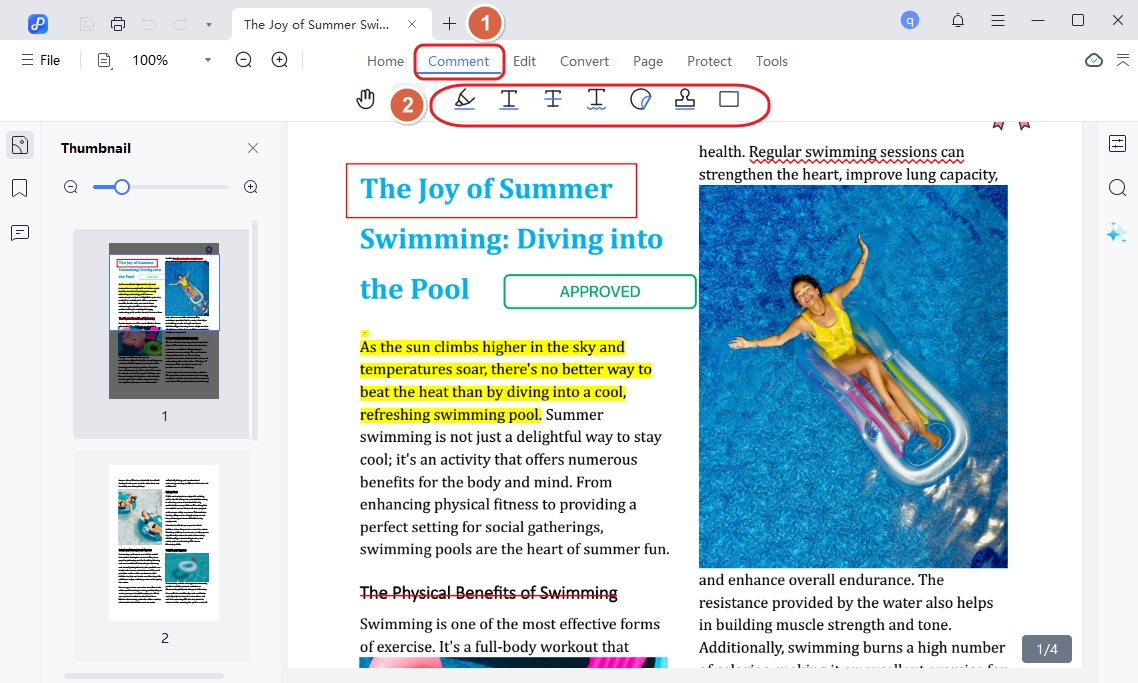
Организация PDF
С помощью PDNob PDF Editor у вас есть множество вариантов для организации вашего PDF-документа различными способами. Для этого откройте PDNob PDF Editor и нажмите Открыть PDF, чтобы открыть файл PDF, который вы хотите организовать. Затем нажмите на кнопку Страница на основной панели инструментов, и вы увидите различные опции, включая Выбрать страницу, Извлечь страницу, Обрезать страницу, Вставить и Разделить.
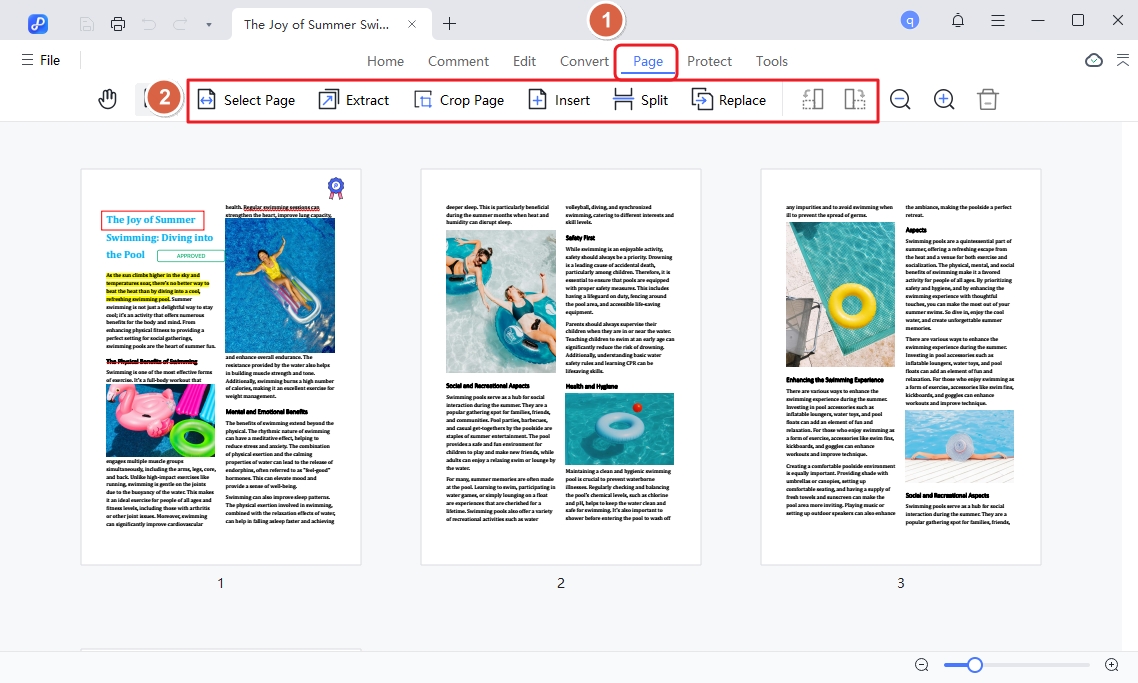
Создание PDF
Нажмите на кнопку Конвертировать на основной панели инструментов после импорта файла PDF, затем выберите Создать PDF. Вы можете выбрать файл, который хотите преобразовать в PDF. Он откроется в PDNob PDF Editor, и вы сможете сохранить его как PDF-файл.
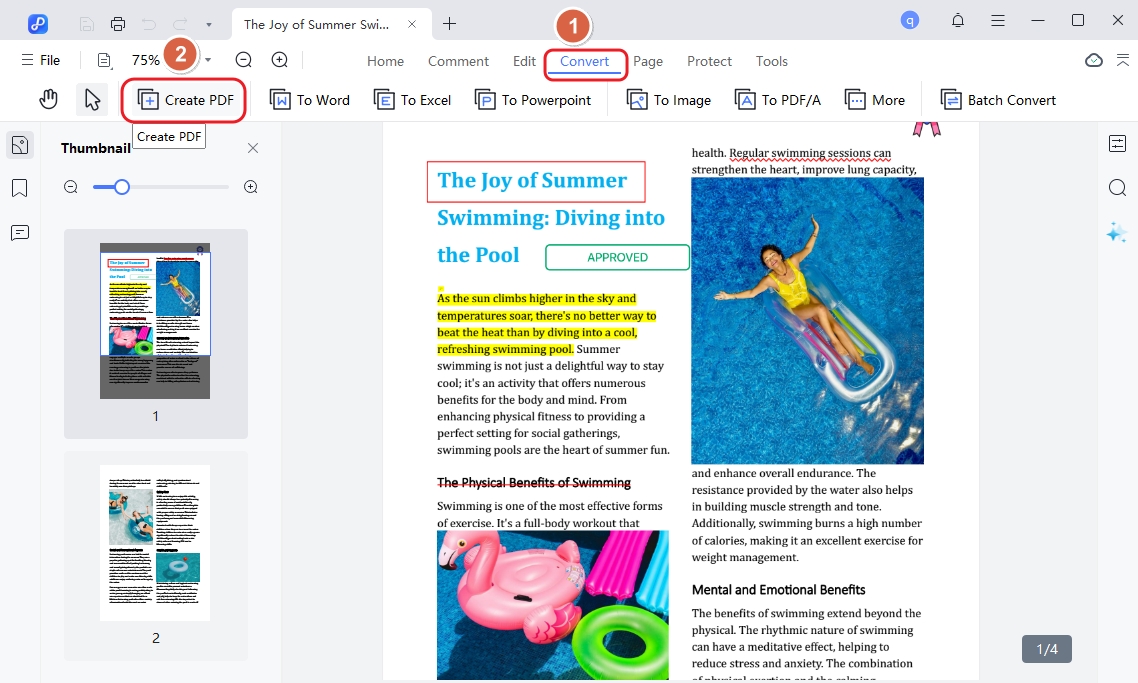
Защита PDF
Нажмите на Защитить на основной панели инструментов после импорта вашего PDF-файла, затем нажмите Шифровать, и создайте пароль для открытия или пароли для редактирования и извлечения страниц для документа.
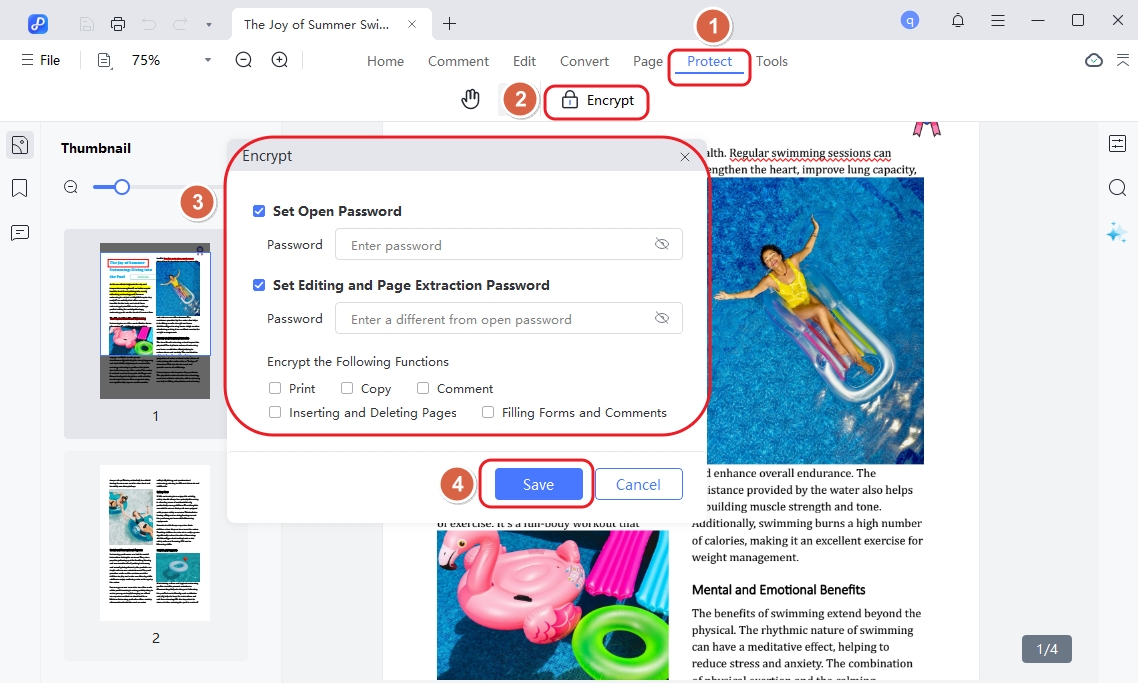
Печать PDF
Нажмите на значок Печать в верхнем левом углу экрана после добавления вашего PDF-файла. В открывшемся диалоговом окне укажите настройки печати и нажмите Печать.
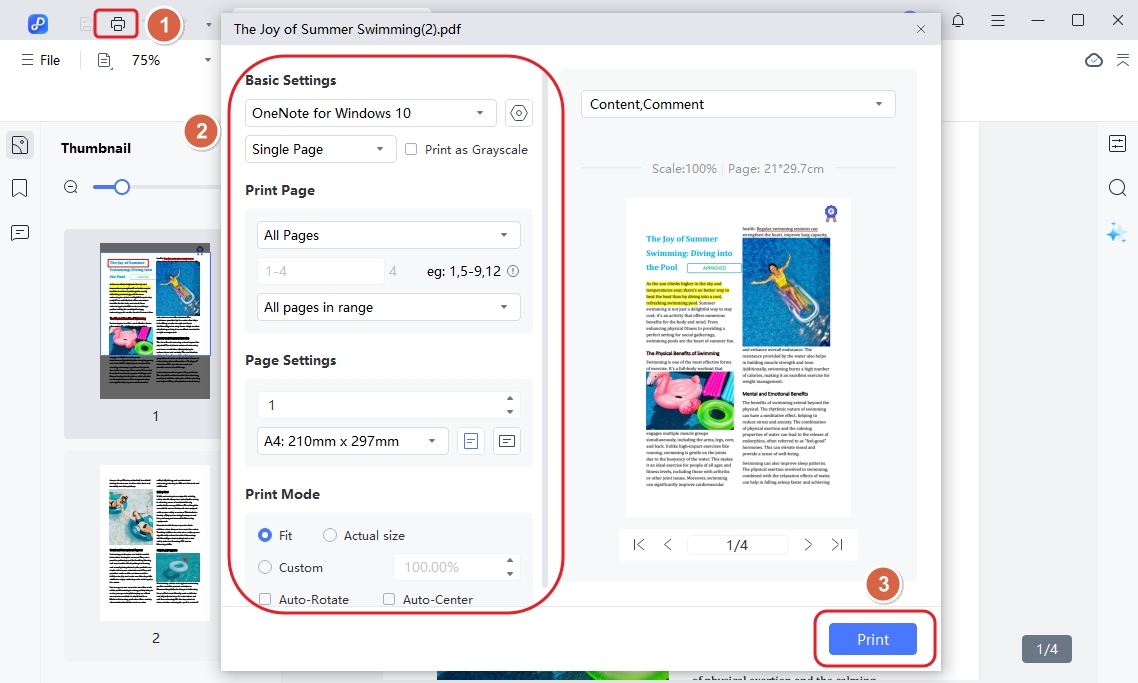
Чтение PDF
Когда вы импортируете PDF-документ, он автоматически входит в режим чтения PDF в главном разделе. Нажмите на значок Читать документ в верхнем левом углу, и вы сможете выбрать различные режимы просмотра, такие как Одна страница, Прокрутка одной страницы, Две страницы и Прокрутка двух страниц. Также можно настроить уровень масштабирования с помощью опций, таких как Подогнать по высоте, Подогнать по ширине, Реальный размер, Подогнать по окну или Полный экран для улучшения чтения. Панель миниатюр с левой стороны позволяет быстро переходить между страницами, а также можно добавлять закладки для быстрого доступа к определенным разделам позже.
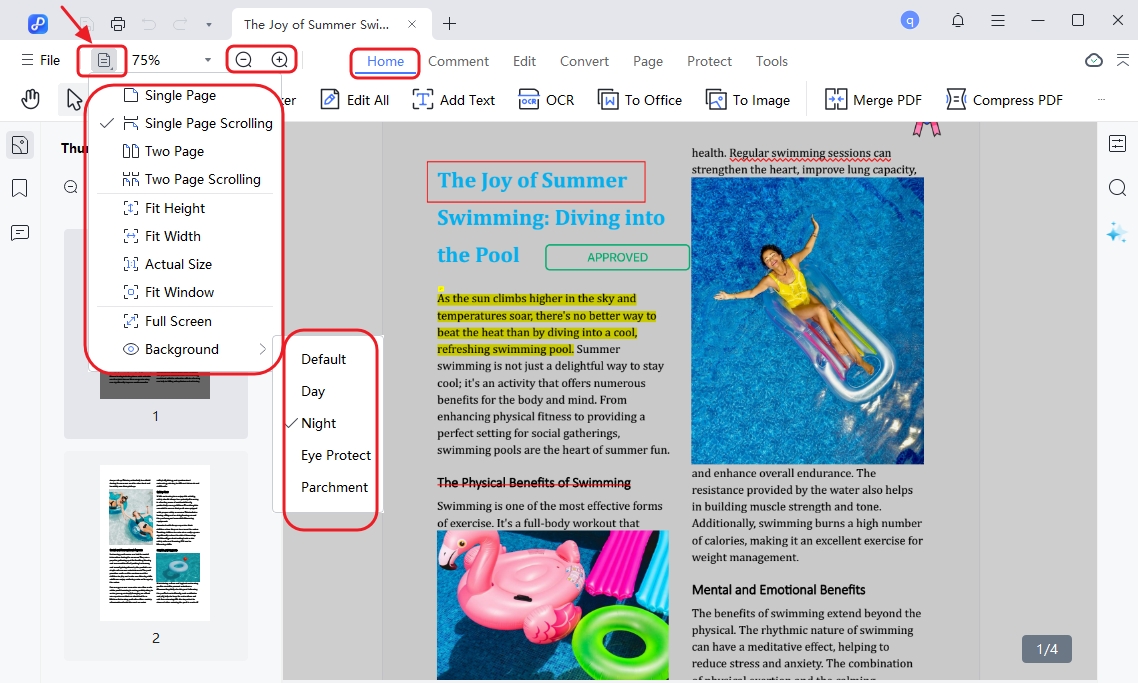
Настройки свойств
PDNob PDF Editor позволяет легко просматривать и изменять свойства ваших PDF-файлов, такие как название, автор, ключевые слова и многое другое. Вот как управлять свойствами PDF:
Шаг 1. После открытия вашего PDF-файла нажмите на Файл в верхней панели инструментов, затем выберите Свойства из выпадающего меню.

Окно отобразит важную информацию о PDF, включая:
В окне свойств вы можете изменить такие поля, как Название, Автор, Тема и Ключевые слова. Щелкните в текстовых полях, чтобы ввести или обновить информацию.
Шаг 2. После внесения изменений нажмите Применить, чтобы сохранить новые свойства.
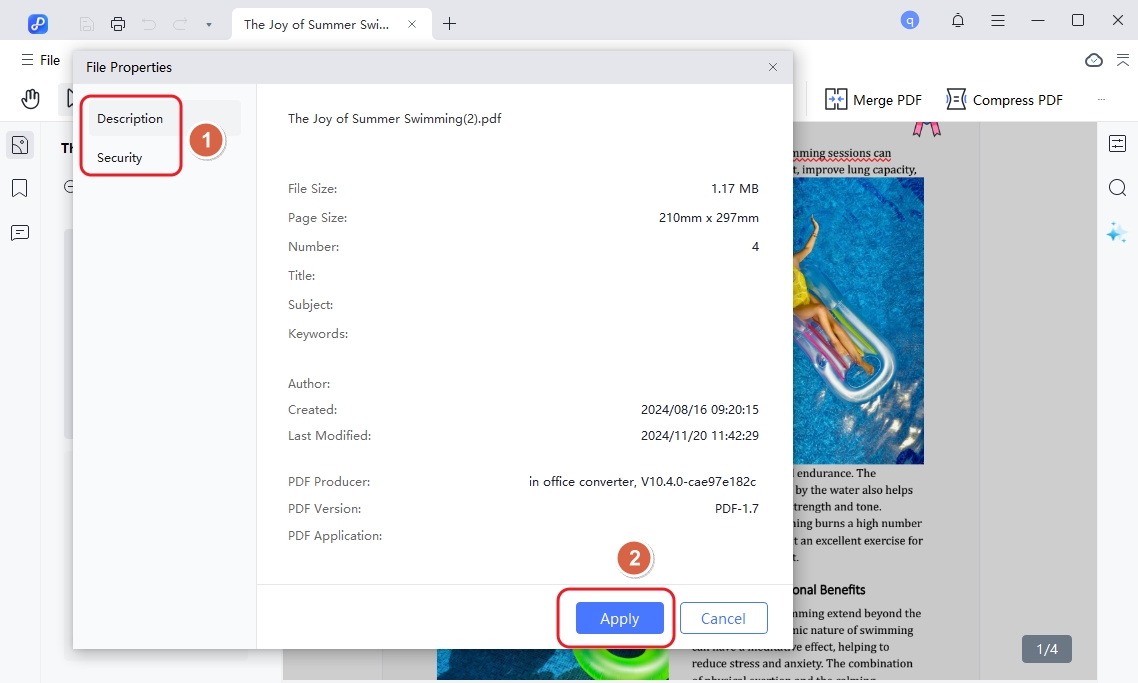
Настройки предпочтений
Шаг 1. Нажмите на меню Файл в верхней части экрана, затем выберите Настройки из выпадающего списка.
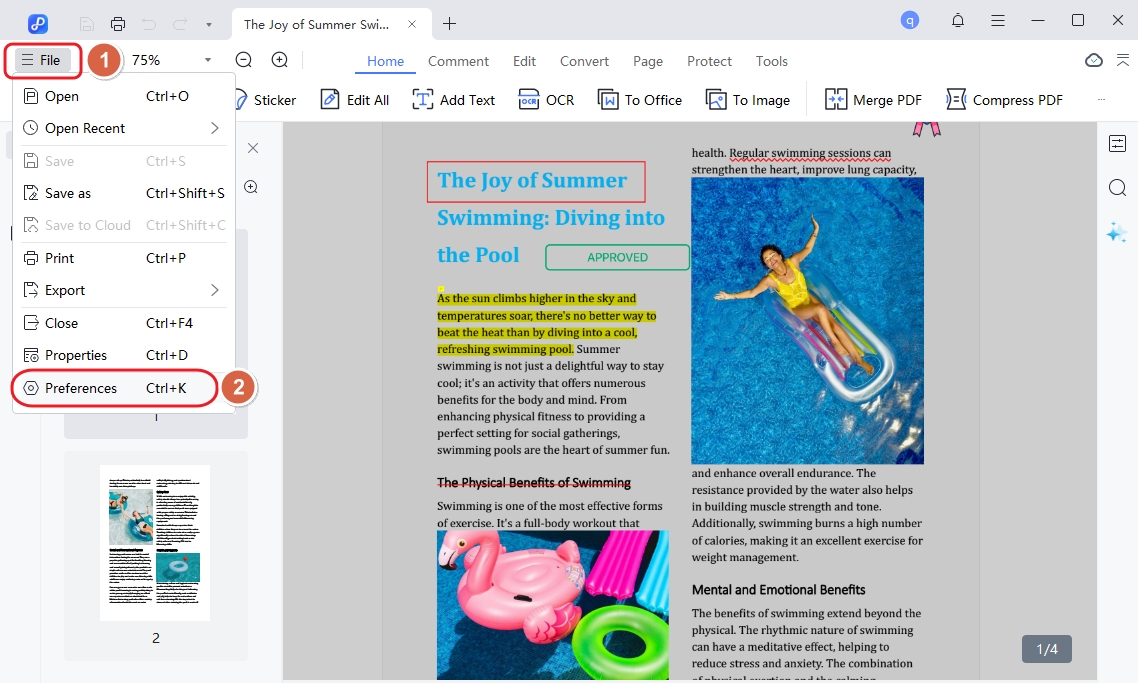
В окне настроек вы найдете несколько вариантов для изменения поведения PDNob PDF Editor:
Шаг 2. После того как вы настроите параметры по своему усмотрению, нажмите Применить, чтобы сохранить изменения. Теперь PDNob PDF Editor будет работать в соответствии с вашими новыми предпочтениями.
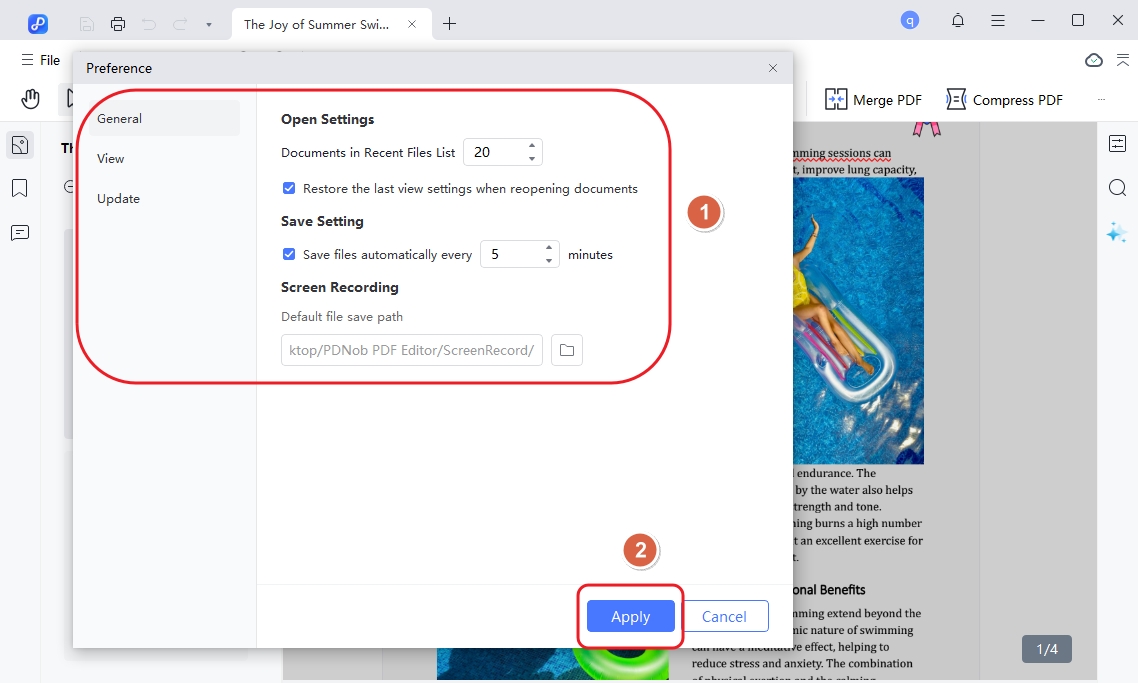
Полезна ли эта страница?
Все еще нужна помощь?
Просто свяжитесь с нашей службой поддержки, и мы ответим вам в течение 24 часов в рабочие дни.
Связаться с нами