Как получить данные из резервной копии iTunes
Восстановление данных из резервной копии iTunes может быть предпочтительным выбором, если вы не можете восстановить данные из iOS 16 [iPhone 14/14 Plus/14 Pro (макс.) Поддерживается]. Но перед тем, как начать, убедитесь, что ваш iTunes сделал резервную копию нужных вам данных. В противном случае вы не сможете восстановить данные так, как думаете.
Доступно для macOS 15 и ниже Доступно для Windows 11/10/8.1/8/7
Шаг 1. Переключитесь в режим восстановления из резервной копии iTunes.
Выберите вариант «Восстановить данные из резервной копии iTunes». Вы можете сканировать и просматривать данные резервной копии из iTunes с помощью этой функции.
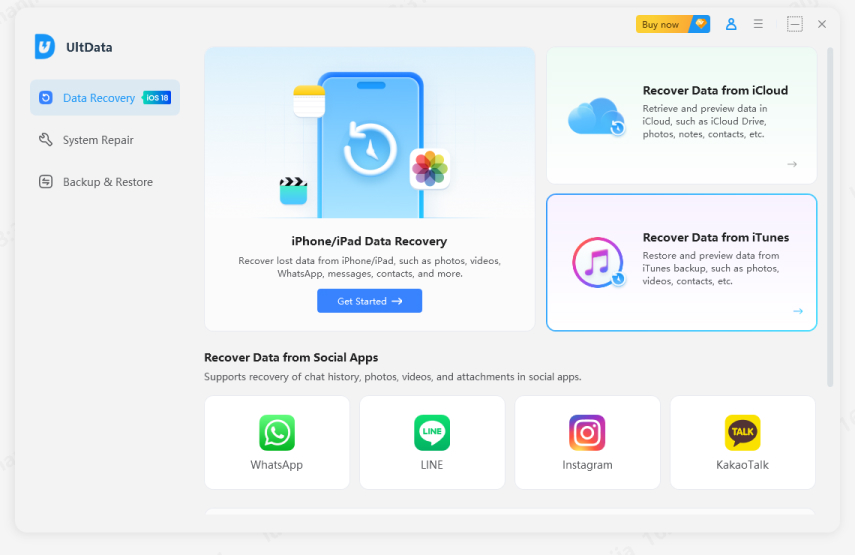
Шаг 2. Выберите iTunes Backup.
После запуска опции «Восстановить данные из резервной копии iTunes» UltData автоматически отобразит все резервные копии iTunes на компьютере. Вы можете различать эти файлы резервных копий по имени устройства, дате резервного копирования, модели или размеру. Выберите файл резервной копии, содержащий нужные вам данные, и нажмите кнопку «Далее».

Примечание : Если ваш файл резервной копии iTunes не хранится по пути по умолчанию, вам необходимо вручную импортировать файл резервной копии. Нажмите «Импортировать сейчас» и найдите конкретный файл резервной копии, затем добавьте его в UltData.
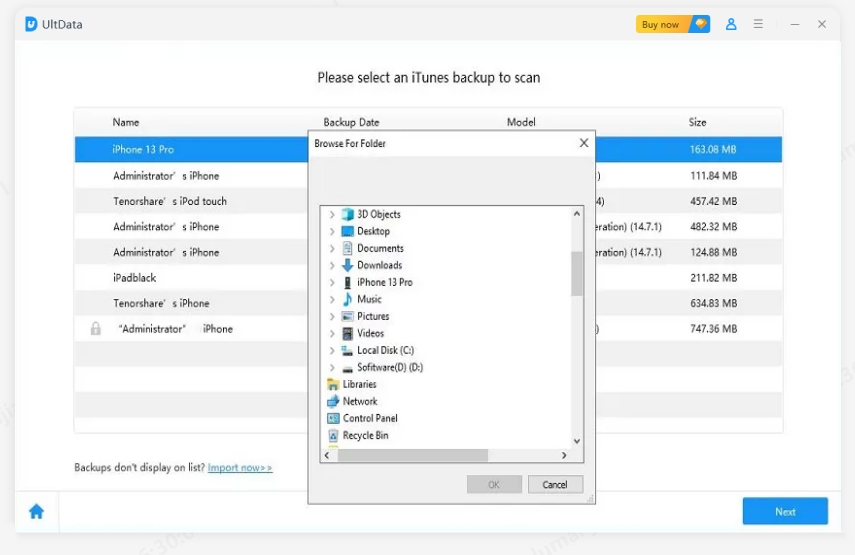
Шаг 3. Сканирование файла резервной копии iTunes
После того, как вы выберете файл резервной копии iTunes, который хотите восстановить, вы увидите страницу ниже. Выберите, что вы хотите отсканировать и восстановить, затем нажмите «Сканировать», чтобы перейти к следующему шагу.
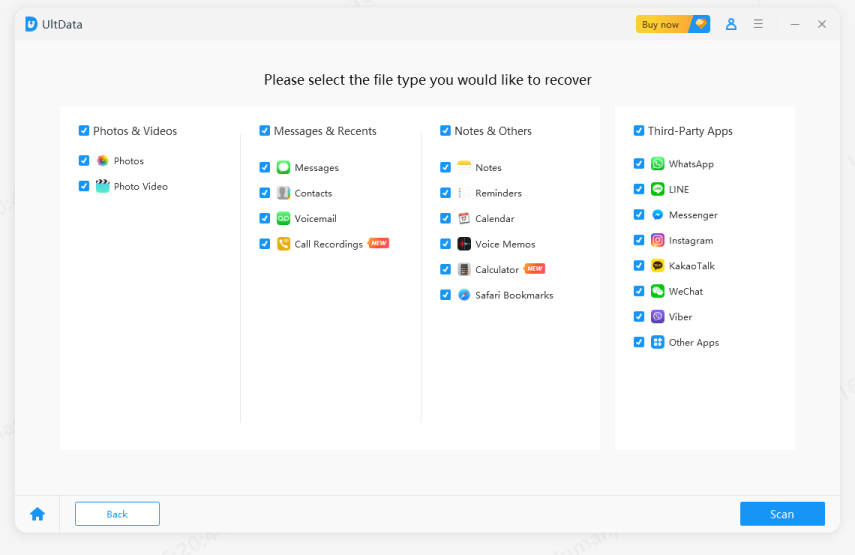
Шаг 4. Предварительный просмотр потерянных файлов из резервной копии iTunes
Подробное содержание находится в зависимости от категории, к которой оно принадлежит. Нажмите на конкретную категорию слева, чтобы развернуть подробные данные. Результаты сканирования содержат как существующие, так и удаленные элементы, вы можете выбрать «Показать только удаленные», чтобы отфильтровать удаленные данные.
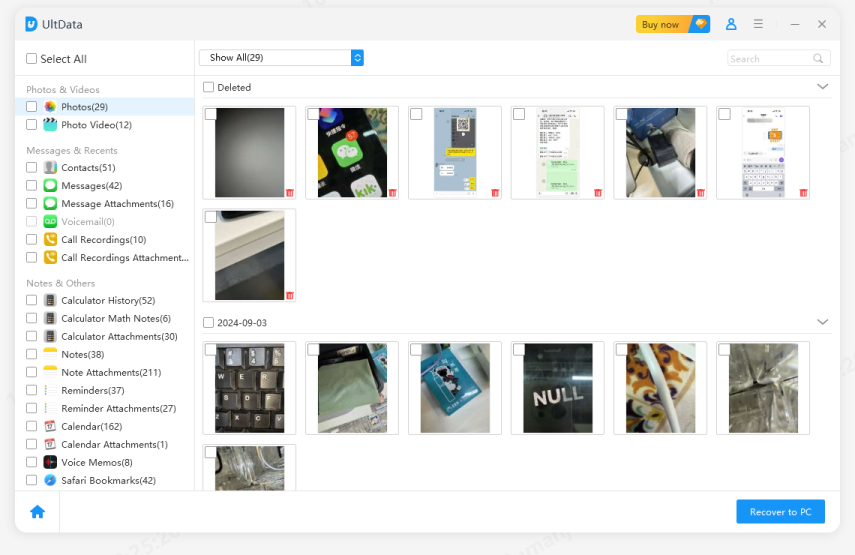
Шаг 5: восстановить данные из резервной копии iTunes
Отметьте нужные файлы и нажмите «Восстановить на ПК». Подождите, вы сможете успешно восстановить данные.
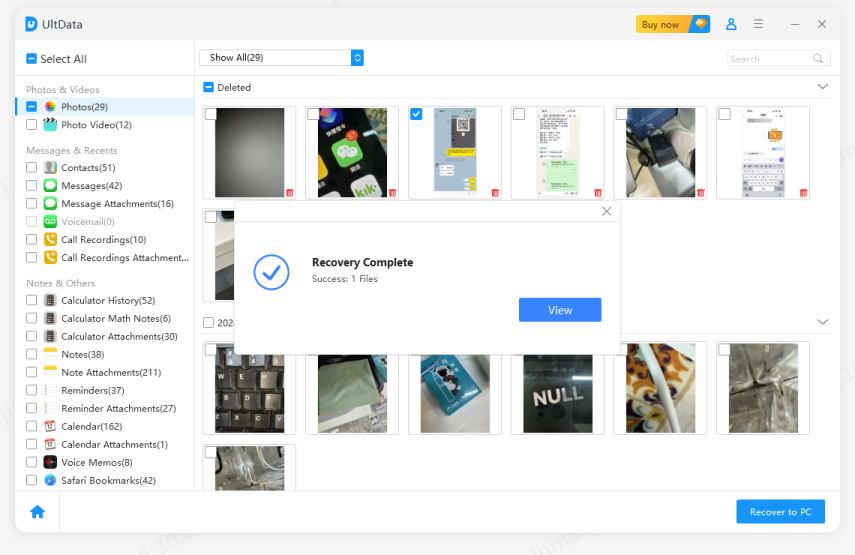
Теперь вы можете увидеть восстановленные данные, чтобы проверить, полностью ли они восстановлены. Если восстановленные изображения не открываются, мы предлагаем вам попробовать еще раз.
Это полезно?
Еще нужна помощь ?
Просто свяжитесь с нашей командой поддержки, которые рады помочь. Вы можете отправить онлайн-форму здесь.

