Как получить данные из резервной копии iTunes
Восстановление данных из резервной копии iTunes может быть предпочтительным выбором, если вы не можете восстановить данные из iOS 16/15/14[iPhone 14/Plus/Pro(Max) Поддерживается]. Но перед началом работы убедитесь, что в iTunes создана резервная копия нужных данных. В противном случае вы не сможете восстановить данные, как вы думаете.
Доступно для macOS 15 и ниже Доступно для Windows 11/10/8.1/8/7
Шаг 1: Переключитесь в режим восстановления резервных копий iTunes
Пожалуйста, выберите опцию "Восстановить данные из резервной копии". Вы можете сканировать и просматривать данные резервной копии из iTunes с помощью этой функции.
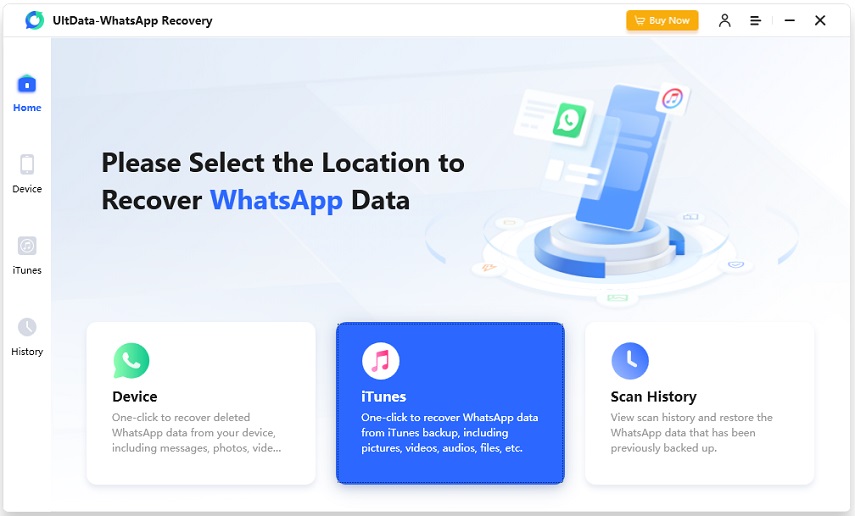
Шаг 2: Выберите резервную копию iTunes
После запуска опции «Восстановить данные из резервной копии» UltData автоматически отобразит все резервные копии iTunes на компьютере. Вы можете различать эти файлы резервных копий в соответствии с именем устройства, датой резервного копирования, моделью или размером. Выберите файл резервной копии, в котором есть нужные данные, и нажмите кнопку «Далее».
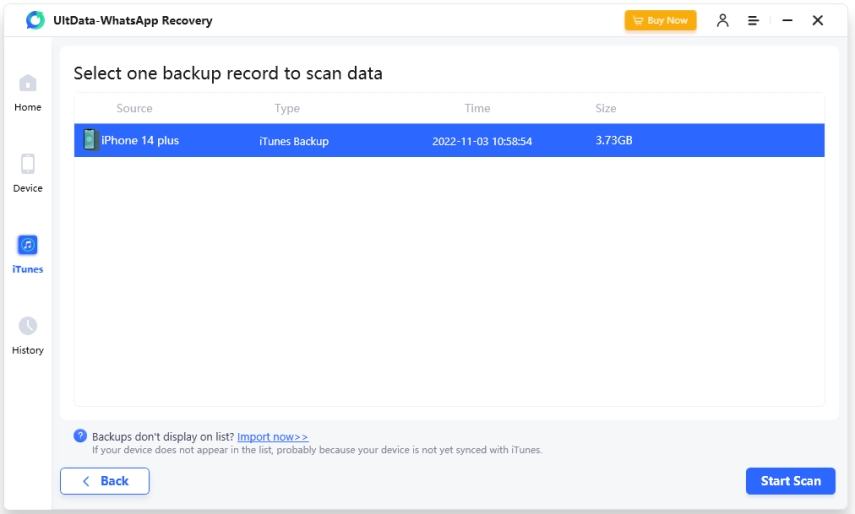
Примечание: Если файл резервной копии iTunes не хранится по пути по умолчанию, необходимо вручную импортировать файл резервной копии. Нажмите «Импортировать сейчас» и найдите конкретный файл резервной копии, а затем добавьте его в UltData.
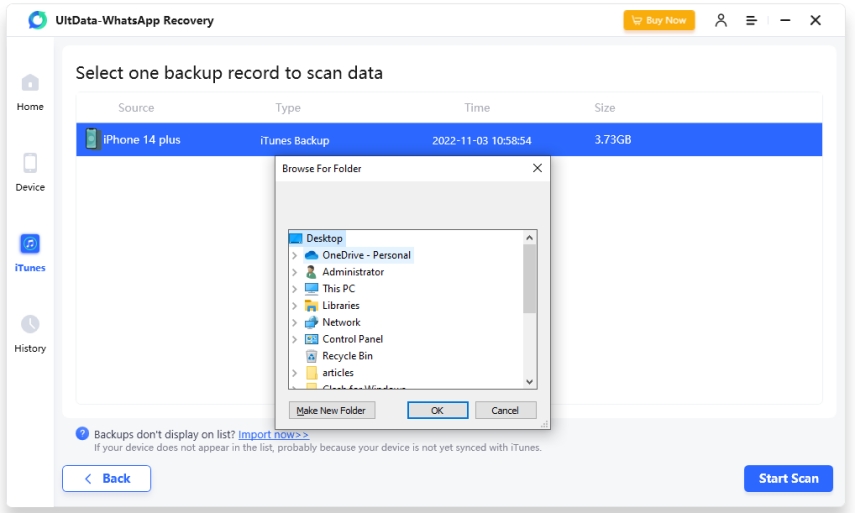
Шаг 3: Сканирование файла резервной копии iTunes из WhatsApp
После того, как вы выберете файл резервной копии iTunes, который вы хотите восстановить, вы увидите страницу ниже. Выберите WhatsApp & Attachements, затем нажмите «Сканировать», чтобы перейти к следующему шагу.
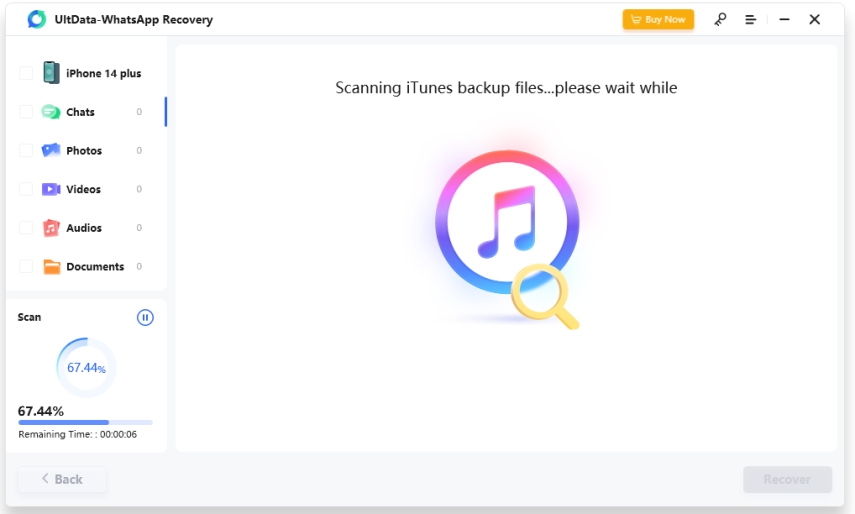
Шаг 4: Предварительный просмотр потерянных файлов из резервной копии iTunes
Подробное содержимое находится в соответствии с категорией, к которой они принадлежат. Пожалуйста, нажмите на определенную категорию слева, чтобы развернуть подробные данные. Результаты сканирования содержат как существующие, так и удаленные элементы, вы можете выбрать «Показать только удаленные», чтобы отфильтровать удаленные данные.
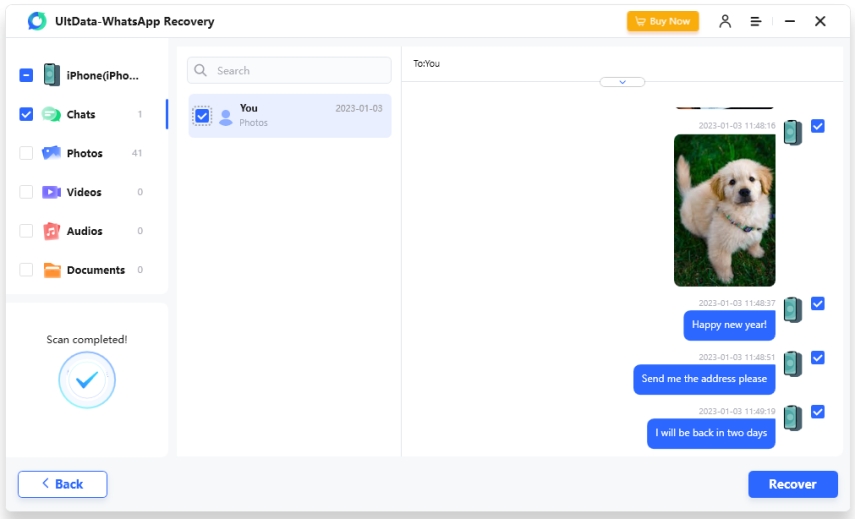
Шаг 5: Восстановите данные WhatsApp из резервной копии iTunes
Проверьте нужные файлы и нажмите «Восстановить на ПК». Просто подождите минутку, вы можете успешно восстановить данные.
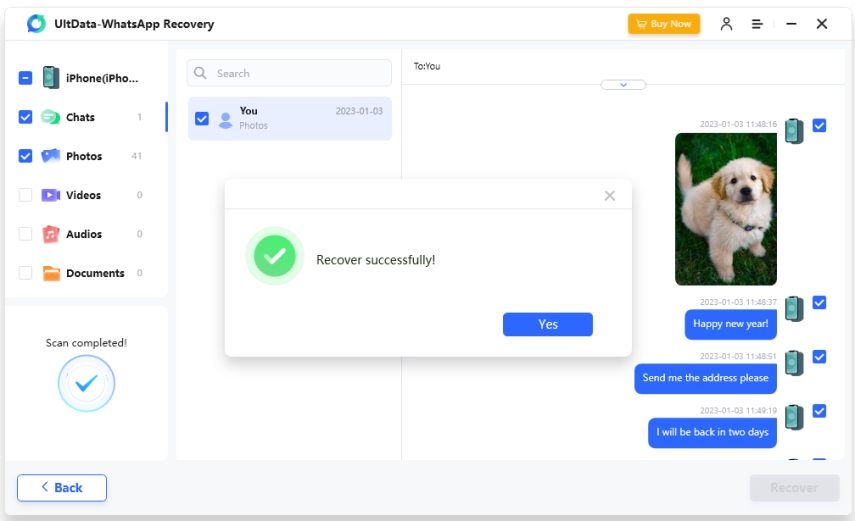
Теперь вы можете увидеть восстановленные данные, чтобы проверить, восстановлены ли они полностью. Если восстановленные изображения не могут быть открыты, мы предлагаем вам повторить попытку.
Это полезно?
Еще нужна помощь ?
Просто свяжитесь с нашей командой поддержки, которые рады помочь. Вы можете отправить онлайн-форму здесь.

