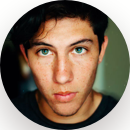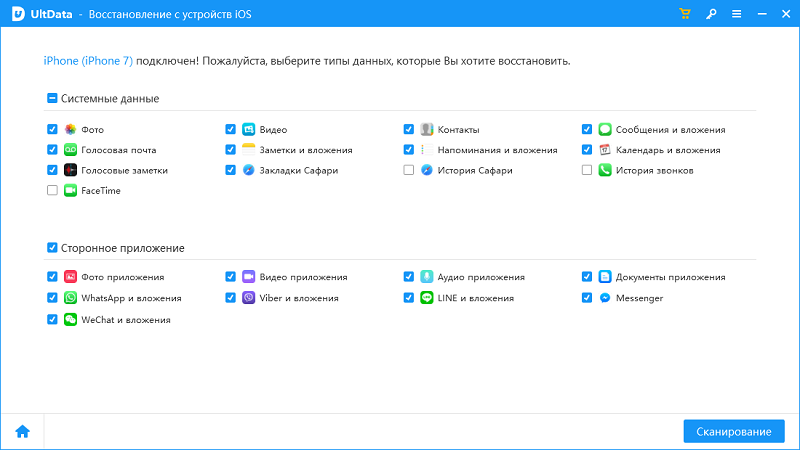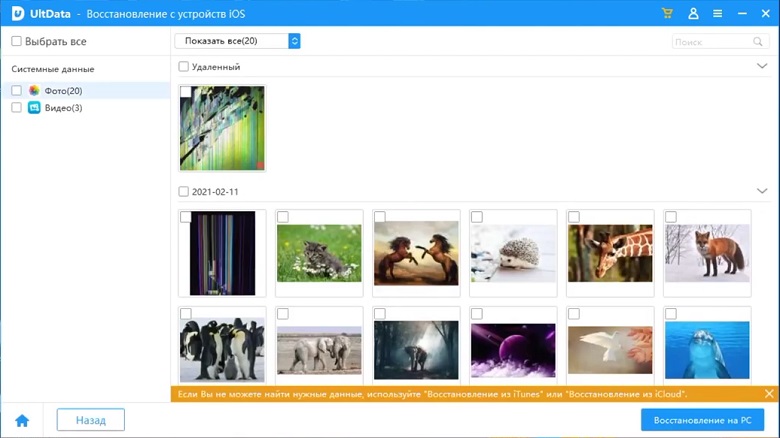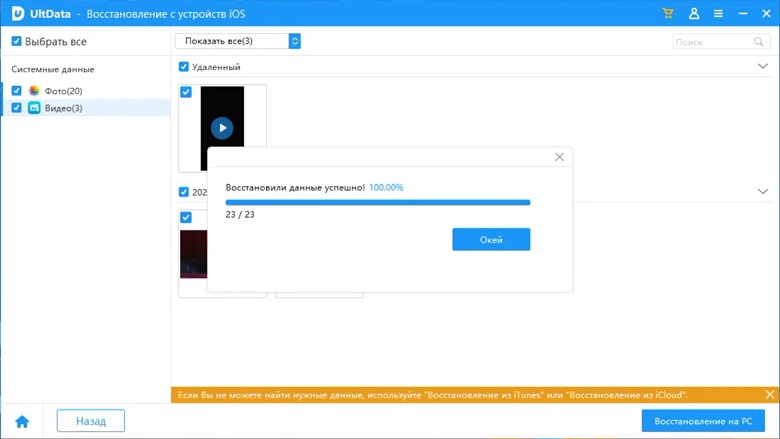Как управлять iCloud фото, лучшие 7 советов Вы не можете пропустить
В этой статье мы расскажем вам все об iCloud и о том, как с его помощью управлять своими изображениями. Также мы поделимся некоторыми советами, которые вы можете использовать для восстановления ваших изображений. Итак, не теряя времени, приступим!
- Часть 1: Что такое iCloud?
- Часть 2: Как получить доступ к iCloud фотографиям?
- Часть З: Как управлять iCloud фотографиями?
Часть 1: Что такое iCloud?
iCloud - это служба облачных вычислений, предоставляемая Apple. Используя его, вы можете легко синхронизировать свои данные. Если вы хотите сохранить свои изображения или важные контакты, iCloud - лучший вариант для вас. Им легко управлять с устройств iOS и Mac.
Часть 2: Как получить доступ к iCloud фотографиям?
iCloud предоставляет различные возможности для доступа к фотографиям iCloud. Вы можете легко использовать свой ПК и даже Mac для просмотра изображений. Кроме того, он может легко синхронизироваться со всеми собственными приложениями Apple, включая книги, Find My, контакты и многое другое.
Кроме того, вы можете использовать четыре различных способа доступа к фотографиям iCloud. Эти способы упоминаются ниже.
- Скачать приложение iCloud
- Используйте версии Windows и Mac для открытия iCloud
- Зайдите в Www.icloud.com и проверьте свои изображения
Если вы не знаете, как управлять фотографиями iCloud на ПК и Mac, не волнуйтесь; мы упомянули все подробности ниже. Этот процесс поможет вам управлять фотографиями iCloud на Mac и Windows.
Часть З: Как управлять iCloud фотографиями?
Как управлять фотографиями в iCloud? Вот 5 различных способов управления фотографиями в iCloud. Все эти методы просты и не требуют каких-либо технических навыков. Продолжайте читать, чтобы узнать, как управлять своими фотографиями в iCloud.
- 3.1 Как загрузить фотографии в iCloud?
- 3.2 Как удалить фотографии из iCloud?
- 3.3 Как скачать фотографии с iCloud?
- 3.4 Как восстановить фотографии без поддержки iCloud?
- 3.5 Как управлять хранилищем фотографий для iCloud
3.1 Как загрузить фотографии в iCloud?
Как управлять фотографиями iCloud на iPhone? Управлять фотографиями на iPhone с помощью iCloud очень просто. Но вы должны сначала использовать правильный метод, чтобы загрузить его. Вот как вы можете загружать фотографии в iCloud с помощью iPhone.
- Во-первых, зайдите в настройки устройства и выберите свое имя.
- Теперь нажмите iCloud и выберите опцию фотографий, чтобы включить фотографии iCloud. Примечание. Убедитесь, что значок обмена фотографиями iCloud зеленый.
- Вам будет предложено два способа хранения изображений; оптимизировать хранилище iPhone и загружать и хранить оригиналы.
- После того, как вы выбрали правильный вариант, теперь включите обмен фотографиями iCloud. Эта опция поможет вам загрузить все изображения в iCloud. Однако убедитесь, что ваш Wi-Fi включен; в противном случае картинки не будут загружены.
- Если вы хотите очистить фотографии iCloud, поробуйте метод ниже.
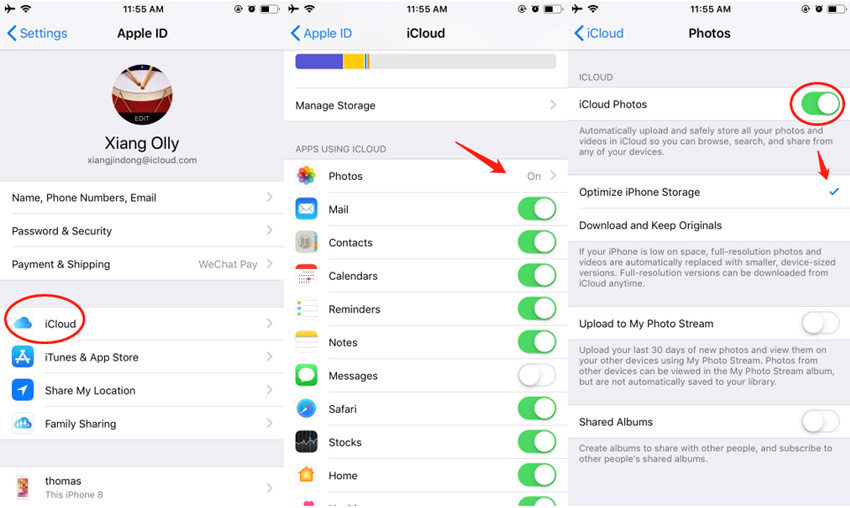
3.2 Как удалить фотографии из iCloud?
Как очистить фотографии с iCloud? Вот процедура, которую вы можете использовать для очистки фотографий iCloud на Mac, Windows и iPhone.
iPhone:
Откройте браузер и выберите опцию iCloud Drive.

- Теперь выберите изображения или папки, которые требуется удалить.
- Нажмите кнопку удаления. Ваши изображения будут удалены из папки iCloud.
Mac:
- Откройте меню Apple и выберите «Системные настройки».
- Теперь нажмите Apple ID и выберите опцию "iCloud".
- После этого нажмите опцию "Управление" и выберите фотографии, которые вы хотите удалить.
- После выбора фотографии нажмите кнопку "Удалить".
PC:
- Для ПК сначала необходимо загрузить приложение iCloud.
- После загрузки войдите в систему со своим Apple ID и включите драйвер iCloud.
- Теперь выберите папку или изображение, которые требуется удалить.
- Щелкните опцию "Удалить".
Кроме этих методов, вы можете перейти к www.icloud.com и непосредственно удалить изображения оттуда.
3.3 Как скачать фотографии с iCloud?
Вот как вы можете скачать фотографии с iCloud.
iPhone:
- Откройте icloud.com на своем устройстве и щелкните фотографии.
- Теперь выберите образ, который вы хотите загрузить. Если вы хотите загрузить несколько изображений, нажмите кнопку "Выбрать все" для этого.
- После выбора фотографии нажмите на дополнительную опцию и вы увидите кнопку загрузки.
- Нажмите на него и ваши изображения будут готовы к загрузке.
Mac & PC:
- Перейдите на icloud.com с вашего компьютера или Мас.
- Добавьте информацию о вашем логине для входа.
- From the dashboard, select the image that you want to download.
- Нажмите кнопку загрузки. В течение нескольких секунд изображения будут загружены.
3.4 Как восстановить фотографии без поддержки iCloud?
Если у вас нет доступа к резервному копированию iCloud, не паникуйте, у нас есть идеальное решение для вас. Да, без резервного копирования iCloud вы легко можете получить свои фотографии обратно. Хорошая новость в том, что вам не нужно никому платить, чтобы восстановить свои данные. Можно использовать инструмент Tenorshare UltData - Восстановление данных iPhone. Этот инструмент работает для Mac, Windows. Кроме того, используя его, вы легко можете получить свои данные с iPhone.
Вот как можно восстановить удалённые фотографии с помощью UltData.
Загрузите приложение на свое устройство. Вы можете скачать его с официального сайта. Выберите второй вариант «Восстановить данные с устройств iOS».

Убедитесь, что ваше устройство подключено к ПК. Вы можете найти руководство по подключению на экране приложения. После того, как ваше устройство будет подключено, вы увидите страницу, где вы можете найти все параметры. Выберите папки, которые вы хотите просканировать.

Для предварительного просмотра папок можно выбрать опцию "Показать все".

Как только вы получите фотографии, выберите "Восстановление на РС" и подождите несколько секунд. Вот как вы можете получить все изображения обратно.

3.5 Как управлять хранилищем фотографий для iCloud
Управление хранилищем в iCloud очень важно, если вы хотите сохранить больше изображений. Здесь вы можете управлять хранилищем фотографий iCloud на вашем устройстве.
- Откройте настройки устройства и нажмите на параметр [ваше имя].
- Теперь выберите опцию iCloud, а затем фотографии.
- Не забудьте включить "iCloud Photos"
- Вы увидите два разных варианта, так что выберите “Оптимизация хранения iPhone” Это поможет управлять вашими фотографиями и сэкономит вам много места.
Заключение
Это было полное руководство о том, как я управляю фотографиями в iCloud. Кроме того, если вы удалили фотографии и у вас нет резервного копирования iCloud, вы можете использовать UltData для восстановления ваших изображений. Этот инструмент прост в использовании и имеет множество удивительных возможностей.
Выскажите своё мнение
Оставить комментарий
Оставьте свой отзыв о статьях Tenorshare

Tenorshare UltData
Лучшее программное обеспечение для восстановления данных iPhone
Высочайшая скорость восстановления данных