Не выключается Wi-Fi и Bluetooth через Пункт управления после обновления iOS 11
После установки обновления iOS 11 владельцы iPhone и iPad столкнулись с самыми разными проблемами и ошибками. У кого-то система постоянно зависает; кто-то жалуется, что приложения постоянно выгружаются; некоторые пользователи сталкиваются с постоянными «вылетами» приложений. Но самой частой жалобой среди всех отзывов об iOS 11 стала проблема «не выключается блютуз и вайфай через Пункт управления после обновления iOS 11».
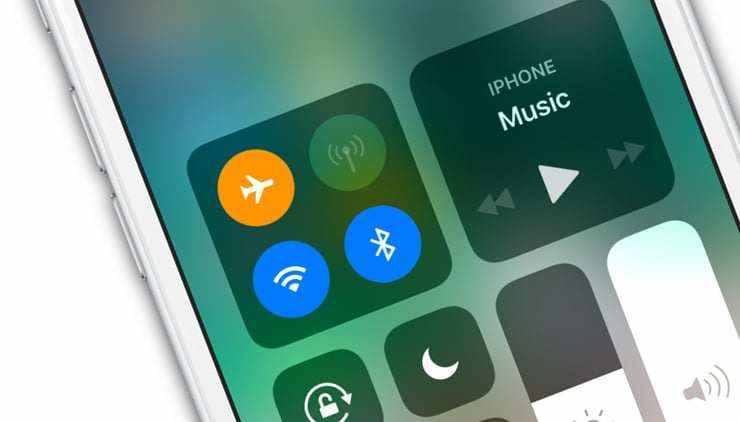
Не выключается Bluetooth в пункте управления на iOS 11
Действительно, такая проблема существует, и меня она коснулась лично. Когда я открываю Пункт управления и нажимаю на иконку Bluetooth, функция не отключается, и кнопка по-прежнему подсвечена, как включенная. В итоге, чтобы отключить блютуз на айфоне, мне приходится заходить в приложение Настройки и вручную отключать данную функцию в соответствующем разделе. А это очень неудобно, потому что отнимает много времени.
У некоторых пользователей немного другая проблема с Bluetooth. Когда через Пункт управления отключаешь функцию, соединение не просто отключается, например, с наушниками, а полностью разрывается. Из-за этого каждый раз при подключении наушников приходится создавать пару по блютуз.
Не выключается Wi-Fi через пункт управления на iOS 11
Есть проблемы и с вайфаем. Если через Пункт управления отключить Wi-Fi, то он не выключается, а просто переходит в дремлющий режим. Об этом свидетельствует иконка. А чтобы полностью выключить вайфай, приходится заходить в приложение Настройки и делать нужные манипуляции там.
Чтобы исправить все эти глюки и баги, для начала можно попробовать просто перезагрузить свое устройство. Если перезапуск не решил вашу проблему, используйте универсальный инструмент Tenorshare ReiBoot. Всего пару шагов позволят вам решить эти две проблемы за несколько кликов с помощью входа и выхода из режима восстановления.
1. Загрузите с официальной страницы программу Tenorshare ReiBoot на Windows или Mac, затем выполните установку утилиты на свой рабочий компьютер, после этого запустите.
2. Теперь подсоедините к компьютеру с помощью USB-провода ваш iPhone. Программа Tenorshare ReiBoot автоматически идентифицирует его.
3. Далее вам необходимо нажать на активную кнопку «Войти в режим восстановления». Обращаем ваше внимание, все данные, которые на данный момент хранятся на вашем устройстве, будут сохранены. Вам даже не обязательно делать резервную копию.

4. Когда ваше мобильное устройство успешно войдет в режим восстановления, на экране вы увидите логотип iTunes и USB-провод. После этого вам нужно нажать на активную кнопку «Выйти из режима восстановления».

5. Ваш iPhone будет автоматически перезапущен. Дождитесь, когда устройство будет запущено – готово! Теперь вы можете открыть Пункт управления и проверить, как работают кнопки Bluetooth и Wi-Fi.
Скачать программу Tenorshare ReiBoot можно абсолютно бесплатно. Утилита может пригодиться вам и для решения других iOS-проблем и зависаний.
Выскажите своё мнение
Оставить комментарий
Оставьте свой отзыв о статьях Tenorshare

ReiBoot для iOS
№1 Бесплатное ПО для восстановления и ремонта системы iOS
Быстрое и простое восстановление





