Как просмотреть и извлечь файлы резервных копий iCloud
Вы сделали резервную копию данных iPhone на iCloud? Что ж, если вы использовали метод iCloud для резервного копирования данных вашего iPhone, то восстановить все данные на вашем компьютере и даже на вашем iPhone довольно легко. Существует несколько способов доступа к файлам резервных копий iCloud, в зависимости от того, где вы хотите получить доступ к файлу, вы можете использовать этот конкретный метод. В этой статье мы поговорим о том, как получить доступ к резервной копии iOS 15 iCloud.
- Способ 1. Как просмотреть и извлечь резервную копию из iCloud
- Способ 2: Как получить доступ к iCloud на ПК / Mac
- Способ 3: Как просмотреть резервную копию iCloud
Способ 1. Как просмотреть резервную копию iCloud на iOS 15
Непосредственный просмотр резервной копии iCloud может быть очень сложной задачей, так как Apple обновила алгоритм резервного копирования iCloud, а имеющееся на рынке программное обеспечение для извлечения резервных копий iCloud больше не может читать файл iCloud. Но благодаря Tenorshare UltData, которая сделала прорыв и стала первым в мире программным обеспечением для извлечения данных из резервной копии iOS 15 / iOS 14 iCloud. Это программное обеспечение поддерживает более 20 типов файлов, включая контакты, фотографии, CMC и WhatsApp. Вы можете просмотреть файл, прежде чем восстанавливать его, а также можете восстановить файл выборочно или большую часть.
Примечание. Перед началом процесса обязательно загрузите Tenorshare UltData на свой компьютер.
1. Запустите UltData на компьютере. Вы увидите главный экран программы. В верхней строке меню будет 4 опции, выберите опцию "Восстановить файлы из iCloud".
2. Далее выполните вход с вашим ID Apple и паролем. Если вы уже вошли в iCloud на вашем компьютере далее переключитесь на "доступ к программному обеспечению", который поможет вам войти в систему автоматически.
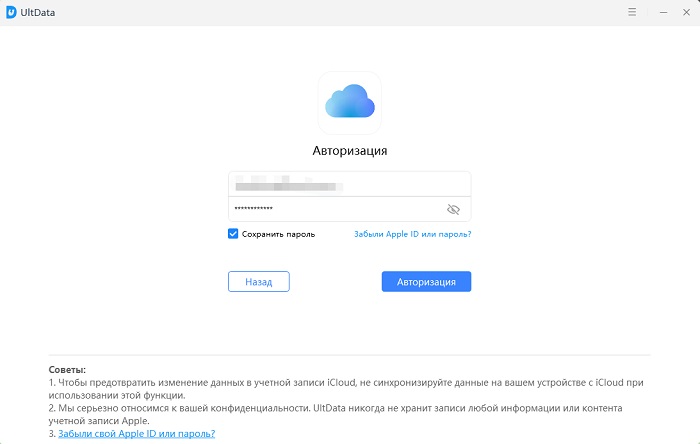
3. Вы увидите все резервные копии, связанные с этим идентификатором Apple ID в списке. Выберите резервную копию, которую требуется просмотреть и восстановить. Нажмите на кнопку "Вперед".
4. Выберите тип файла для загрузки и сканирования. Вы можете выбрать один или несколько в зависимости от того, какие типы файлов вам нужны. Нажмите кнопку "Вперед", чтобы начать процесс загрузки.
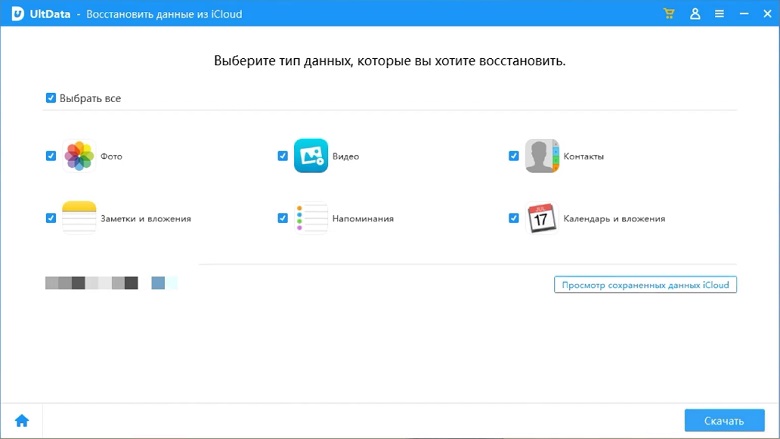
5. Иногда требуется загрузить файл в зависимости от скорости интернета и размера файла резервной копии.
6. После завершения процесса сканирования вы можете увидеть все типы файлов. Нажмите на него, чтобы просмотреть элемент, и когда вы подтвердите, какой из элементов вы хотите получить, нажмите кнопку восстановить, чтобы восстановить ваши данные.
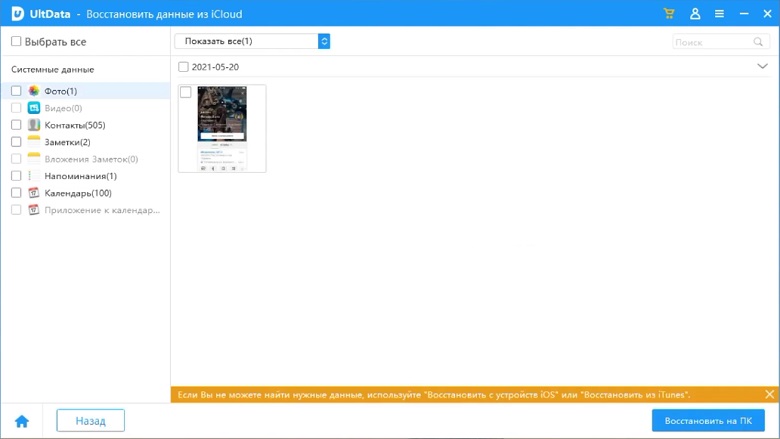
Способ 2: Как получить доступ к резервной копии iCloud на ПК/Mac
Вы можете легко получить доступ к iOS 15 iCloud резервного копирования на вашем ПК/Mac. Этот метод поможет вам получить доступ только к резервной копии iCloud iOS 15. Вы должны были уже синхронизировать все содержимое вашего iPhone с iCloud backup через Wi-Fi, и только синхронизированные данные смогут получить доступ с помощью ПК/Mac. Вы должны иметь подключение к интернету на вашем компьютере, чтобы получить ваши ваши резервные копии данных.
1. Включите свой ПК/Mac и перейдите на официальный сайт iCloud [www.iCloud.com] с помощью любого браузера.
2. Теперь введите свой Apple ID и пароль для входа в учетную запись iCloud.
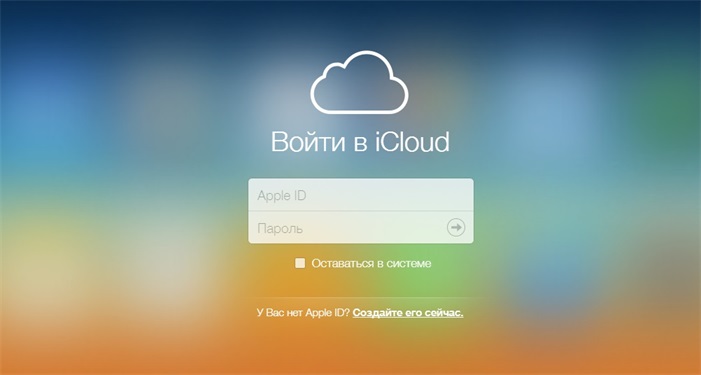
3. Вы увидите список доступных типов данных, таких как почта, контакты, фото, заметки, цифры и т. д. На экране вашего компьютера.
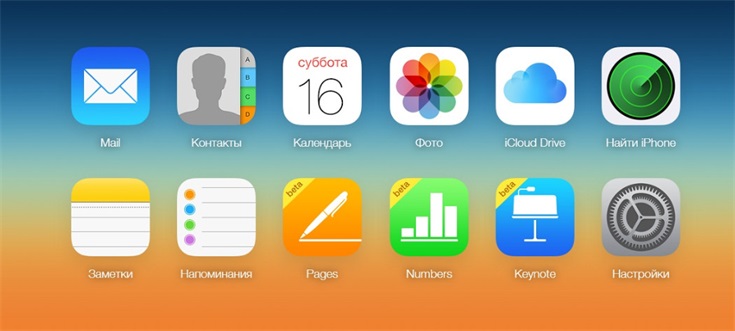
4. Нажмите на него, чтобы просмотреть внутреннее содержимое и загрузить на свой компьютер, если это необходимо.
Способ 3: Как просмотреть резервную копию iCloud, восстановив устройство.
Вы можете просмотреть резервную копию iCloud на iOS 15 iPhone / iPad, восстановив устройство. Чтобы использовать этот метод, вам нужно стереть весь контент и настройки вашего устройства, после чего можно будет восстановить только из резервной копии iCloud iOS 15. Следуйте инструкциям, приведенным ниже, чтобы точно знать процесс.
Примечание. Если ваше устройство новое, выберите «Восстановить из iCloud Backup», которое вы увидите на экране.
1. Откройте Настройки вашего iPhone >> Перейдите в Основные >> Нажмите на Сброс.
2. Теперь нажмите «Стереть контент и настройки» из списка.
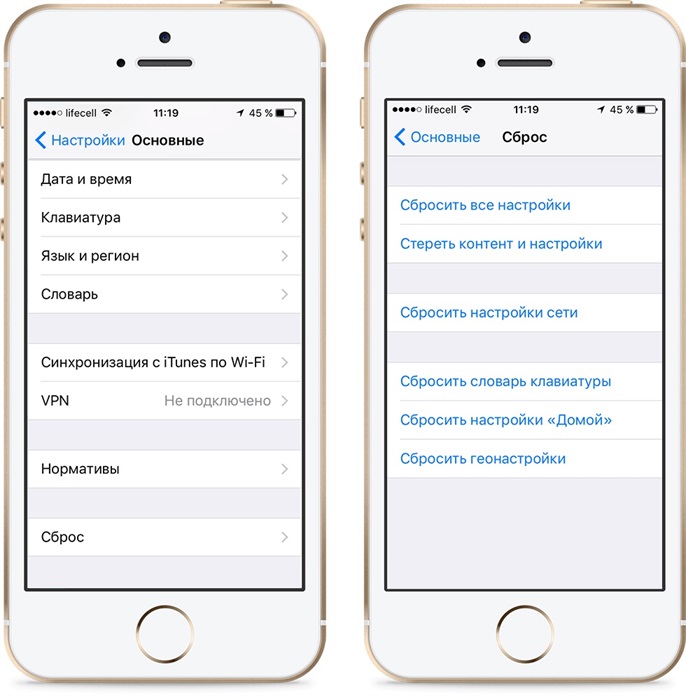
3. На экране появится сообщение с подтверждением, нажмите Стереть iPhone и введите пароль, чтобы продолжить.
4. После того, как вы удалили все со своего iPhone, вы попадете на экран «Приложения и данные». Нажмите «Восстановить из резервной копии iCloud», а затем войдите в свою учетную запись iCloud.
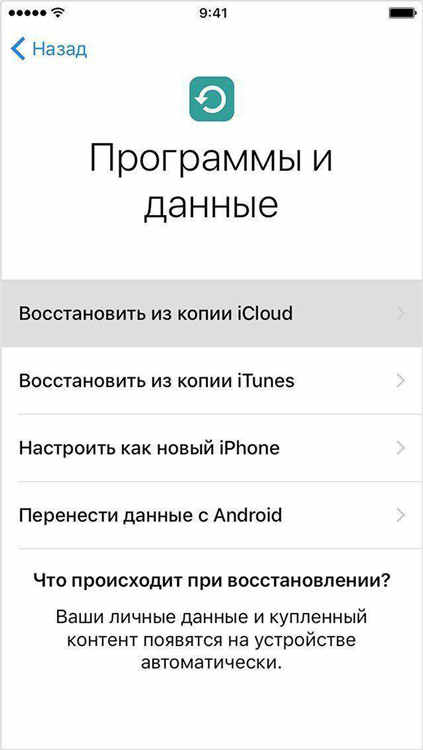
5. Выберите резервную копию, которую вы хотите просмотреть, и иногда ждите загрузки резервной копии iCloud.
6. Теперь вы можете легко получить доступ к файлам резервного копирования iCloud.
Это методы извлечения данных из резервной копии iCloud. Методы приведены в соответствии с его простотой и надежностью. Tenorshare UltData сделает вашу работу быстрой, так как это первое в мире программное обеспечение для извлечения данных из iOS 15.
Выскажите своё мнение
Оставить комментарий
Оставьте свой отзыв о статьях Tenorshare

Tenorshare UltData
Лучшее программное обеспечение для восстановления данных iPhone
Высочайшая скорость восстановления данных







