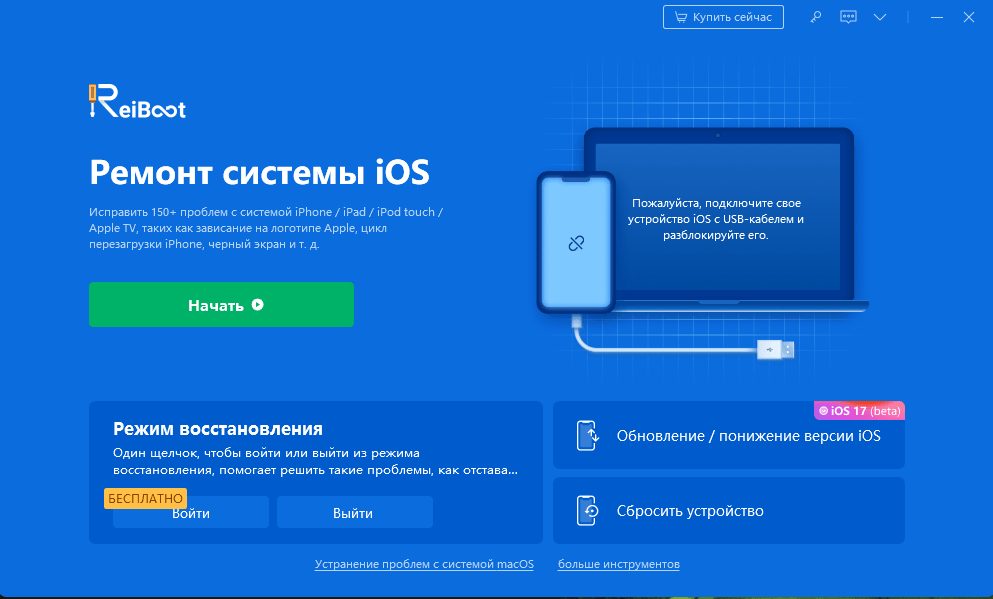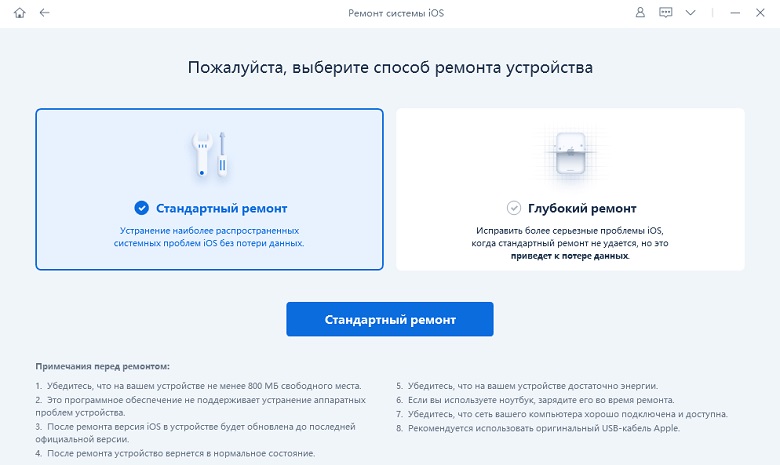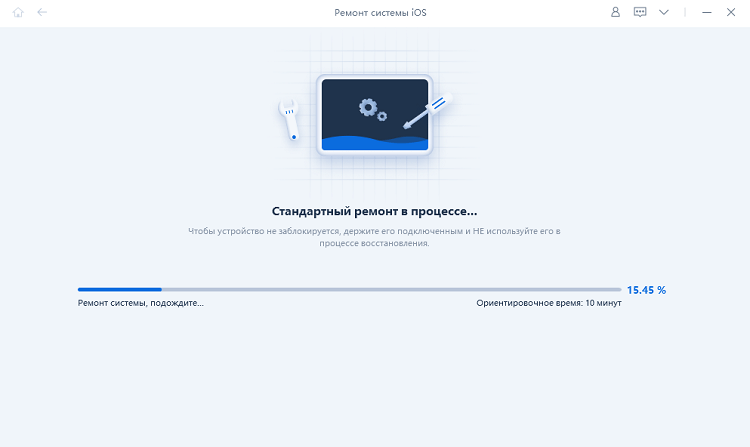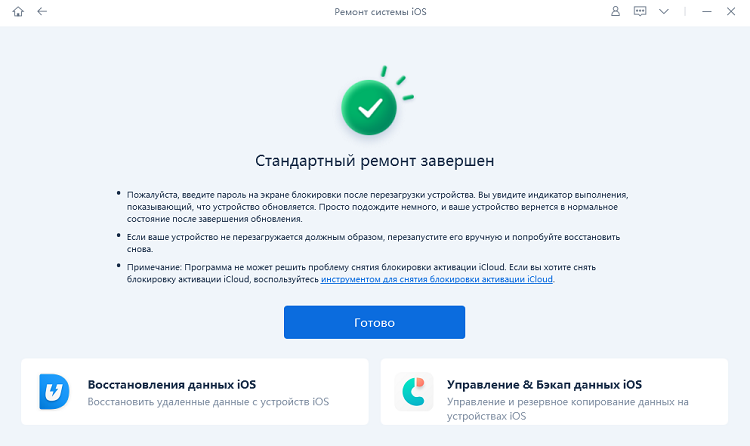[Быстро и легко] Как исправить поломки iOS 15 / сбои iPhone?
Я недавно обновил свой iPhone, но он зависал в различных приложениях, включая Погода, Новости, приложения для социальных сетей и т.д. Текущая версия, которую я использую, - iOS 15. Что мне делать, чтобы исправить проблему с отказом iOS? "
Если ваш iPhone продолжает вылетать после обновления iOS 15, это может быть вызвано многими причинами. Либо ваше устройство несовместимо, либо вы не обновили его должным образом. Однако эту проблему можно решить, если вы будете следовать правильным вариантам. В этой статье представлены пошаговые инструкции по устранению сбоев / сбоев iOS 15 на iPhone.
- Способ 1: Принудительно перезагрузите iPhone, чтобы проверить, есть ли проблема
- Способ 2: Восстановить ваш iPhone в режиме восстановления
- Способ З: Поместите iPhone в режим DFU для восстановления
- Способ 4: Один щелчок для переустановки iOS 15 с Tenorshare ReiBoot
- Способ 5: Зайдите в Apple Store для профессиональной помощи
- Вопрос: Почему мой iPhone ломается/продолжает тормозить после обновления на iOS 15?
Способ 1: Принудительно перезагрузите iPhone, чтобы проверить, есть ли проблема
Просто перезапуск устройства не решит ваших проблем. Вы должны использовать метод силового старта, чтобы решить эту проблему. Вот как вы можете заставить перезагрузить iPhone, чтобы исправить эту проблему.
iPhone 13/12, 11, или X:
- Нажмите и удерживайте громкость кнопки вверх и вниз на некоторое время. Теперь, отпустите обе кнопки через несколько секунд.
- Нажмите боковую кнопку и удерживайте ее несколько секунд, пока не увидите логотип Apple.
iPhone 8:
- Нажмите и удерживайте кнопку увеличения громкости и кнопку загрузки. Отпустите их через 10 секунд.
- После этого нажмите на боковую кнопку и отпустите ее, как только увидите логотип Apple.
iPhone 7: Нажмите и удерживайте одновременно кнопку уменьшения громкости и боковые кнопки. Удерживайте их некоторое время, пока не увидите логотип на экране. Как только вы получите логотип Apple, отпустите их.
iPhone 6s: Удерживайте кнопку домой и кнопку пробуждения, пока не получите логотип Apple. Через несколько секунд отпустите их, и все готово.
Вот несколько шагов, которые вы можете выполнить, чтобы принудительно перезагрузить iPhone на разных устройствах. Если проблема не исчезла, мы рекомендуем попробовать способ №2.
Способ 2: восстановить iPhone с помощью режима восстановления
Режим восстановления может исправить множество проблем с iPhone. Если обновление iOS 15 ломает ваш iPhone, мы рекомендуем восстановить iPhone в режиме восстановления. Этот процесс прост и не требует много времени. Однако учтите, что для разных устройств он разный. Обсудим, как пользоваться режимом восстановления.
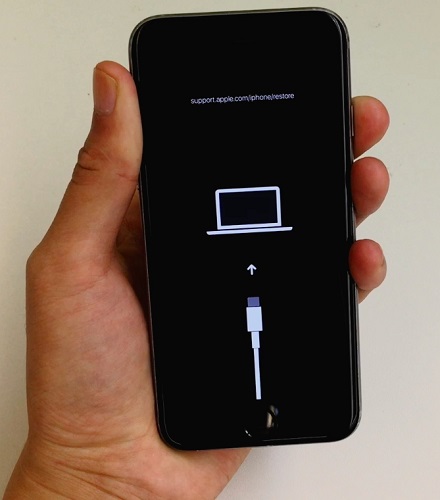
iPhone 8 или новее:
- Во-первых, вам нужно подключить свой iPhone к ПК или Mac. Если вы используете ПК, запустите iTunes, а если вы используете Mac, откройте Finder.
- Нажмите и сразу отпустите две кнопки; Уменьшение громкости и боковая кнопка.
- Обязательно подержите их некоторое время и отпустите, когда увидите логотип Apple.
- Вы увидите экран режима восстановления
iPhone 7 или iPhone 7 Plus вы можете выполнить шаги, указанные выше. Обязательно удерживайте кнопку, пока не увидите экран режима восстановления.
iPhone 6s или старше:
- Подключите iPhone к ПК и откройте на нем iTunes. Если вы используете Mac, вы можете запустить Finder.
- Нажмите и удерживайте две кнопки; Дом и сторона.
- Не выпускайте их, пока не увидите логотип Apple.
- Как только вы увидите режим восстановления, отпустите кнопки.
Находясь в режиме восстановления, вы можете легко переустановить iOS. Однако убедитесь, что вам будет дано 15 минут, прежде чем устройство выйдет из режима восстановления. На экране вы увидите сообщение с подсказкой, выберите там опцию «Восстановить», и вы готовы к переустановке. Если восстановление устройства не решило проблему сбоя iOS 15, у нас есть другой способ, упомянутый ниже.

Способ 3: переведите iPhone в режим DFU для восстановления
Режим DFU - это процесс, который может легко привести ваше устройство в рабочий режим. Эта процедура аналогична BIOS и может легко решить проблемы iOS. Итак, DFU - безопасный метод, потому что он не портит ваш iPhone. Вот как вы можете перевести свой iPhone в режим DFU.
iPhone 8, 8 Plus, X, или новее:
- Сначала вам нужно нажать и отпустить кнопку увеличения громкости. Затем нажмите еще раз и отпустите кнопку уменьшения громкости. Обязательно удерживайте боковую кнопку и подождите, пока экран не изменит цвет. Через несколько секунд он станет черным.
- Когда экран станет черным, нажмите и удерживайте кнопку уменьшения громкости и боковую кнопку.
- Через несколько секунд отпустите боковую кнопку, но не отпускайте кнопку уменьшения громкости. Подождите немного и проверьте, отображаются ли данные вашего iPhone в iTunes или Finder.
- Как только вы увидите подробности в iTunes или Finder, отпустите кнопку громкости. Наконец, вы находитесь в режиме DFU.
iPhone 7:
- Подключите свой iPhone к Mac или Windows. Убедитесь, что на обоих ваших устройствах установлены iTunes и Finder.
- Теперь выключите iPhone, нажмите и удерживайте боковую кнопку. Можно подержать 3-4 секунды.
- Не отпускайте кнопку и удерживайте кнопку «Домой» около 10 секунд.
- Вы попадете в режим DFU, если экран станет пустым.
iPhone 6s и ранее:
- Подключите iPhone к Mac или PC.
- Теперь запустите iTunes на Windows, и если вы хотите использовать Mac, вы можете запустить Finder на нем.
- На следующем шаге вы должны нажать и держать боковую кнопку. Вы можете сделать это в течение трех секунд.
- Теперь отпустите боковую кнопку. Не забудьте подержать кнопку домой.
- Когда экран погаснет, отпустите кнопку «Домой». Наконец, вы находитесь в режиме DFU.
Теперь подключите свой iPhone к iTunes. На экране появляется всплывающее окно с сообщением, что «в iphone возникла проблема, требующая обновления или восстановления». Теперь нажмите «Обновить» или «Восстановить».
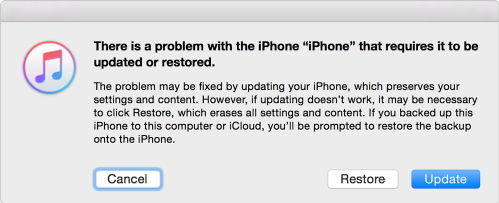
Способ 4: переустановка iOS 15 в один клик с Tenorshare ReiBoot
Если iOS 15 создает для вас проблемы, не волнуйтесь; вы можете переустановить его, используя Tenorshare ReiBoot, которое является профессиональным приложением Tenorshare. Он прост в использовании и работает на всех устройствах iOS. Вот как вы можете использовать его для исправления системы iOS.
Загрузите и запустите программное обеспечение на вашем ПК или Мас. Нажмите кнопку "Старт".

На следующем экране выберите вариант «Стандартное восстановление» и загрузите пакет прошивки. Вы можете легко загрузить его, выбрав вариант загрузки.

После загрузки пакета прошивки на устранение проблем с iOS потребуется несколько секунд.

После завершения ремонта проверьте свое устройство и посмотрите, работает ли iOS 15 нормально или нет.

Способ 5: Зайдите в Apple Store для профессиональной помощи
Если ни один из методов не сработал для вас, будут изменения, что может быть проблема с оборудованием. Таким образом, обращение к App Developer в Apple Store будет последним вариантом. Они помогут вам в этом вопросе.
Вопрос: Почему мой iPhone ломается/продолжает тормозить после обновления на iOS 15?
Если iPhone продолжает давать сбои, этому может быть много причин. Самые популярные указаны ниже..
1. Глюки в iOS 15
Если iOS 15 не работает, то есть шанс, что это из-за сбоев iOS или серверов Apple, которые отключены на некоторое время. Так что лучше подождать немного и попробовать снова через несколько минут.
2. Проблема несовместимости приложений
Некоторые приложения не созданы для новых версий. Следовательно, если ваш iPhone продолжает сбоить, это означает, что приложения не совместимы с последними обновлениями iOS.
3. Нехватка места
У вас недостаточно памяти в iPhone. Поэтому убедитесь, что очистили кэш и удалили нежелательные приложения, и попробуйте позже.
Заключение
В заключение, это были одни из лучших способов исправить проблемы iOS 15. Если у вас по-прежнему ничего не работает, не волнуйтесь; вы можете использовать Tenorshare ReiBoot для решения проблем.
Выскажите своё мнение
Оставить комментарий
Оставьте свой отзыв о статьях Tenorshare

ReiBoot для iOS
№1 Бесплатное ПО для восстановления и ремонта системы iOS
Быстрое и простое восстановление