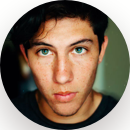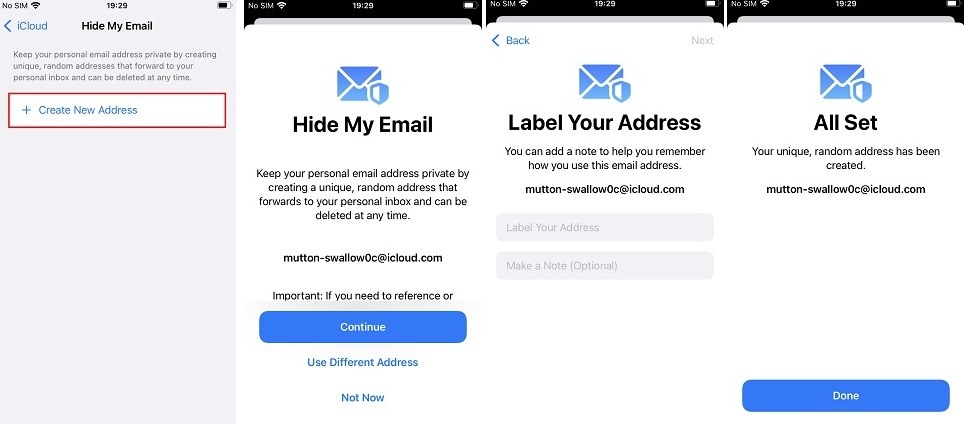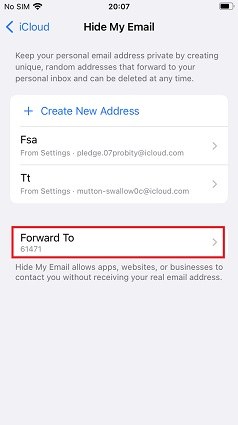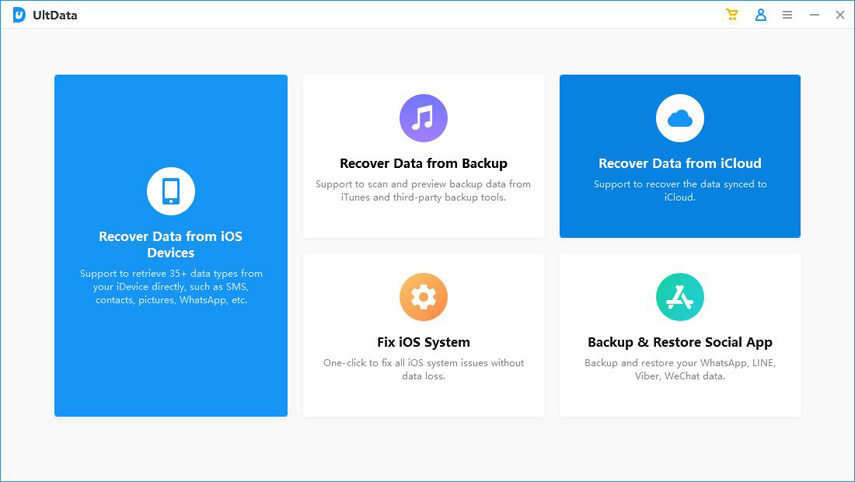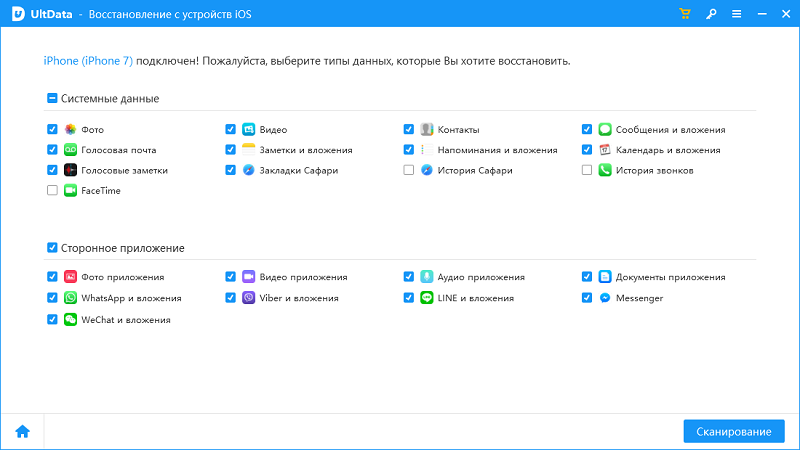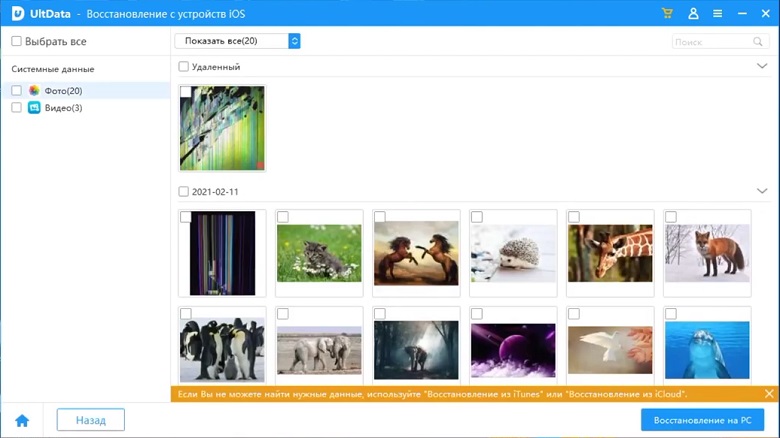iOS 15 Скрыл мою электронную почту? Познакомьтесь с новейшими советами
Часть 1: Что такое Скрыть Мой Email в iOS 15
Возможно, некоторые пользователи заметили “Скрыть мою электронную почту для входа в Apple” в iOS 14. В чем разница между ними? Скрыть мою электронную почту Вход с помощью Apple ID доступен только тогда, когда приложение или веб-сайт запрашивают ваш адрес электронной почты для создания учетной записи, но Apple Скрыть мою электронную почту в iOS 15 может помочь вам создать уникальное и случайное электронное письмо, когда вы захотите. И вы можете использовать этот адрес электронной почты не только для регистрации учетной записи приложения и веб-сайта, но и для личного использования.
Скрыть мою электронную почту”это новая функция конфиденциальности в платных планах iCloud iOS 15 “ iCloud Plus". Скрыть мою электронную почту в iOS 15 предназначено для предотвращения попадания спама в ваш почтовый ящик. Он может генерировать для вас столько адресов электронной почты, сколько вы хотите, поэтому, когда вам нужно указать свой адрес электронной почты, но вы боитесь нарушения конфиденциальности, вы можете поделиться учетной записью электронной почты, созданной с помощью Скрыть мою электронную почту. Вы также можете использовать этот адрес электронной почты для отправки электронных писем другим пользователям в приложении Mail.
Как вы получаете сообщения с этих адресов электронной почты? Эти случайные адреса электронной почты будут автоматически пересылать полученные сообщения на основной адрес электронной почты. Apple не может видеть содержание сообщений в этих адресах электронной почты, все, что она делает, это просто пересылает сообщения. Вы также можете деактивировать или удалить любые адреса электронной почты, созданные Скрыть мою электронную почту, в любое время, после чего вы больше не будете получать их сообщения для пересылки. Это идеальное решение, как скрыть электронную почту в Facebook, Twitter или любых других приложениях и на веб-сайтах.
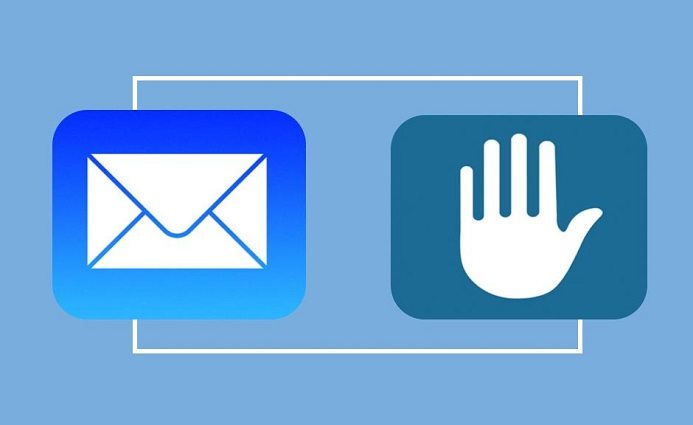
Часть 2: Как использовать Скрыть Мою электронную почту в iOS 15
В этой части мы покажем вам, как включить и использовать скрытие моего адреса электронной почты и как управлять этими адресами электронной почты. Вы можете попробовать эту новую функцию в «iCloud +», выполнив действия, перечисленные ниже.
2.1 Как активировать скрытый адрес электронной почты
Во-первых, вы должны понимать, что если вы хотите использовать скрытие моего адреса электронной почты, вы должны заплатить за «iCloud +» и убедиться, что используете iOS 15. Теперь узнайте, как скрыть свой адрес электронной почты, выполнив следующие действия:
- Зайдите в настройки и коснитесь имени своей учетной записи Apple.
- Затем найдите iCloud и откройте его.
Теперь вы увидите опцию Скрыть мою электронную почту в разделе Приватная ретрансляция, нажмите на нее. Затем Нажмите Создать Новый Адрес.

- Выберите Продолжить и теперь вы можете добавить ярлык, чтобы помочь вам лучше запомнить, для чего этот адрес используется.
Затем нажмите следующий и готово. Теперь вы можете использовать этот случайный адрес.

С этим адресом вы можете знать, как скрыть свой адрес электронной почты при отправке электронной почты в Outlook.
2.2 Как изменить Скрыть мои адреса пересылки электронной почты в iOS 15
После того как вы создадите скрытый адрес электронной почты, этот адрес будет перенаправлять все сообщения в основную учетную запись, и вы сможете проверить сообщения в этой основной учетной записи. Вы также можете изменить этот основной адрес электронной почты, если у вас есть несколько учетных записей icloud.
- Зайдите в настройки, проверьте аккаунт Apple и откройте iCloud.
- Откройте Скрыть мою электронную почту и прокрутите вниз, чтобы найти “Переслать”.
Теперь поменяйте адрес электронной почты и нажмите Готово. Теперь все сообщения будут отправлены на основной адрес электронной почты, который вы только что установили.

Когда вы прочтете это, у вас не будет сомнений в том, как скрыть мой адрес электронной почты в Gmail. В следующей части вы узнаете, как найти скрытые электронные письма на iPhone и как их отключить.
2.3 Как отключить или удалить Скрыть мои адреса электронной почты
Если случается, что один из ваших адресов электронной почты "Скрыть мои" распространяется по многим рекламным агентствам, вы можете немедленно деактивировать и удалить этот адрес электронной почты. После этого вы не будете получать никаких сообщений, переадресованных с него.
- Зайдите в настройки и зайдите в профиль аккаунта Apple. Откройте iCloud.
- Нажмите Скрыть мою Электронную почту.
- Теперь вы можете увидеть всю свою учетную запись "Скрыть мою электронную почту" Здесь. Вы можете увидеть, для какого приложения или веб-сайта он использовался.
Выберите тот, который вы не хотите получать, и нажмите Отключить адрес электронной почты. Теперь вы не будете получать его сообщения о пересылке.

Вы даже можете удалить или повторно активировать этот адрес в разделе Деактивировать адреса (ниже Список адресов электронной почты для активации).

Дополнительный совет: электронные письма и сообщения потеряны после обновления до iOS 15? Используйте Tenorshare UltData для восстановления
Apple выпускает новую операционную систему каждый год, и никто не может обещать, что iOS 15 будет безупречной. Мы заметили, что при обновлении до последней версии iOS 15 возникло много проблем, одна из которых - потеря данных. Если вы попали в такую ситуацию, воспользуйтесь Tenorshare UltData, чтобы восстановить потерянные данные.
UltData - мастер восстановления данных, который может восстанавливать более 35 типов файлов с устройств iOS, iTunes Backup и iCloud. Он также может помочь вам восстановить данные социальных приложений, таких как WhatsApp, Line, Viber и WeChat. Сделайте всего несколько шагов, и вы восстановите потерянные данные!
Скачать и запустить UltData. Выберите Восстановление данных из iOS Устройств.

Затем подключите iPhone к компьютеру с помощью цифрового кабеля и после того, как ваш телефон будет обнаружен. UltData просканирует ваши данные iOS.

Теперь вы можете увидеть здесь все свои данные iOS. Вы можете просмотреть их перед восстановлением. Затем выберите файлы, которые вы хотите восстановить, и нажмите «Восстановить на ПК».

- Через некоторое время ваши данные будут возвращены на компьютер.
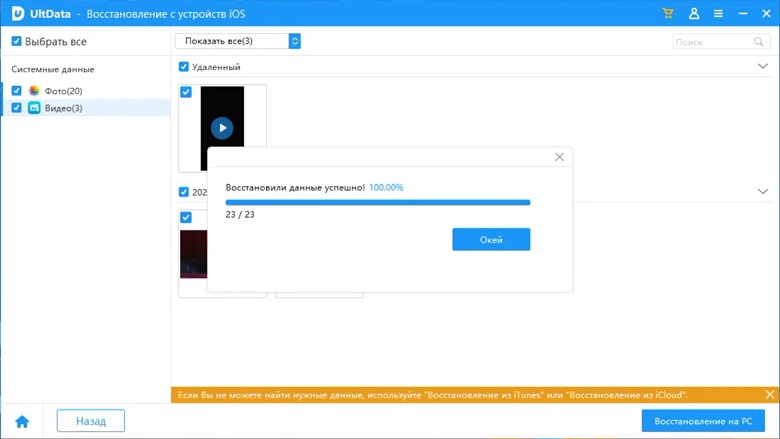
Заключение
Мы в восторге от новых функций iOS 15 и видим, что Apple постоянно улучшает свою операционную систему, чтобы пользователи ее обдумывали. Мы только что внесли небольшое изменение в iOS 15, на самом деле в iOS 15 все еще есть много функций конфиденциальности, ждущих вашего изучения, и мы также предоставим вам столько руководств, сколько сможем, чтобы помочь вам лучше использовать iOS 15.
Выскажите своё мнение
Оставить комментарий
Оставьте свой отзыв о статьях Tenorshare

Tenorshare UltData
Лучшее программное обеспечение для восстановления данных iPhone
Высочайшая скорость восстановления данных