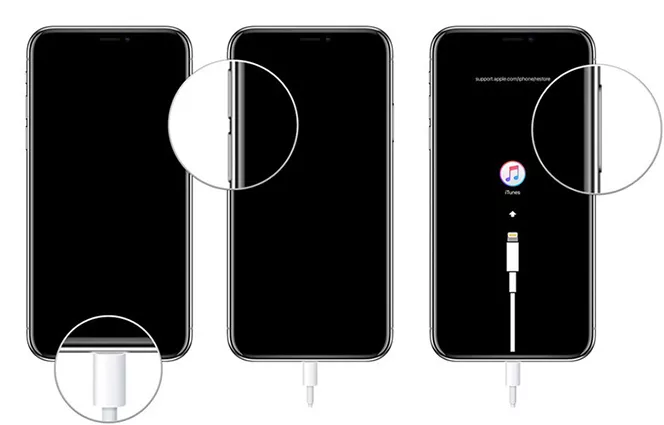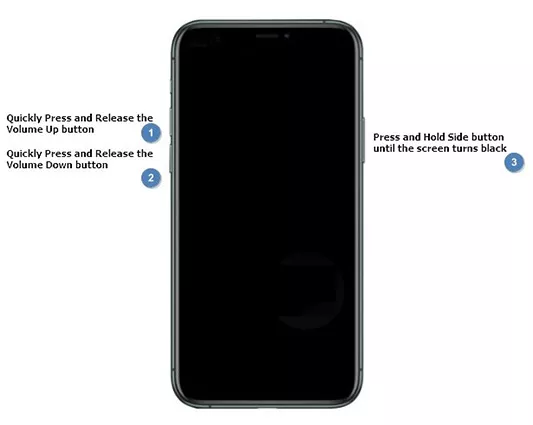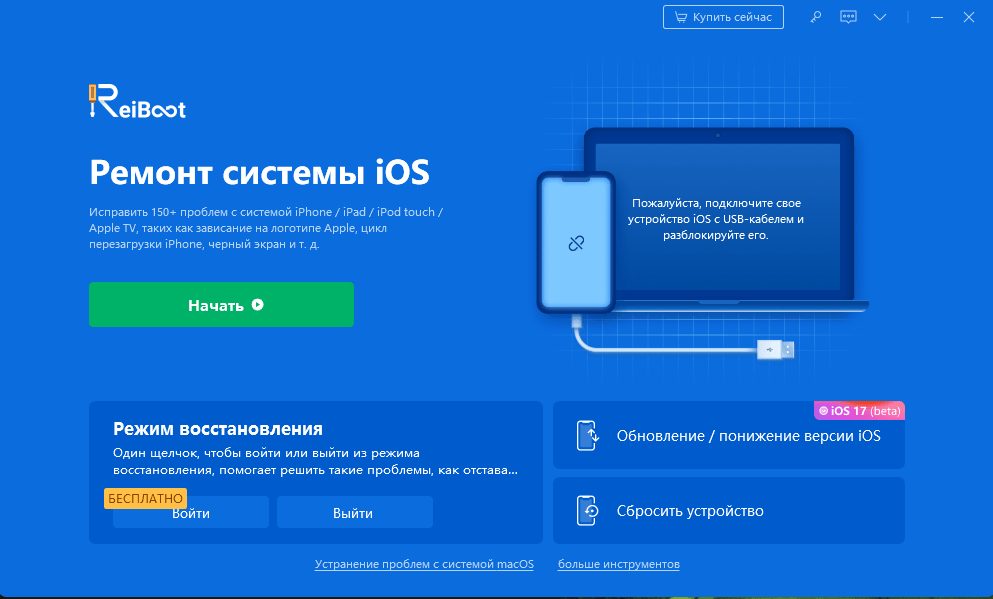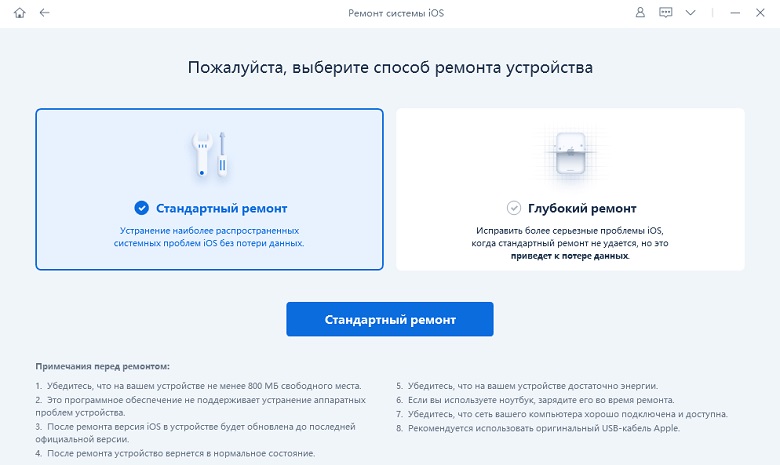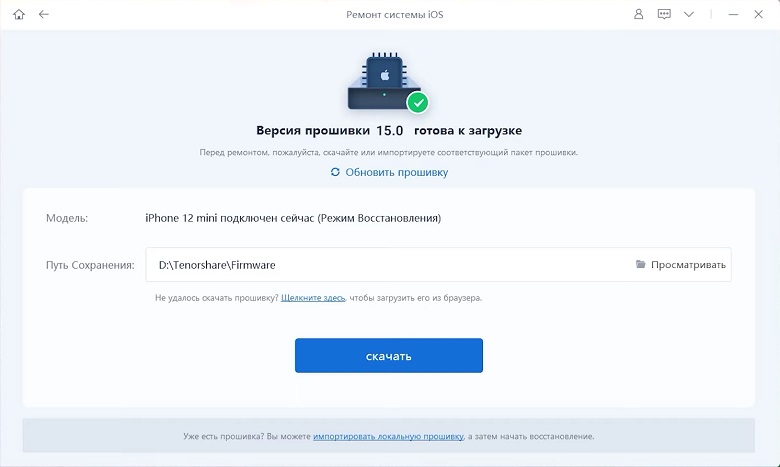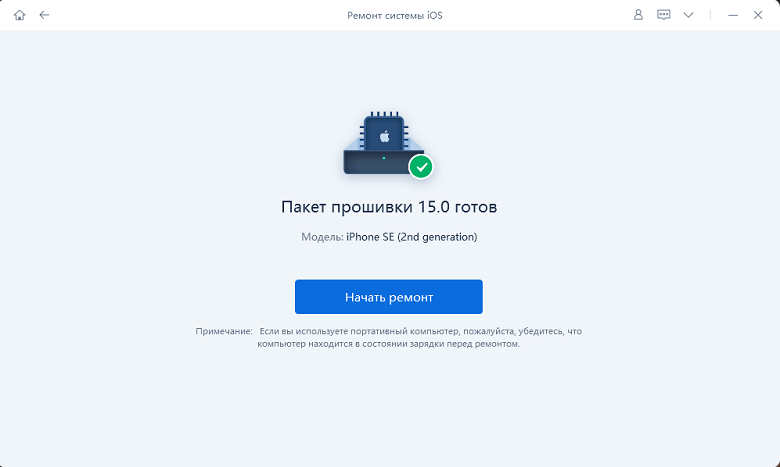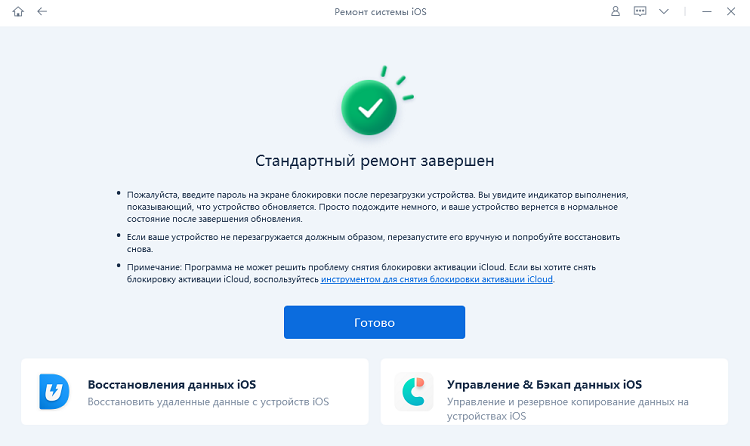Окончательное руководство: как исправить зависание iOS 15 на черном экране

Может быть несколько способов исправить черный экран прялки iPhone. Если один метод не работает, вы можете переключиться на другой и попробовать его. Ниже приведены некоторые из различных методов, которые могут помочь вам избавиться от зависания черного экрана iPhone.
Причины для iOS 15 Зависания на чёрном экране
Поскольку вы не технический специалист, очевидно, что вы запутаетесь и задаетесь вопросом, почему ваш iPhone 11 застрял на черном экране с логотипом Apple. Причин может быть несколько, и вам будет сложно определить точную. Однако есть несколько распространенных причин, которые могут объяснить неисправность. Некоторые из этих причин приведены ниже:
Аппаратная проблема:
У вашего телефона могли возникнуть проблемы из-за проблем с оборудованием. Случайное падение или задержка воды внутри корпуса могут быть одной из причин, которые могут повредить внутреннее или внешнее оборудование вашего iPhone. Эти повреждения требуют профессиональной поддержки.
Проблемы программного обеспечения:
Проблемы с программным обеспечением могут быть причиной того, что вы видите вечную загрузку на черном экране iPhone. Неудачное обновление, вторжение вредоносного ПО, проблемы с версией или неправильная установка приложения могут вызвать проблемы с программным обеспечением.
4 способа исправить зависание iOS 15 на черном экране
- Метод 1: Принудительно перезагрузите iPhone
- Метод 2: Загрузите iPhone в режим восстановления
- Метод З: Введите режим безопасной загрузки
- Метод 4: Использование Tenorshare ReiBoot для исправления зависания iOS 15 на черном экране
Когда ваш iPhone 11 зависает на черном экране с логотипом Apple, вы можете воспользоваться следующими способами и посмотреть, какой из них поможет решить вашу проблему.
Метод 1: Принудительно перезагрузите iPhone
Очень простое и простое решение для решения проблемы черного экрана прялки iPhone - это принудительно перезагрузить телефон. На этом шаге ваш мобильный телефон выключится, а затем перезапустится.
Выполните следующие шаги, чтобы заставить ваш iPhone перезагрузиться:
Принудительный перезапуск iPhone с iPhone 8 на iPhone X:
- Сначала нажмите громкость вверх, а затем нажмите кнопки громкости вниз.
- Теперь нажмите кнопку питания и удерживайте ее до перезапуска iPhone.
Принудительный перезапуск iPhone 7:
- Нажмите кнопку дома и питания одновременно.
- Держите, пока не увидите логотип Apple, а затем отпустите обе кнопки.
Принудительный перезапуск iPhone 6s:
1.Нажмите и удерживайте кнопку сна/пробуждения и кнопку дома, пока не увидите логотип Apple.

Этот процесс не влияет на уже существующие данные и не требует резервного копирования хранилища.
Метод 2: Загрузите iPhone в режим восстановления
Если принудительный перезапуск не устранил вашу проблему, а черный экран с вечной загрузкой iPhone по-прежнему отображается, вы можете перевести iPhone в режим восстановления. Вы можете использовать восстановление режима восстановления в iTunes. Он переводит ваше устройство в стадию восстановления и использует iTunes для восстановления iOS из вашей недавней резервной копии или для новой установки операционной системы на ваше устройство. Одним из предварительных условий для этого метода является компьютер под управлением Windows или Mac с последней версией программного обеспечения iTunes.
Если у вас есть все необходимые компоненты, вы можете следовать шагам ниже, чтобы поместить iPhone в режим восстановления.
- Подключите iPhone к ПК по кабелю USB.
Включите устройство в режим восстановления.
iPhone 8 или новее: нажмите и быстро отпустите кнопку увеличения громкости. Нажмите и быстро отпустите кнопку уменьшения громкости. Затем нажмите и удерживайте боковую кнопку, пока не увидите экран режима восстановления.
iPhone 7, iPhone 7 Plus и iPod touch (7-го поколения): одновременно нажмите и удерживайте верхнюю (или боковую) кнопки и кнопки уменьшения громкости. Удерживайте их, пока не увидите экран режима восстановления.
iPad с кнопкой «Домой», iPhone 6s или более ранней версии и iPod touch (6-го поколения) или более ранней версии: одновременно нажмите и удерживайте кнопки «Домой» и «Верхнюю (или боковую)». Удерживайте их, пока не увидите экран режима восстановления.

- Найдите устройство на компьютере. Выберите Обновить. Ваш компьютер попытается переустановить программу, не стирая ваши данные.
- После завершения обновления или восстановления настройте устройство.
Примечание - Убедитесь, что вы не отпускаете боковую кнопку, если вы случайно увидите логотип Apple, иначе вам придется загрузить свой телефон, пока он находится в режиме восстановления. После того, как ты введешь iPhone в режим восстановления,
Метод З: Введите режим безопасной загрузки
Восстановление в режиме DFU выполняется, когда восстановление в режиме восстановления не может решить основные проблемы iOS. Эти проблемы включают ошибки обновления iOS, которые не устраняются с помощью сброса настроек. Обновление прошивки устройства или восстановление режима DFU в основном используется для решения проблем, вызванных повреждением iOS.
Here are the steps to put iPhone 8 and newer iPhone enter DFU mode.
- Подключить устройство к компьютеру с помощью кабеля USB.
- Быстро нажмите кнопку Громкость вверх.
- Быстро нажмите кнопку Громкость вниз.
- Удерживайте боковую кнопку, пока экран не станет черным, затем нажмите и удерживайте боковую кнопку и кнопку уменьшения громкости.
- Через 5 секунд отпустите боковую кнопку, продолжая удерживать кнопку уменьшения громкости.
- Если появляется логотип Apple, боковая кнопка удерживалась слишком долго.
- Когда устройство находится в режиме DFU, на экране ничего не отображается. При открытии iTunes сообщит вам, что устройство было обнаружено в режиме восстановления.
Если устройство показывает экран, указывающий вам подключить устройство к iTunes, повторите эти шаги.

Если ваш экран остается черным даже после этих десяти секунд, это означает, что вы вошли в режим DFU. Теперь вы можете использовать iTunes для восстановления вашего iPhone.
Метод 4: Использование Tenorshare ReiBoot для исправления зависания iOS 15 на черном экране
Tenorshare ReiBoot является одним из лучших решений проблем iOS, таких как черные экраны и циклы режима восстановления. Он предлагает быстрые и удобные решения в несколько кликов. Если какой-либо из описанных выше методов не помогает с вращающимся колесом черного экрана iPhone, выполните действия, указанные ниже, с помощью Tenorshare Reiboot.
Загрузите Tenorshare ReiBoot и установите его на свой компьютер, подключите свой iPhone к компьютеру через USB-кабель.

Позвольте вашему устройству распознать Reiboot и нажмите «Стандартный ремонт».

Загрузите пакет прошивки для продолжения процесса.

Запустите стандартный ремонт, чтобы исправить зависание iOS 15 на черном экране.

Стандартный ремонт завершен.

Связаться с нами
С такими решениями, как Tenorshare ReiBoot, Вы можете быть уверены, что ваше устройство будет восстановлено без ущерба для ваших данных. Благодаря инструментам и возможности исправлять практически все основные проблемы в вашей iOS, это один из лучших инструментов восстановления на рынке.
Если у вас возникла проблема, связанная с вашей системой iOS, вы также можете перейти на канал Tenorshare Reiboot на YouTube и получить исчерпывающее руководство и быстрые решения.
Выскажите своё мнение
Оставить комментарий
Оставьте свой отзыв о статьях Tenorshare

ReiBoot для iOS
№1 Бесплатное ПО для восстановления и ремонта системы iOS
Быстрое и простое восстановление