Как перенести фото с iPhone на ПК с Windows 10/11: 5 способов
"Как лучше всего перенести фотографии с iPhone на Windows 10? Я пробовал несколько способов, но они работают медленно, а иногда фото теряют качество. Есть ли надежный и быстрый метод?"
Потеря важных фотографий может стать неприятным опытом. Именно поэтому многие пользователи создают резервные копии на компьютере. Если у вас iPhone и вы хотите перенести фотографии с iPhone на Windows, важно выбрать правильный метод.
В этой статье я расскажу, как загрузить фотографии с iPhone на Windows 11/10. Независимо от того, используете ли вы Windows 10 или последнюю версию Windows 11, методы передачи фото остаются актуальными, включая для iPhone 16.
- Часть 1. Как перенести фотографии с iPhone на Windows 11/10 [Быстро и безопасно]
- Часть 2. Как загрузить фотографии с iPhone на Windows 11/10 через iCloud
- Часть 3. Как передать фото с iPhone на ПК Windows 11/10 через iTunes
- Часть 4. Как импортировать фото с iPhone в Windows 11/10 через Проводник
- Часть 5. Как перенести фотографии с iPhone на ПК Windows 11/10 через приложение "Фотографии"
- Часть 6. Какой способ передачи фото с iPhone на Windows 11/10 лучше?
Часть 1. Как перенести фотографии с iPhone на Windows 11/10 [Быстро и безопасно]
Кому подойдет: тем, кто хочет быстро и просто перенести все фото с iPhone на Windows в один клик.
С помощью Tenorshare iCareFone можно легко перенести фотографии, видео, музыку и другие файлы с iPhone на ПК. Это универсальный инструмент для управления данными iOS, который позволяет создавать резервные копии, передавать и восстанавливать файлы между устройствами. Подходит как для Windows 10, так и для Windows 11.
Почему стоит выбрать Tenorshare iCareFone
- Передача фото в один клик: переносите фотографии с iPhone на ПК за секунды, включая модели iPhone 16.
- Поддержка различных файлов: передавайте фото, контакты, музыку, видео, сообщения и другие данные.
- Простой интерфейс: удобное и понятное управление.
- Без потери качества: передача фото без снижения их разрешения.
- Совместимость: поддерживает iOS 18 и Windows 11.
Как перенести фотографии с iPhone на Windows 11/10
Скачайте и установите Tenorshare iCareFone на свой ПК с Windows 11/10, затем подключите iPhone к программе.
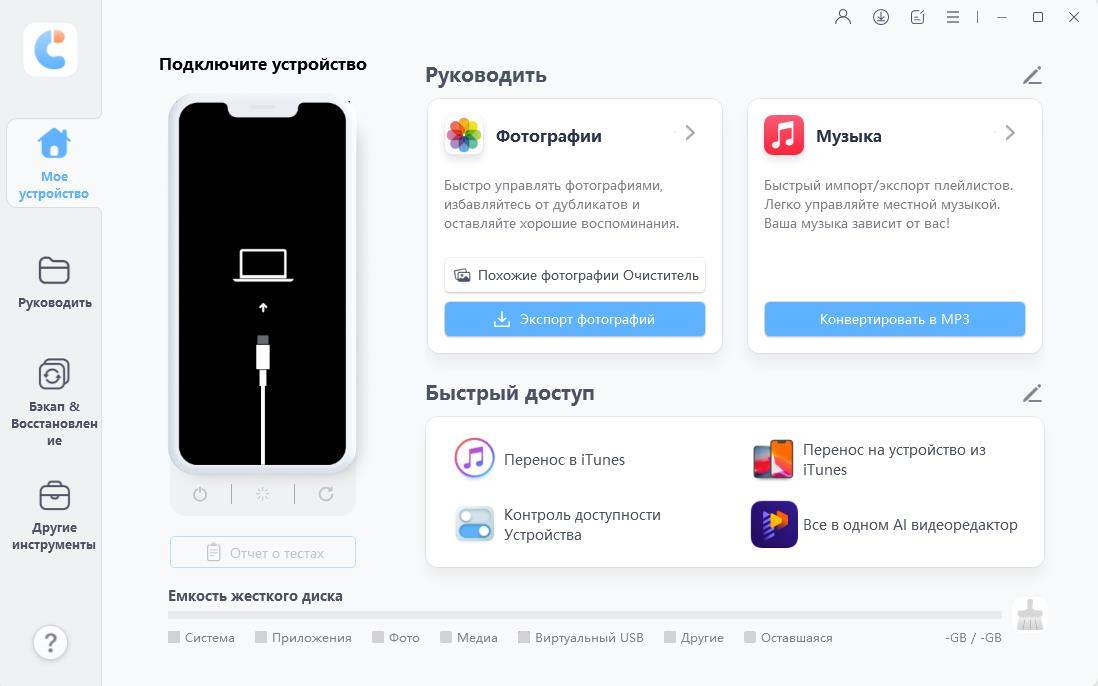
Когда устройство подключено, на главном экране выберите "Экспорт фото на ПК в один клик" для быстрого начала.
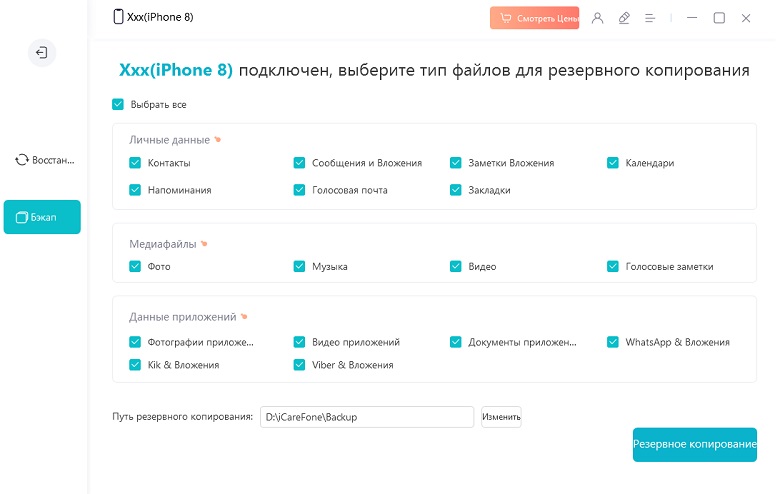
После начала экспорта все фотографии с iPhone, включая загруженные из интернета, автоматически сохранятся на ПК с Windows 11/10.
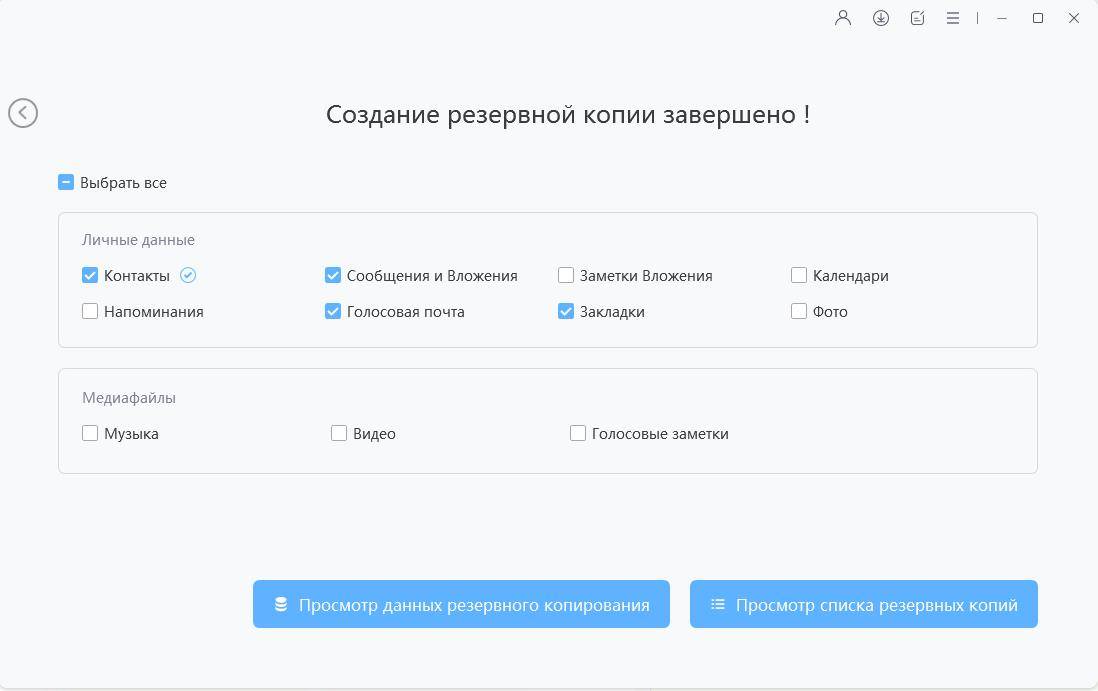
Часть 2. Как загрузить фотографии с iPhone на Windows 11/10 через iCloud
Кому подойдет: тем, кто готов управлять ограниченным облачным хранилищем и предпочитает синхронизировать фотографии с iPhone на Windows через iCloud.
Загрузить и синхронизировать фотографии с iPhone на ПК с Windows 10/11 через iCloud довольно просто. Вы можете использовать iCloud для передачи фото с iPhone на компьютер после их загрузки в облако. Однако у этого метода есть свои недостатки. Бесплатное хранилище iCloud ограничено всего 5 ГБ.
Шаги
- Перейдите в "Настройки" > "Фото" и включите "Медиатеку iCloud". Убедитесь, что у вас достаточно свободного места в iCloud для загрузки фото.
- Скачайте и установите приложение iCloud с официального сайта Apple.
- Откройте iCloud и войдите в учетную запись, используемую на вашем iPhone.
- Нажмите "Параметры" рядом с разделом "Фото". Убедитесь, что отмечен пункт "Медиатека iCloud". Выберите папку на ПК, куда будут сохраняться синхронизированные фотографии.
- После завершения синхронизации фотографии будут доступны в указанной папке на вашем ПК с Windows.

Плюсы:
- Удобно для пользователей, уже использующих iCloud.
- Автоматическая синхронизация новых фото при их загрузке.
- Доступ к фотографиям с любого устройства, подключенного к iCloud.
Минусы:
- Бесплатное хранилище iCloud ограничено 5 ГБ.
- Синхронизация может занять время из-за загрузки файлов.
- Требуется установка приложения iCloud на ПК с Windows.
Часть 3. Как перенести фотографии с iPhone на ПК с Windows 10/11 - iTunes
Лучше всего для: Люди, которые хотят полное решение для синхронизации и переноса фотографий на ПК с Windows и предпочитают управлять своими медиафайлами через iTunes.
Вы можете эффективно перенести свои медиафайлы на ПК, синхронизировав iPhone с iTunes, который предоставляет Apple. Однако у этого метода есть несколько ограничений: настройки синхронизации могут перезаписать существующие данные на вашем ПК, и для этого требуется последняя версия iTunes.
Шаги
- Убедитесь, что у вас установлена последняя версия iTunes (12.5.1 или выше). Скачайте и установите обновления, если необходимо. Откройте iTunes на своем ПК.
- Используйте USB-кабель от вашего iPhone для подключения его к ПК. Разблокируйте iPhone и нажмите "Доверять этому компьютеру", если будет предложено.
- Нажмите на значок устройства в верхней панели iTunes, чтобы получить доступ к настройкам iPhone. В левой панели выберите “Фотографии”.
- Установите флажок рядом с "Синхронизировать фотографии" и выберите папку или приложение для синхронизации.
- Выберите "Синхронизировать все фотографии и альбомы". По желанию, отметьте "Включить видео", чтобы добавить видео в синхронизацию.
- На ПК нажмите кнопку "Пуск", затем выберите "Фотографии", чтобы открыть приложение Фотографии.
- В приложении Фотографии нажмите "Импортировать > С USB-устройства". Выберите свой iPhone из списка и следуйте инструкциям на экране. Выберите фотографии для импорта и укажите, куда их сохранить. Подождите несколько минут, пока процесс импорта завершится.

Плюсы:
- Интегрируется с другими задачами управления iOS.
- Можно перенести различные типы медиафайлов.
- Гарантирует полную синхронизацию выбранного контента.
Минусы:
- Требуется iTunes 12.5.1 или выше.
- Настройки синхронизации могут перезаписать существующие данные.
- Необходимо больше шагов по сравнению с другими методами переноса.
Часть 4. Как загрузить фотографии с iPhone на Windows 10/11 - Проводник
Лучше всего для: Пользователей, которым нужен простой способ переноса фотографий с iPhone на ПК с Windows с использованием встроенных инструментов.
Используя Проводник, вы можете получить доступ к хранилищу вашего iPhone и вручную скопировать изображения. Однако есть один недостаток у этого метода: ваши фотографии и видео доступны только через папку DCIM (Цифровые изображения камеры). Вы не сможете увидеть или получить доступ к другим типам файлов на вашем iPhone с помощью этого метода.
Шаги
- Используйте кабель Lightning-to-USB для подключения вашего iPhone к компьютеру. Это тот же кабель, который используется для зарядки вашего iPhone.
- На вашем iPhone вам будет предложено выбрать "Доверять" или "Разрешить" подключение. Нажмите "Доверять", чтобы предоставить вашему компьютеру доступ к фотографиям.
- На ПК откройте Проводник (Windows 10) или Проводник Windows (Windows 7). В разделе “Этот ПК” (или “Компьютер”) ваш iPhone будет отображаться как подключенное устройство. Дважды щелкните для открытия.
- В хранилище вашего iPhone найдите и дважды щелкните на папку “DCIM”. Здесь хранятся все ваши фотографии и видео.
- Откройте папку “100APPLE” (или другие папки, если у вас много фотографий). Теперь вы можете просматривать фотографии напрямую и перенести фотографии с iPhone на Windows ПК. Просто перетащите их или скопируйте и вставьте в нужное место на вашем ПК.

Плюсы:
- Прямой доступ к фотографиям и видео.
- Простая функциональность перетаскивания.
Минусы:
- Доступна только папка DCIM.
- Отсутствуют расширенные функции, такие как организация альбомов.
- Невозможно получить доступ или передать другие типы файлов.
Часть 5. Как перенести фотографии с iPhone на Windows 11/10 - Приложение "Фотографии"
Лучше всего для: Пользователей, которые предпочитают использовать встроенное приложение "Фотографии" на Windows для управления и переноса фотографий с iPhone.
Приложение "Фотографии" в Windows — это встроенная утилита для управления и организации изображений. Хотя этот метод прост, вам нужно вручную выбрать фотографии для переноса, что может занять много времени, если у вас много изображений. Программа не включает сложных функций, таких как организация папок или массовое переименование.
Шаги
- Используйте кабель Lightning-to-USB для подключения вашего iPhone к ПК с Windows.
- После подключения доверьтесь компьютеру на вашем iPhone, разрешив доступ к фотографиям и видео.
- Запустите приложение "Фотографии" на вашем ПК, выбрав его в меню "Пуск".
- В приложении перейдите в правый верхний угол и нажмите на значок импорта.
- Выберите ваш iPhone из списка подключенных устройств. Приложение отобразит миниатюрное изображение ваших фотографий.
- Выберите фотографии, которые хотите импортировать, нажмите "Продолжить" и дождитесь завершения передачи.
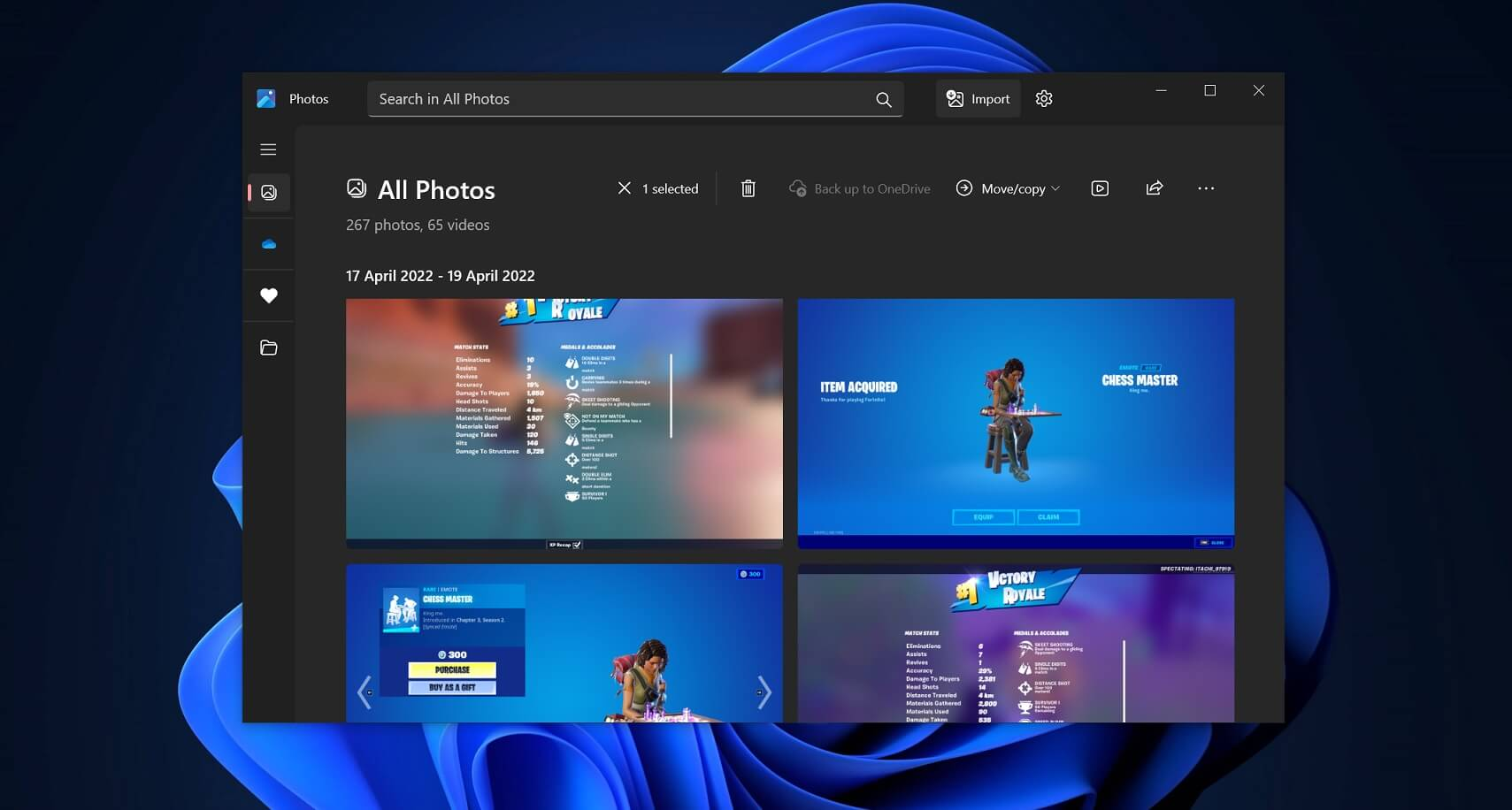
Плюсы:
- Простой и понятный интерфейс.
- Позволяет быстро передавать фотографии.
Минусы:
- Ручной выбор фотографий может занять много времени.
- Передача ограничивается только фотографиями и видео.
- Отсутствуют расширенные функции организации.
Часть 6. Какой способ лучше всего подходит для переноса фотографий с iPhone на Windows 10/11
| Метод | Удобство использования | Скорость | Поддерживаемые файлы | Рекомендации |
|---|---|---|---|---|
| Tenorshare iCareFone | Очень легко | Быстро | Фотографии, Видео, Музыка, Контакты, Сообщения и т.д. | ⭐ ⭐ ⭐ ⭐ ⭐ |
| iCloud | Умеренно | Зависит от скорости интернета | Фотографии, Видео | ⭐ ⭐ ⭐ |
| iTunes | Умеренно | Умеренно | Фотографии, Видео | ⭐ ⭐ |
| Проводник | Умеренно | Быстро | Фотографии, Видео | ⭐ ⭐ |
| Приложение "Фотографии" (Windows) | Просто | Умеренно | Фотографии, Видео | ⭐ ⭐ ⭐ |
Среди пяти методов того, как загрузить фотографии с iPhone на Windows 11, Tenorshare iCareFone выделяется как лучший способ переноса фотографий с iPhone на ПК с Windows. Оно предлагает наиболее комплексные функции, включая поддержку множества типов файлов, помимо фотографий и видео. Его удобный интерфейс и функция переноса в один клик делают процесс быстрым и эффективным.
Заключение
При выборе метода того, как перенести фотографии с iPhone на Windows 10/11, важно выбрать не только надежный, но и эффективный способ. Хотя такие опции, как iCloud, iTunes, Проводник и приложение "Фотографии" на Windows, предоставляют различные способы выполнения задачи, Tenorshare iCareFone выделяется как наиболее комплексное решение. Для быстрого, безопасного и удобного опыта настоятельно рекомендуется использовать Tenorshare iCareFone.
- Free backup everything you need on iPhone/iPad/iPod
- Transfer music, photos, videos, contacts, SMS without limitation
- Selectively restore files without erasing current data
- 1-Click to transfer photos from iPhone to PC/Mac
- Sopport the latest iOS 18 and iPhone 16
Часть 6. Какой способ лучше всего подходит для переноса фотографий с iPhone на Windows 10/11
| Метод | Удобство использования | Скорость | Поддерживаемые файлы | Рекомендации |
|---|---|---|---|---|
| Tenorshare iCareFone | Очень легко | Быстро | Фотографии, Видео, Музыка, Контакты, Сообщения и т.д. | ⭐ ⭐ ⭐ ⭐ ⭐ |
| iCloud | Умеренно | Зависит от скорости интернета | Фотографии, Видео | ⭐ ⭐ ⭐ |
| iTunes | Умеренно | Умеренно | Фотографии, Видео | ⭐ ⭐ |
| Проводник | Умеренно | Быстро | Фотографии, Видео | ⭐ ⭐ |
| Приложение "Фотографии" (Windows) | Просто | Умеренно | Фотографии, Видео | ⭐ ⭐ ⭐ |
Среди пяти методов того, как загрузить фотографии с iPhone на Windows 11, Tenorshare iCareFone выделяется как лучший способ переноса фотографий с iPhone на ПК с Windows. Оно предлагает наиболее комплексные функции, включая поддержку множества типов файлов, помимо фотографий и видео. Его удобный интерфейс и функция переноса в один клик делают процесс быстрым и эффективным.
Заключение
При выборе метода того, как перенести фотографии с iPhone на Windows 10/11, важно выбрать не только надежный, но и эффективный способ. Хотя такие опции, как iCloud, iTunes, Проводник и приложение "Фотографии" на Windows, предоставляют различные способы выполнения задачи, Tenorshare iCareFone выделяется как наиболее комплексное решение. Для быстрого, безопасного и удобного опыта настоятельно рекомендуется использовать Tenorshare iCareFone.
- Free backup everything you need on iPhone/iPad/iPod
- Transfer music, photos, videos, contacts, SMS without limitation
- Selectively restore files without erasing current data
- 1-Click to transfer photos from iPhone to PC/Mac
- Sopport the latest iOS 18 and iPhone 16
Выскажите своё мнение
Оставить комментарий
Оставьте свой отзыв о статьях Tenorshare

Tenorshare iCareFone
Лучший бесплатный инструмент для переноса iPhone и резервного копирования iOS
Легко, без iTunes




