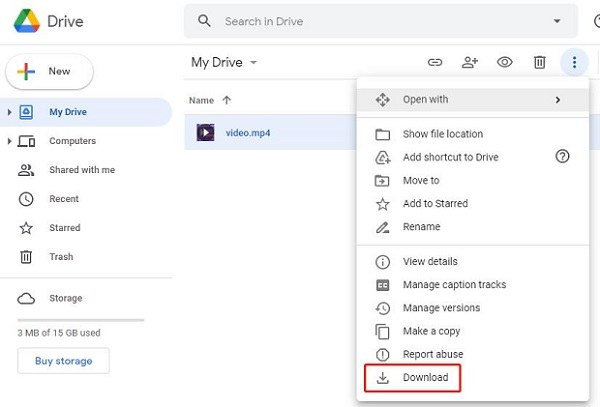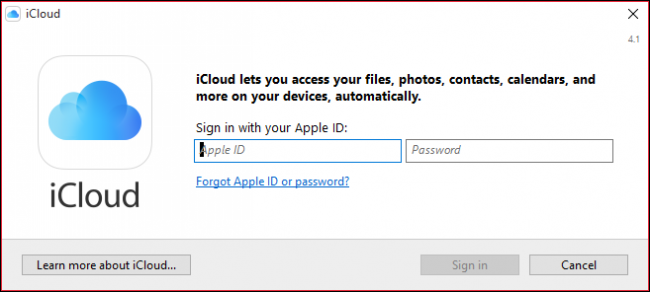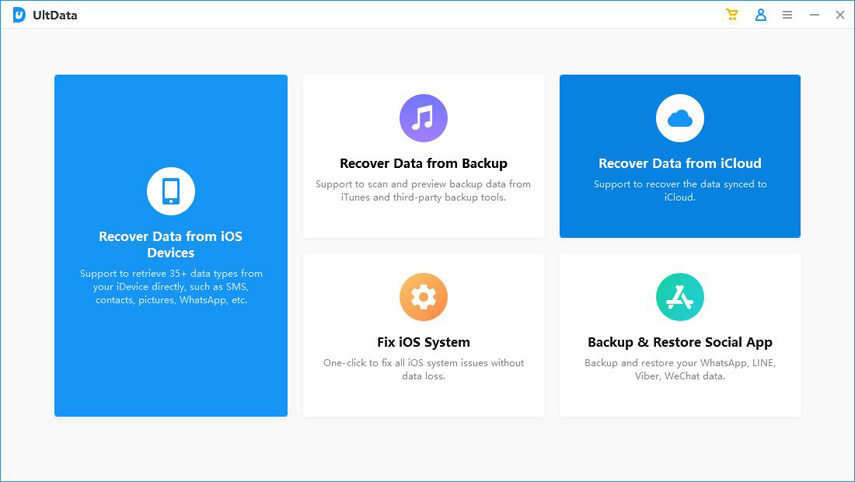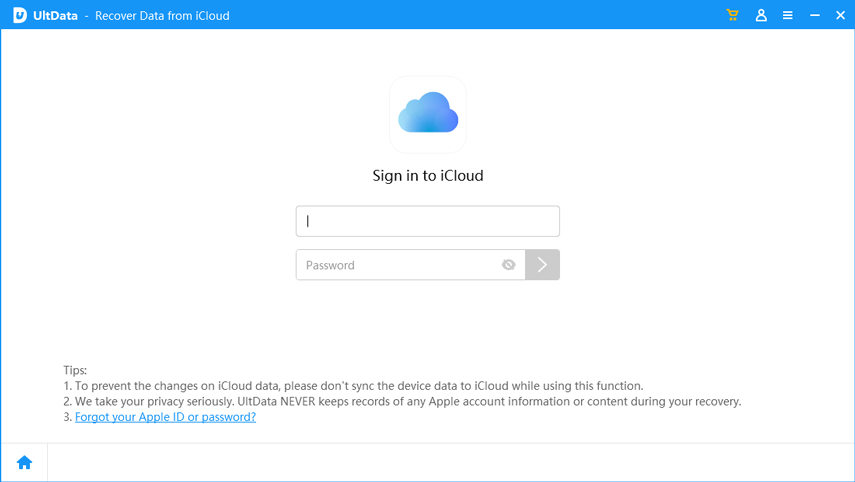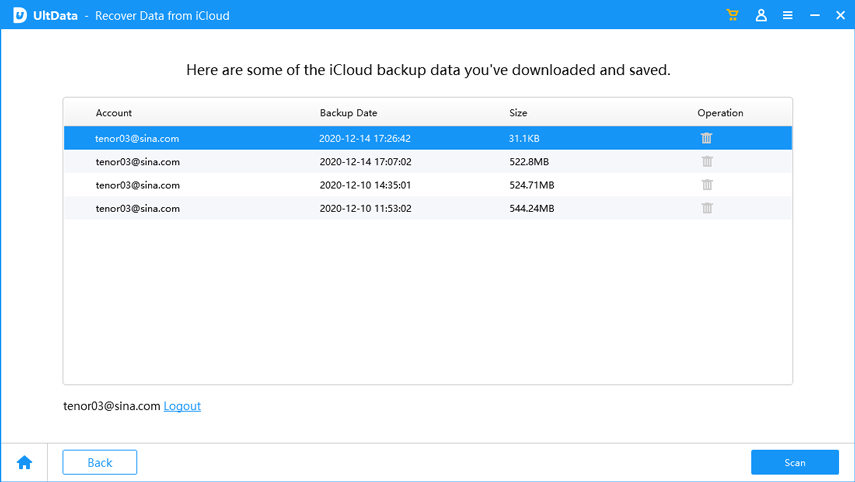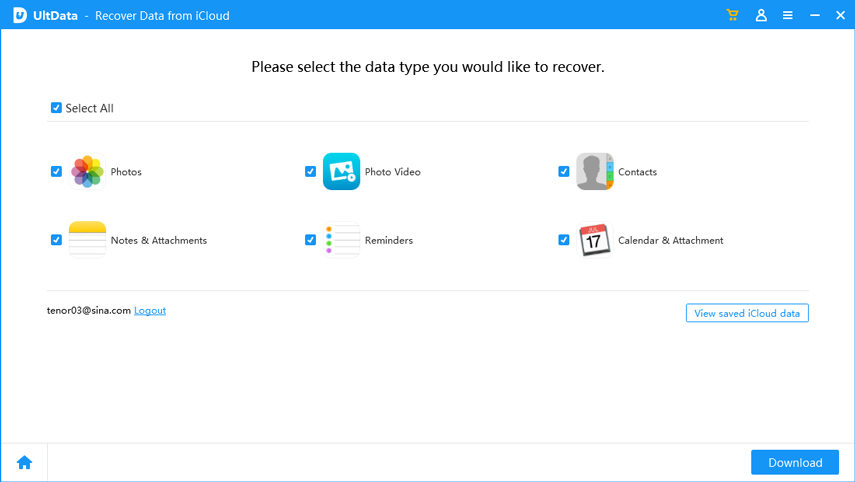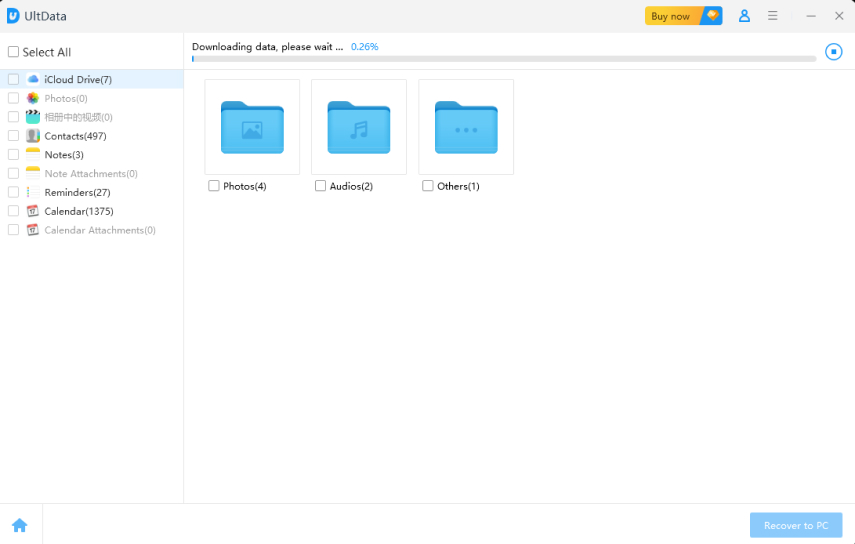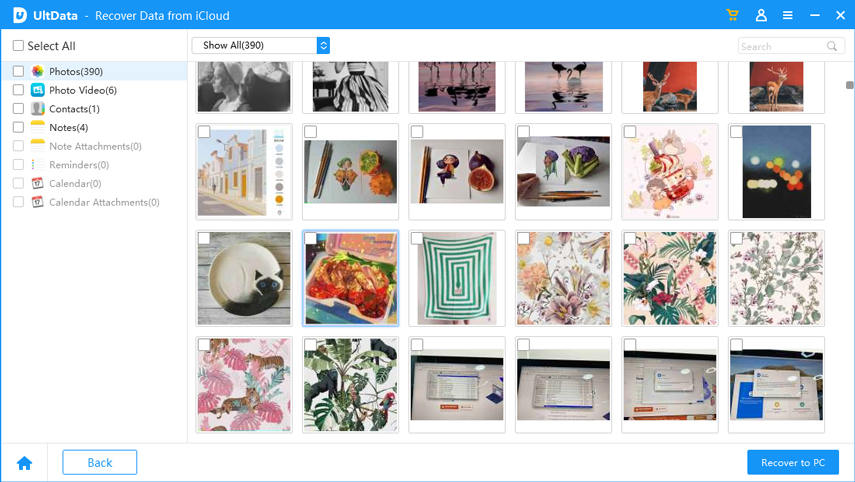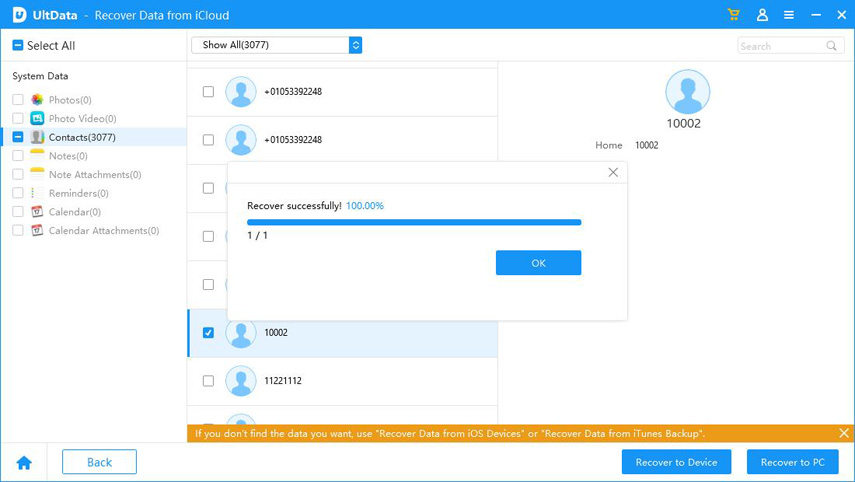Как перенести файлы с Google Диска в iCloud
Александр Кокин Обновлено на 2024-12-04 / Обновлено для Перенести iOS файлы
И Google Drive, и iCloud - потрясающие службы хранения данных, которыми пользуются миллионы пользователей. Google Диск был создан для всех любителей Google, а iCloud - для поклонников iOS. У обоих этих сервисов есть свои преимущества. Однако некоторые люди хотят перенести файлы с Google Диска в iCloud. Мы здесь, чтобы помочь вам перенести данные с диска Google в iCloud.
Часть 1: Передача с Google Drive на iCloud на компьютере
Перенести нужные видео и фотографии с Google Диска в iCloud на компьютере легко. Скачать любой файл данных, имеющийся на Google Диске, очень просто. Просто повторите следующие шаги, и вы сможете скачать нужные файлы.
Загрузка и выгрузка
- Перейдите на сайт Google Диска в браузере и войдите в свою учетную запись Google.
- Выберите все важные файлы и папки, которые вы хотите загрузить с Google Диска.
Затем щелкните правой кнопкой мыши и выберите «Загрузить», чтобы загрузить эти файлы на свой компьютер.

Теперь, чтобы загрузить эти загруженные файлы с Google Диска в iCloud, вы можете использовать следующие два способа:
- Сначала войдите в свою учетную запись iCloud на своем компьютере.
- Перетащите выбранные файлы в папку в окне iCloud.
- Или нажмите на знак импорта, который появляется на панели инструментов iCloud Drive, и выберите файлы, которые вы хотите загрузить.
Передача с Google Drive и iCloud Apps
Поскольку и в Google Диске, и в iCloud есть приложения, используемые на десктопе, вы также можете загрузить эти два приложения на свой компьютер для передачи данных с диска Google в iCloud. Эти две папки появятся на ПК после того, как вы закончите настройки. Следуй этим шагам:
- Загрузите настольное приложение Google Drive – Сделайте резервное копирование и синхронизацию и установите на компьютер. Не входите в аккаунт Google и не запускайте приложение.
Точно так же загрузите приложение iCloud на свой компьютер и войдите в него.

- Затем вы можете выбрать все нужные файлы и папки, которые хотите перенести с Google Диска. Скопируйте выбранные файлы в iCloud Drive.
Теперь эти конкретные файлы будут скопированы с Google Диска и синхронизированы с iCloud. Повторяя аналогичную процедуру, все файлы можно перенести из iCloud на Google Диск.
Часть 2: Перенос Google Диска в iCloud на iPhone
Поскольку в большинстве случаев мы используем наши iPhone чаще, с помощью приложения Google Drive также можно передавать файлы с Google Диска в iCloud на мобильных устройствах.
- Во-первых, в приложении Google Drive выберите файлы, которые вы хотите передать, следуйте шагам: Открыть в > Сохранить в файлы > Сохранить.
- Затем перейдите в приложение «Файлы», найдите и выберите загруженные файлы с Google Диска. Выберите значок организации & gt; iCloud Drive. Затем эти файлы были загружены в iCloud.
Плюс: если вы хотите сделать резервную копию всех данных в iCloud, перейдите в «Настройки» & gt; iCLoud. В разделе «Хранилище и резервное копирование» включите параметр «Резервное копирование в iCloud». Затем нажмите на Резервное копирование сейчас.
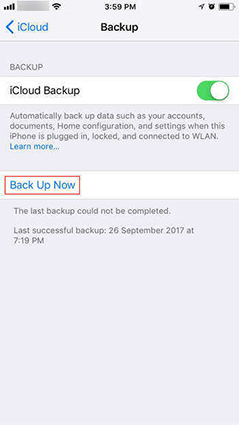
Бонус: Как восстановить данные на iCloud с UltData
В последних двух частях мы ответили на вопрос о том, как перенести файлы с диска Google в iCloud, и вот дополнительный совет для людей, которые обнаруживают, что некоторые данные потеряны в iCloud. Если вы хотите восстановить удаленный контент в iCloud, используйте Tenorshare Ultdata это было бы идеальным решением для вас. Перед началом процедуры вы должны убедиться, что нужные данные были синхронизированы с iCloud, а также что у вас есть надежное интернет-соединение.
Прежде всего, вам необходимо запустить программу и выбрать функцию «Восстановить данные из iCloud» в главном интерфейсе. Эта функция поддерживает получение потерянных / удаленных данных, которые были синхронизированы с iCloud.

Перед началом вы должны войти в iCloud со своим личным идентификатором Apple ID.

Выберите резервную копию iCloud, из которой вы хотите восстановить потерянные данные, выберите файл и нажмите Далее.

Теперь вы увидите несколько типов данных. После выбора типов файлов, которые вы хотите восстановить, вам нужно нажать кнопку загрузки. Скоро начнется загрузка данных iCloud.

Затем программа начнет загрузку данных iCloud. Сколько времени потребуется для загрузки всех синхронизированных данных, зависит от размера данных iCloud. Возможно, вам придется подождать некоторое время, чтобы просмотреть полные отображаемые данные.

После загрузки всех синхронизированных данных вы можете их восстановить. Вы можете выбрать и просмотреть желаемые файлы.

Теперь выберите все данные, которые вы хотите восстановить. Для этого нажмите «Восстановить устройство» или «Восстановить компьютер». Кроме того, выберите место вывода, в котором вы хотите сохранить восстановленные данные.

Заключительные слова
И iCloud, и Google Drive очень популярны и обычно используются для хранения файлов данных и обмена ими. И Google Drive, и iCloud предлагают большое удобство и комфорт. В этой статье мы упомянули несколько очень простых шагов для людей, которые хотят перенести файлы с Google Диска в iCloud. Заинтересованные лица могут выполнить следующие действия. Мы также предложили “Tenorshare Ultdata” инструмент и описание, как его правильно использовать для восстановления файлов данных iCloud.