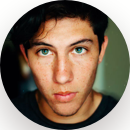Как перекинуть фото с айфона на внешний жесткий диск – Обновлено 2025
"Как перекинуть фото с айфона на жесткий диск без использования iCloud? У меня много фотографий, и память айфона почти заполнена. Есть ли простые шаги или приложения для этого?"
Этот вопрос отражает распространенную потребность среди пользователей айфонов, которые ищут эффективные способы защиты своих фотоархивов. В этом цифровом мире, где фотографии запечатлевают самые ценные воспоминания, важно обеспечить их безопасность и доступность.
Многие пользователи айфонов сталкиваются с необходимостью перекинуть фото с айфона на жесткий диск для более удобного хранения или создания резервной копии. В этой статье мы рассмотрим, как перенести фотографии с айфона на внешний жесткий диск, чтобы у вас были лучшие варианты под рукой.
Чтобы определить лучший способ переноса фото с айфона на жесткий диск, мы можем сравнить различные методы, обсуждаемые ниже:
| Особенность | Tenorshare iCareFone | USB-кабель (прямой перенос) | Приложение "Фото" (Windows) | Захват изображений (Mac) | iCloud |
|---|---|---|---|---|---|
| Простота использования | Очень легко | Легко | Средне | Средне | Средне |
| Скорость передачи | Быстро | Средне | Средне | Средне | Медленно |
| Стоимость | Бесплатно (с премиум-опциями) | Бесплатно | Бесплатно | Бесплатно | Бесплатно (ограниченное хранилище) |
| Совместимость с устройствами | Да | Нет | Нет | Нет | Да |
| Опции резервного копирования | Полные | Ограниченные | Ограниченные | Ограниченные | Ограниченные |
| Выборочная передача | Да | Нет | Нет | Нет | Нет |
| Типы данных | Фото, видео, контакты, сообщения и т.д. | Только фото | Только фото | Только фото | Только фото |
| Зависимость от интернета | Нет | Нет | Нет | Нет | Да |
| Рекомендации | ⭐⭐⭐⭐⭐ | ⭐⭐⭐⭐ | ⭐⭐⭐ | ⭐⭐⭐ | ⭐⭐ |
Часть 1. Как перекинуть фото с айфона на жесткий диск - Просто и быстро
Для кого это: Для пользователей, которые хотят быстро и эффективно перенести фото без сложных процедур.
Если вы ищете самый простой и эффективный способ как перекинуть фото с айфона на жесткий диск, Tenorshare iCareFone — это лучший выбор. Это программное обеспечение обеспечивает плавный процесс, позволяя резервировать все данные с айфона, включая фото, видео, контакты и многое другое, на ПК или Mac, а затем перенести их на внешний жесткий диск. Оно предоставляет пользователям плавный и эффективный опыт.
Преимущества Tenorshare iCareFone
- Передача контактов, музыки, видео, сообщений между iPhone/iPad и ПК/Mac.
- Поддержка множества типов данных: фотографии, контакты, сообщения и многое другое.
- Возможность передачи данных через USB или WiFi, обеспечивая гибкость.
- Высокая скорость передачи данных обеспечивает минимальные задержки.
- Простой интерфейс, подходящий для начинающих пользователей.
- Совместимость с iOS 18 и iPhone 16.
Как скинуть фото с айфона на жесткий диск через Mac
- Скачайте, установите и запустите Tenorshare iCareFone на вашем ноутбуке.
Подключите ваш iPhone к ноутбуку с помощью USB-кабеля. Нажмите на "Файловый менеджер", затем выберите "Фотографии".
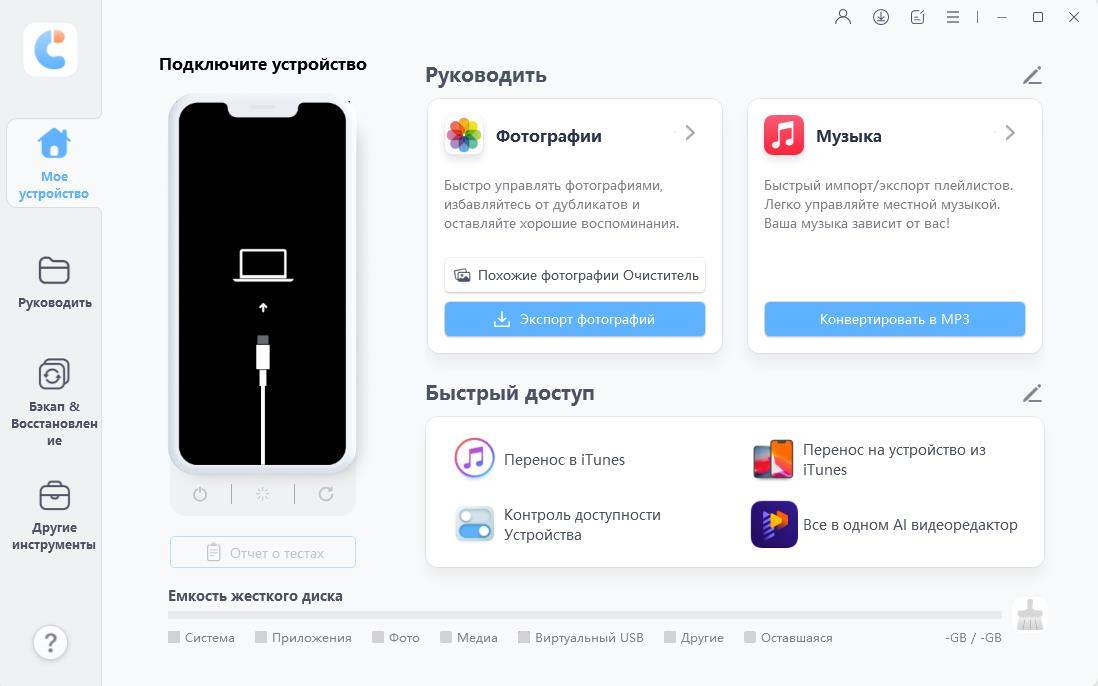
Просмотрите фотографии, которые были рассортированы по категориям, и выберите те, которые вы хотите перенести на внешний жесткий диск. Нажмите на кнопку "Экспорт", выберите внешний жесткий диск из доступных опций, затем нажмите "ОК".
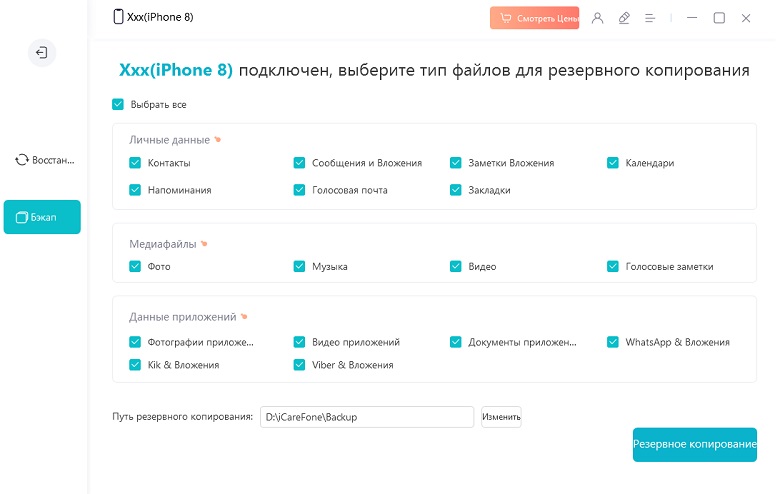
Таким образом, все выбранные фотографии с iPhone будут перенесены на внешний жесткий диск.
Часть 2. Как перекинуть фото с айфона на жесткий диск без компьютера – USB-кабель
Для кого это: Для пользователей, которые предпочитают не использовать компьютер для переноса фото.
Перенос фотографий напрямую с iPhone на внешний жесткий диск без компьютера возможен с помощью USB-кабеля и совместимого внешнего накопителя. Этот метод удобен для тех, кто хочет быстро перенести свои медиафайлы. Однако у этого метода могут быть ограничения по совместимости и скорости.
Не все внешние жесткие диски совместимы с iPhone, что может потребовать использования специальных адаптеров или кабелей. Некоторые жесткие диски могут не поддерживать все форматы файлов, что может привести к проблемам с переносом. Если процесс переноса прерывается, это может привести к потере данных или повреждению файлов.
Шаги
- Подключите внешний жесткий диск к iPhone > Откройте приложение "Файлы" на iPhone > Перейдите в раздел "Места", чтобы убедиться, что ваш жесткий диск успешно подключен.
- Откройте приложение "Фото" на iPhone > Выберите фото или все фото, которые вы хотите перенести > Нажмите на кнопку "Поделиться" > Выберите "Сохранить в файлы".
- Затем нажмите "На моем iPhone" и выберите внешний жесткий диск.
- Следуя этим шагам, вы сможете перенести фото с iPhone на жесткий диск без использования компьютера.
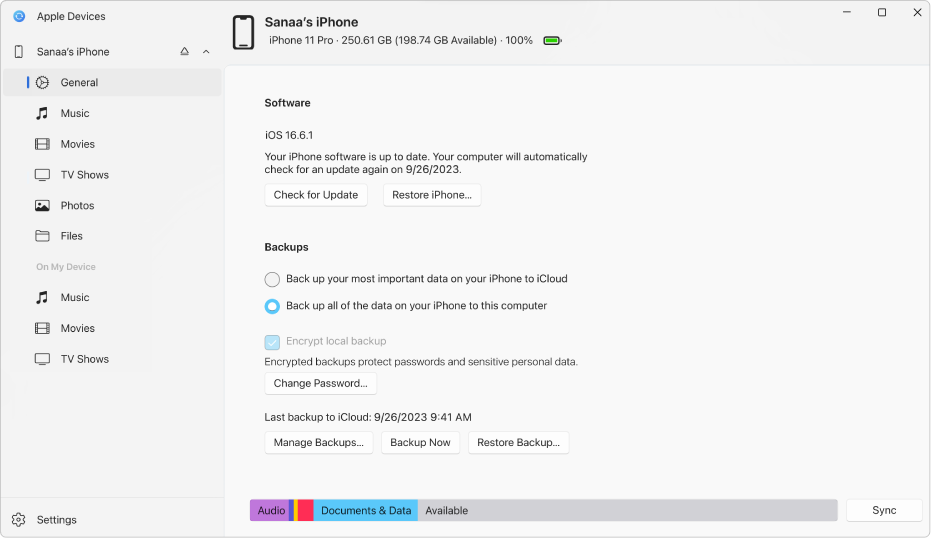
Плюсы:
- Упрощает процесс, исключая необходимость использования промежуточных устройств, таких как компьютеры.
- Быстрый процесс переноса.
- Пользователям не нужно устанавливать программное обеспечение.
Минусы:
- Пользователи могут столкнуться с ограничениями по объему памяти и совместимости внешних жестких дисков.
- Пользователям может понадобиться приобрести дополнительные адаптеры (например, Lightning to USB) для подключения.
- Этот метод не предоставляет резервного копирования фото на вторичное устройство.
- Требуется ручное управление файлами.
Часть 3. Как перекинуть фото с айфона на жесткий диск в Windows – приложение "Фото"
Для кого это: Пользователи Windows, которые хотят использовать встроенное программное обеспечение для переноса фото.
Для пользователей Windows приложение "Фото" предоставляет простой способ перенести фотографии с iPhone на внешний жесткий диск. Этот метод использует встроенные функции Windows, что делает процесс переноса эффективным.
Приложение "Фото" позволяет импортировать фотографии напрямую с подключенных устройств. Выбрав внешний жесткий диск в качестве места назначения, пользователи могут перенести фото с iPhone без необходимости установки дополнительного программного обеспечения.
Шаги
- Подключите iPhone и внешний жесткий диск к компьютеру с Windows с помощью USB-кабелей. Убедитесь, что оба устройства распознаны.
- Разблокируйте iPhone и нажмите "Доверять", когда появится запрос на доступ.
- Запустите приложение "Фото" из меню "Пуск".
- Нажмите на кнопку "Импорт" в правом верхнем углу и выберите "С USB-устройства".
- Выберите ваш iPhone из списка подключенных устройств.
- Приложение покажет миниатюры ваших фотографий. Выберите те, которые хотите перенести.
- Нажмите на "Настройки импорта", затем "Изменить место импорта" и выберите внешний жесткий диск.
- Нажмите "Импортировать выбранное", чтобы начать перенос фотографий на внешний жесткий диск.
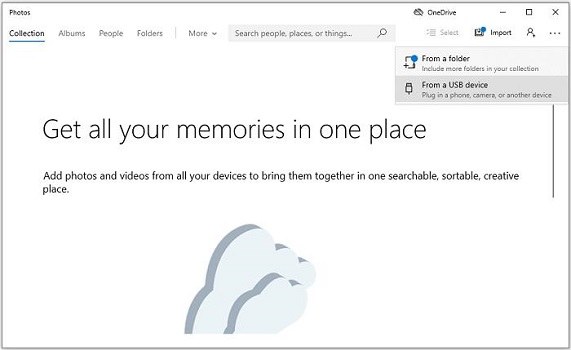
Плюсы:
- Приложение "Фото" легко в использовании для всех пользователей.
- Нет необходимости скачивать сторонние приложения, так как оно встроено в Windows.
- Хорошо работает с системой Windows.
Минусы:
- Отсутствие расширенных функций, которые есть в специализированных инструментах для переноса.
- Медленнее работает с большими библиотеками фотографий, что может вызывать задержки.
- Проблемы с импортом могут привести к потере данных или повреждению файлов.
- Невозможно выбрать отдельные фотографии для импорта, что ограничивает контроль.
Часть 4. Как перекинуть фото с айфона на жесткий диск на Mac - "Захват изображения"
Для кого это: Пользователи Mac, которые предпочитают использовать встроенное программное обеспечение для переноса фотографий.
Для пользователей Mac приложение "Захват изображения" предоставляет простой и эффективный способ переноса фотографий с iPhone на внешний жесткий диск. Этот встроенный инструмент часто остается незамеченным, но предлагает простое решение для управления фото.
"Захват изображения" позволяет пользователям импортировать фотографии с iPhone напрямую в любую выбранную папку, включая внешний жесткий диск, что делает его гибким вариантом для управления фото.
Шаги
- Подключите ваш iPhone к Mac с помощью кабеля.
- Запустите приложение (приложение > захват изображения).
- В левом боковом меню нажмите "Устройство" и выберите имя вашего iPhone (ваше имя будет отличаться от моего).
- Если к вашему компьютеру подключено несколько iPhone, вы можете увидеть несколько устройств. Нажмите на имя текущего подключенного iPhone.
- На правом экране отображаются все изображения (HEIC) и видео (MOV), хранящиеся на устройстве.
- 12 колонок отображают различные технические данные и миниатюры для каждого изображения. Нажмите Ctrl и щелкните заголовок колонки, чтобы показать/скрыть колонку.
- Внизу экрана переключайтесь между списком и миниатюрами с помощью двух иконок в нижнем левом углу, а также настраивайте размер миниатюры с помощью правого ползунка.
- Изогнутая стрелка сразу над иконкой миниатюры поворачивает изображение против часовой стрелки.
- Чтобы захватить одно изображение, перетащите его из окна "Захват изображения" на рабочий стол (или сохраните в любую папку).
- Чтобы импортировать несколько изображений, сначала выберите изображение, а затем перетащите его.
- Нажав на меню назначения импорта, вы можете указать и импортировать пользовательские папки, помимо различных мест для импорта файлов.
- Чтобы импортировать все изображения с iPhone на Mac, нажмите "Импортировать все".
![]() Примечание:
Примечание:
При запуске вас попросят разблокировать iPhone. Это приложение не может перенести файлы с iPhone без разрешения на доступ.
![]() Важно:
Важно:
Эта кнопка не действительна для видео и изображений, снятых непосредственно на iPhone.
Импорт изображений
Существует два способа импорта изображений: перетаскивание или автоматизация. Например, для перетаскивания:
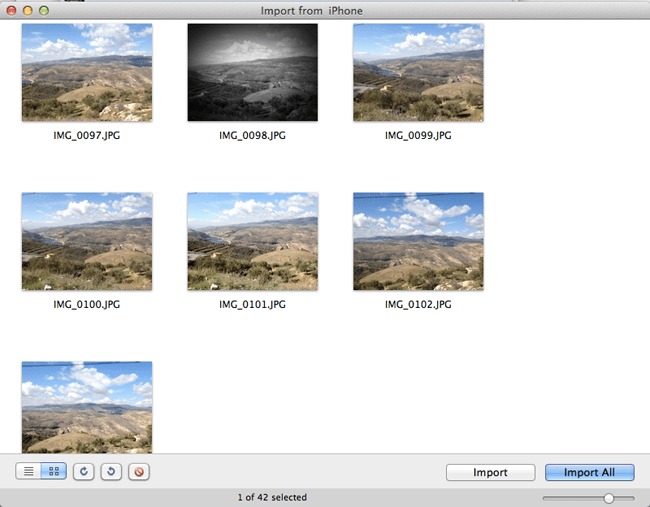
Плюсы:
- Приложение "Захват изображения" предустановлено на Mac, поэтому нет необходимости в дополнительных приложениях.
- Процесс переноса быстрый и простой, требует всего несколько кликов.
- Вы можете напрямую сохранять фотографии на внешний жесткий диск.
Минусы:
- Нет интеграции с облачными сервисами для резервного копирования.
- Редактирование фотографий требует другого программного обеспечения.
- Требуется стабильное USB-соединение, что может быть проблемой без правильного кабеля.
Часть 5. Как перекинуть фото с айфона на жесткий диск на ПК/Мак - iCloud
Для кого это: Пользователи, которые предпочитают облачные решения для хранения и передачи фото.
iCloud предлагает удобный способ хранения и передачи фото, позволяя пользователям синхронизировать свои изображения на нескольких устройствах. Этот метод идеально подходит для тех, кто уже использует iCloud для своих нужд в хранении. Включив iCloud Фото, пользователи могут автоматически загружать свои изображения в iCloud. Оттуда они могут скопировать фото с iCloud на жесткий диск, используя компьютер.
Шаги
- На вашем айфоне перейдите в Настройки > [ваше имя] > iCloud > Фото и включите iCloud Фото.
- На вашем компьютере перейдите на www.icloud.com и войдите с помощью вашего Apple ID.
- Откройте раздел Фото в iCloud, выберите фотографии, которые хотите скачать (удерживайте Shift для множественного выбора), и нажмите значок загрузки.
- Когда появится запрос, выберите ваш внешний жесткий диск в качестве места назначения для загружаемых фотографий.
- Нажмите Сохранить, чтобы перенести выбранные фото на ваш внешний жесткий диск.
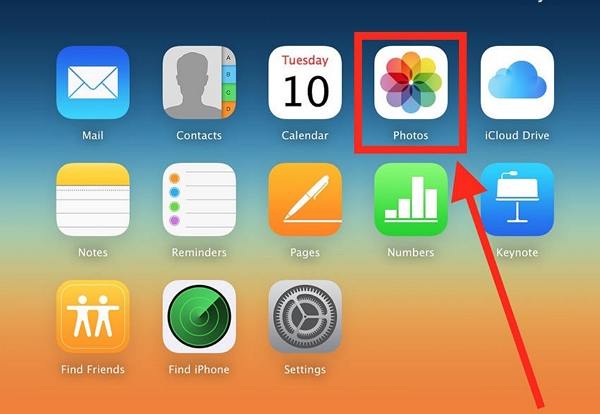
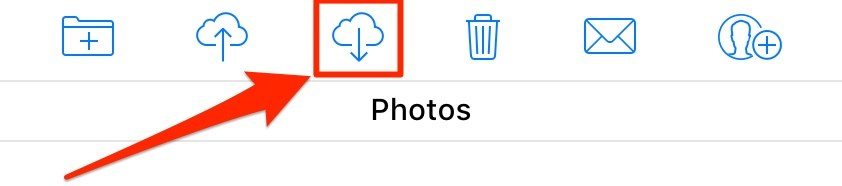
Плюсы:
- iCloud автоматически делает резервные копии ваших фото, сохраняя их в безопасности и в актуальном состоянии.
- Доступ к фотографиям с любого устройства Apple или через интернет, идеально подходит для пользователей с несколькими устройствами.
- Легкая синхронизация с другими сервисами Apple.
Минусы:
- Требуется стабильное интернет-соединение для загрузок и скачиваний.
- Бесплатное хранилище ограничено 5 ГБ, поэтому может потребоваться платный план для больших библиотек.
- Загрузка больших файлов может быть медленной, что вызывает задержки.
- Управление настройками iCloud на разных устройствах может быть сложным.
Часть 6. Часто задаваемые вопросы о сохранении фотографий с iPhone на диск
Вопрос 1: Как я могу скопировать всю свою библиотеку iPhoto на внешний жесткий диск?
Вы можете использовать Tenorshare iCareFone, чтобы легко скопировать всю свою библиотеку iPhoto на внешний жесткий диск. Он позволяет безболезненно перенести всю вашу медиаколлекцию, включая фото, видео и многое другое, прямо на ваш внешний диск всего за несколько кликов.
Вопрос 2: Могу ли я подключить свой iPhone напрямую к внешнему жесткому диску?
Да, вы можете подключить свой iPhone напрямую к внешнему жесткому диску, используя соответствующий адаптер или кабель.
Заключение
Большинство пользователей задаются вопросом, как перекинуть фото с айфона на жесткий диск. Для таких пользователей Tenorshare iCareFone выделяется как лучшее решение благодаря своей скорости, простоте использования и широким возможностям.
Тем не менее, для тех, кто предпочитает бесплатный и простой метод, использование встроенного приложения Фото или Импорт фотографий также подойдет. В конечном итоге правильный выбор зависит от ваших конкретных потребностей и предпочтений, но эти методы гарантируют, что ваши фотографии будут в безопасности и доступны, когда бы вам ни понадобились.
Выскажите своё мнение
Оставить комментарий
Оставьте свой отзыв о статьях Tenorshare

Tenorshare iCareFone
Лучший бесплатный инструмент для переноса iPhone и резервного копирования iOS
Легко, без iTunes