Топ 4 способов перенести фотографии с iPhone на ПК Win/Mac без iTunes
Это уведомление о хранении будет появляться раз в то время, когда вы с ума сойдете. Обычно люди переносят изображения на компьютеры или жесткие диски, прежде чем удалять их с iPhone, чтобы освободить место для хранения. И если у вас также есть такие потребности, чтобы на самом деле удалять фотографии с iPhone для сохранения хранилища, вы не можете пропустить эту статью с инструкциями по переносу фотографий на iPhone, чтобы вы могли свободно перемещать фотографии с iPhone 13/12/11/X для ноутбуков Windows 10/8/7 в пакетах без iTunes.
Tenorshare iCareFone – мощный инструмент для управления iOS-устройствами. Упрощайте перенос данных, резервное копирование и восстановление с максимальной эффективностью!

Как перенести фотографии с iPhone на ноутбук без iTunes?
Метод 1. Массовая и выборочная передача и управление фотографиями с помощью Tenorshare iCareFone на Win / Mac
Tenorshare iCareFone - это мощное программное обеспечение, которое позволяет легко управлять фотографиями, видео и другими файлами, а также передавать их навалом. Все ваши требования к передаче фотографий, включая высокоскоростное, выборочное или массовое удаление, отсутствие сжатия, легкую организацию в альбомах и широкую совместимость с версиями Windows 10 / 8.1 / 8/7 и Mac OS, можно просто реализовать за несколько кликов.
Шаг 1: Установите Tenorshare iCareFone на свой ноутбук, запустите его и подключите к нему iPhone. Tenorshare iCareFone автоматически обнаружит ваши устройства iOS.
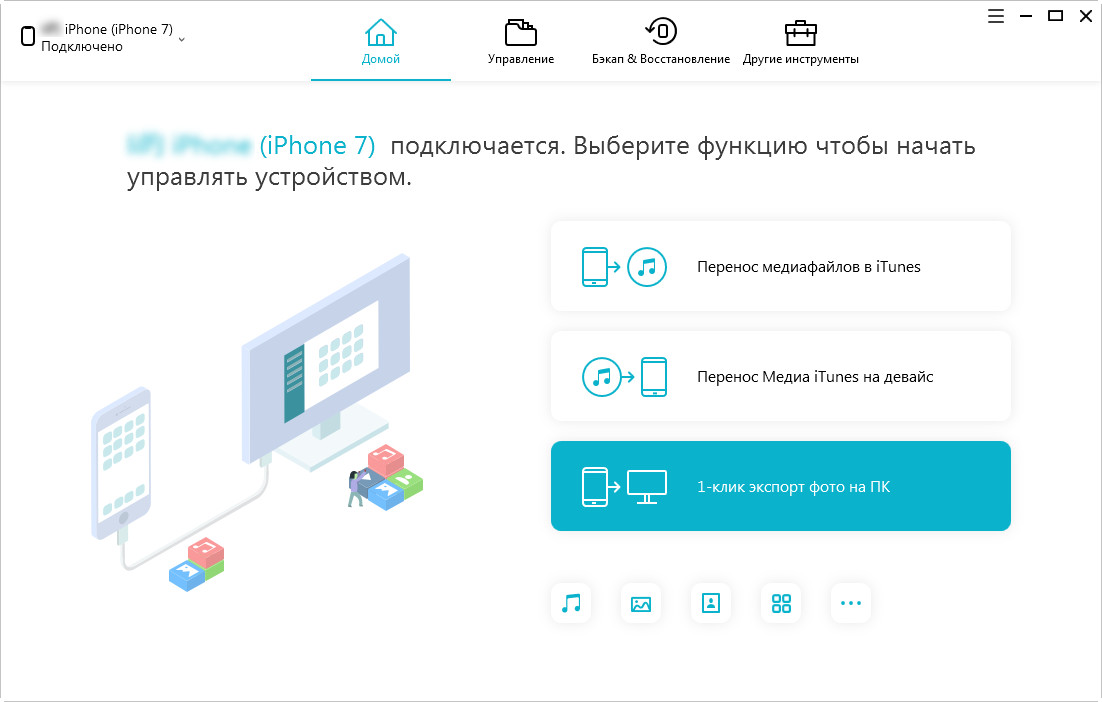
Шаг 2: Нажмите «Диспетчер файлов», а затем «Фотографии» на интерфейсе.
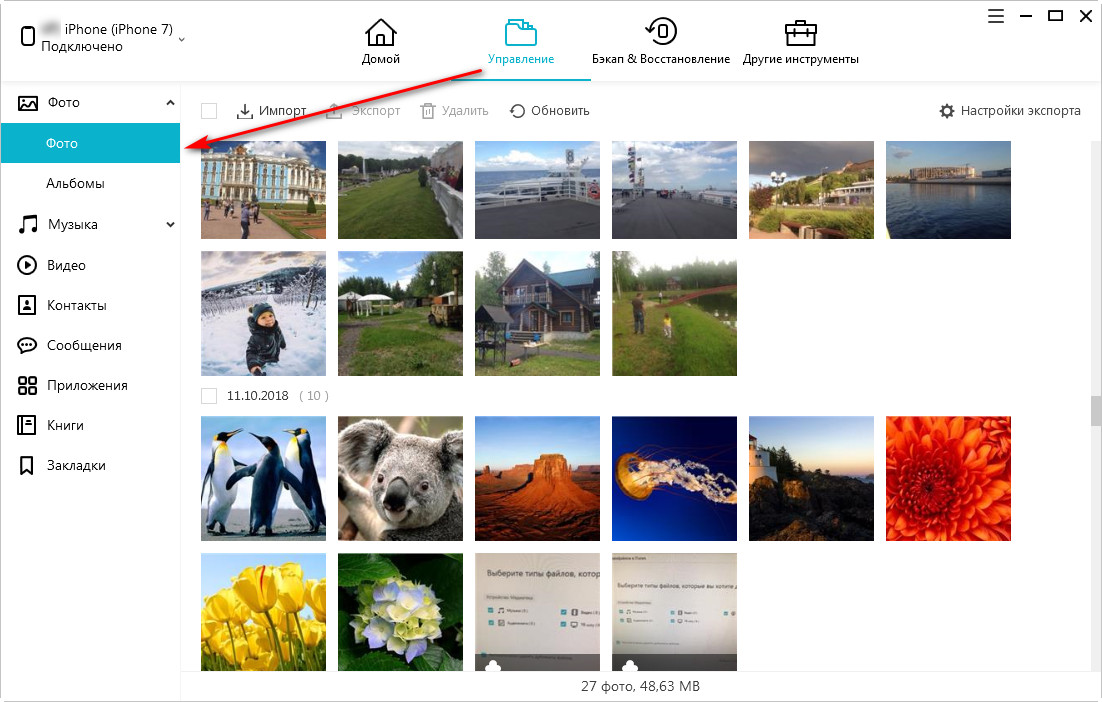
Шаг 3: вы увидите, что все фотографии на вашем iPhone отображаются в альбомах. Нажмите, чтобы проверить каждый альбом, чтобы выбрать фотографии для перехода на ваш ноутбук. Затем нажмите «Экспорт» в верхнем столбце, чтобы начать миграцию фотографий.
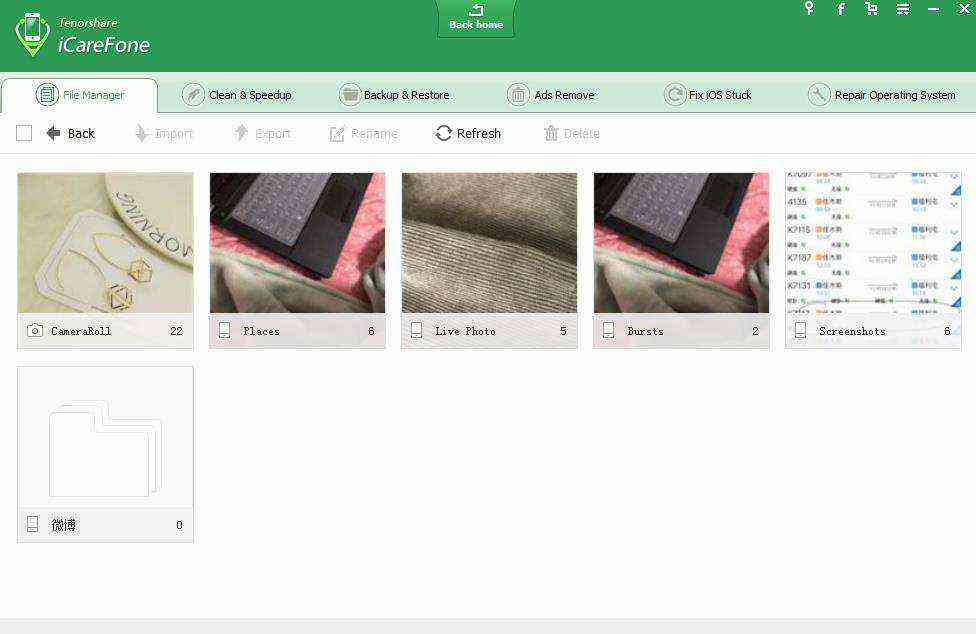
Метод 2. Импорт изображений с помощью проводника Windows на Windows Laptop
Если вы используете ноутбуки ThinkPad, HP, ASUS, Dell, Acer, Toshiba или другие ноутбуки Windows, и вы не представляете, как копировать изображения с iPhone на ноутбук без iTunes, этот метод предоставляется исключительно вам.
Шаг 1. Подключите iPhone к ноутбуку и подождите, пока ваше мобильное устройство будет обнаружено вашим ноутбуком.
Шаг 2. Выберите «Мой компьютер», чтобы узнать, что ваш iPhone был указан как переносное устройство.
Шаг 3: Щелкните правой кнопкой мыши значок своего iPhone, а затем выберите «Импорт изображений и видео». Выберите фотографии, которые вы хотите в своем ноутбуке, и начните передачу.
Метод 3. Поделитесь iPhone с iPhone на MacBook через AirDrop Wireless
AirDrop от Apple, вы можете делиться любыми контентом, включая фотографии, видео, файлы и документы на близлежащих устройствах MacBook Air / Pro, New MacBook или iOS. Простое, что ваш iPhone и компьютер подключены через Bluetooth и включенную функцию AirDrop. AirDrop сделает все для вас.
Шаг 1. Выберите фотографии, которые вы хотите передать на Mac. Нажмите на значок «Поделиться» на столбце инструмента в левом нижнем углу.
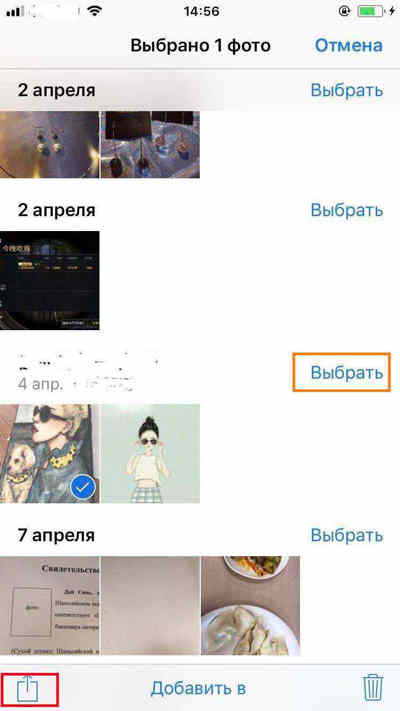
Шаг 2. Если в MacBook, на который вы хотите перенести свои фотографии, включен AirDrop, вы найдете ее на своем iPhone. Нажмите на нее и выберите «Принять», чтобы завершить передачу.
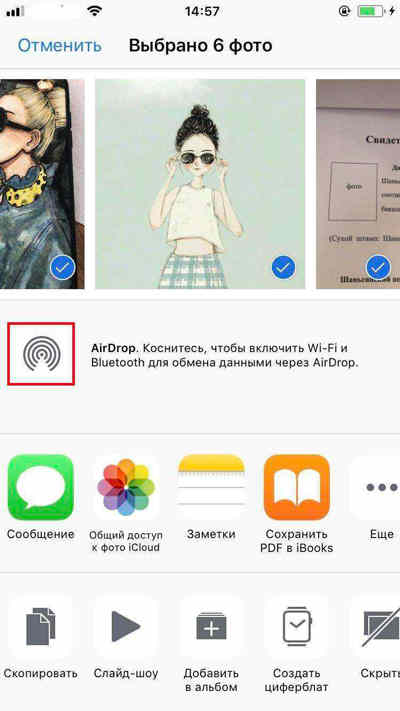
Метод 4. Импорт изображений с iPhone на MacBook с помощью приложения «Фотографии» с USB-соединением
В отличие от метода AirDrop, это позволяет передавать фотографии с iPhone на Mac с помощью USB-соединения. Но это одинаково легко и быстро.
Шаг 1: Свяжите свой iPhone с Mac с кабелем. Подождите, пока компьютер обнаружит ваше устройство и программу «Фотографии», которая будет запущена на вашем Mac.
Шаг 2: Нажмите «Импорт» в правом верхнем углу Mac, чтобы найти все фотографии на вашем iPhone, которые были отображены на экране. Затем нажмите, чтобы выбрать фотографии, которые вы хотите перенести на свой Mac.
Шаг 3: После выбора нажмите «Импортировать выбранное» в правом верхнем углу вашего Mac. Вы будете уведомлены, чтобы решить, сохранять ли оригинальные фотографии или удалять их все на своем iPhone перед импортом фотографий.
Почему iTunes Photo Transfer не рекомендуется?
«Как только у вас будет несколько тысяч фотографий, продукты Apple не позволяют легко управлять».
Если вы отправляетесь в сетевые сообщества Apple, такие негативные комментарии в iTunes обычно видны. Недружелюбие iTunes согласовано почти всеми поклонниками Apple, особенно в отношении синхронизации фотографий и сложности в работе. В основном, iTunes вряд ли является удовлетворительным инструментом переноса pic с устройств iOS на ноутбуки, когда у вас есть большое количество фотографий для передачи. Если вам нужно перемещать фотографии в партиях или фотоальбомах, и в то же время вам нужно выбрать определенные изображения перед их переносом, iTunes - последний инструмент, который вы хотите попробовать. Поскольку многие пользователи нуждаются в массовой и выборочной передаче фотографий, мы скорее попытаемся использовать следующие методы вместо iTunes.
Резюме
Переносить фотографии с iPhone на ПК / ноутбук Mac никогда не сложно, так как вы освоили любой из удобных методов выше. Вы всегда найдете подходящие инструменты, которые помогут вам быстро и легко копировать фотографии с iPhone на ноутбук, несмотря на версии операционной системы. И если вы не хотите потрудиться выбирать, просто скачайте Tenorshare iCareFone, так как он бесплатно переносит фотографии в обеих операционных системах. Если у вас есть другие проблемы с переносом фотографий, например передача фотографий в противоположном направлении, ниже приведен список обязательных чтений для вас.
Выскажите своё мнение
Оставить комментарий
Оставьте свой отзыв о статьях Tenorshare

Tenorshare iCareFone
Лучший бесплатный инструмент для переноса iPhone и резервного копирования iOS
Легко, без iTunes








