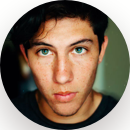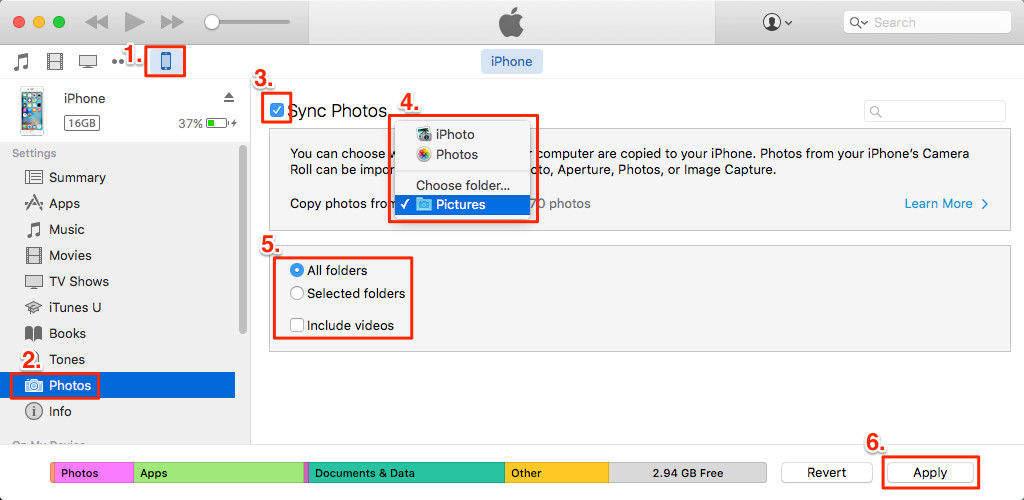Как перенести фотографии с компьютера на iPhone [7 самых простых способов]
“Хочу перенести фото с компьютера на iPhone, но не знаю, как это сделать. Кто-нибудь может подсказать, как скинуть фото с компьютера на iPhone без iTunes? Буду благодарен за любые советы!”
- С Reddit
Перекинуть фото с айфона на компьютер невсегда просто, особенно если iTunes не поддерживает типы файлов, которые вы хотите передать. В этом руководстве мы рассмотрим все способы, как скинуть фото с айфона на компьютер.
- Часть 1: Как скачать фото с айфона на компьютер без iTunes
- Часть 2: Фото с айфона на компьютер через шнур
- Часть 3: Как скинуть с айфона на компьютер беспроводно
- Часть 4: Лучший способ перенести фото с айфона на компьютер
- Часть 5: ЧАВО о том, как скинуть фото с айфона на компьютер
Часть 1. Как скинуть фото с Айфона на компьютер без iTunes [Просто и быстро]
Перенос фото с Айфона на компьютер без потери качества – это простой процесс при наличии правильного инструмента. Один из лучших способов – Tenorshare iCareFone. Эта универсальная программа позволяет быстро и легко перекинуть фото с Айфона на ПК, а также другие файлы. Кроме того, iCareFone поддерживает конвертацию форматов, чтобы файлы оставались доступными на всех устройствах.
Основные преимущества Tenorshare iCareFone
- Выборочный перенос фото с Айфона на компьютер
- Сохранение оригинального качества изображений
- Передача и управление более чем 20 типами файлов: фото, контакты, сообщения, музыка и др.
- Не требует iTunes или iCloud
- Быстрый и удобный интерфейс
Как перекинуть фото с Айфона на компьютер без iTunes
- Скачайте и установите iCareFone на компьютер. Запустите программу и подключите Айфон через USB-кабель.
-
На главном экране нажмите «Управление».
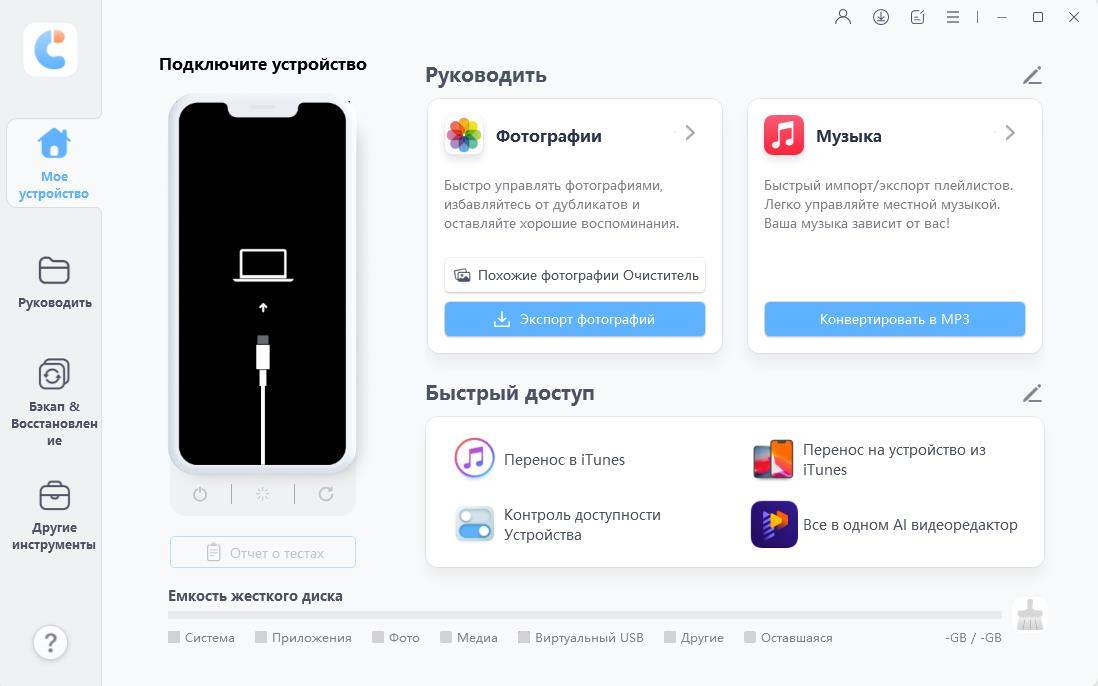
-
Выберите фотографии для переноса и нажмите «Импорт».
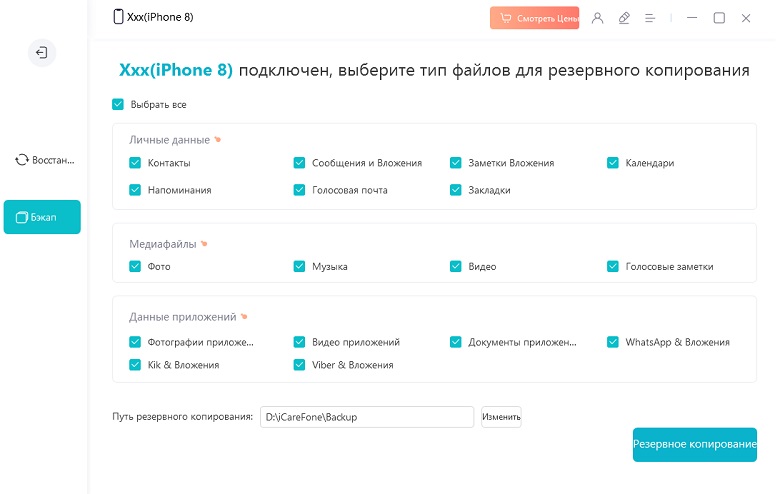
-
Загрузите iCareFone на Айфон, откройте камеру и отсканируйте QR-код для завершения переноса.
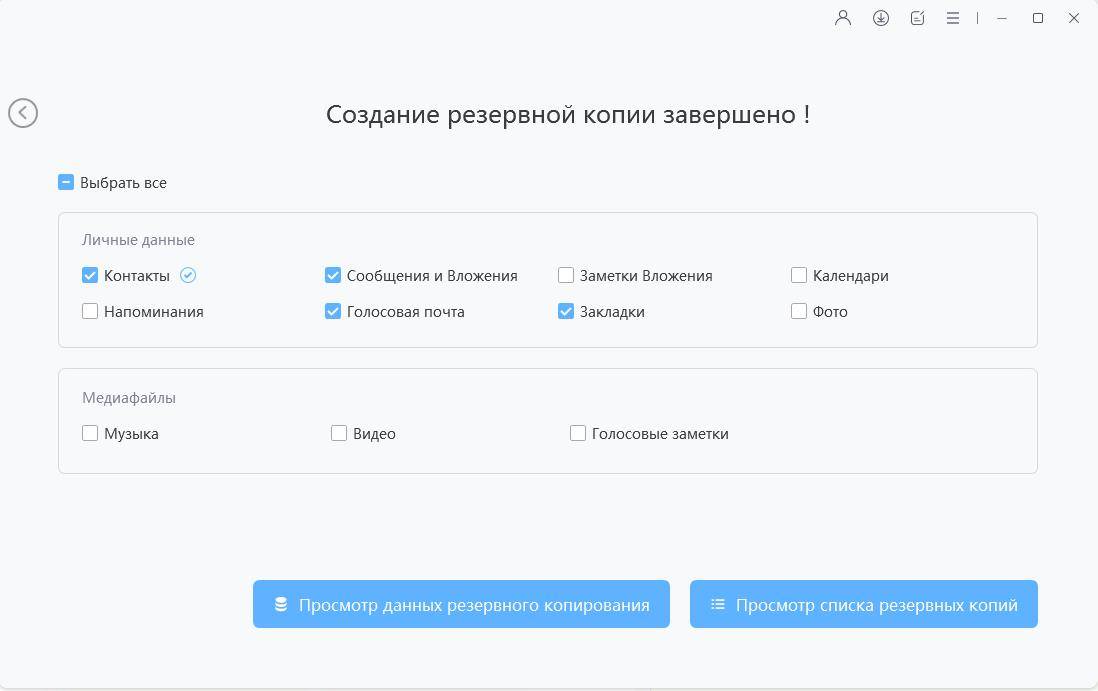
Часть 2. Как перенести фото с Айфона на компьютер через шнур (iTunes)
Если вы предпочитаете стандартные методы, можно использовать iTunes для переноса фото с Айфона на ПК через USB. Для этого выполните следующие шаги:
- Подключите Айфон к компьютеру с помощью USB-кабеля.
- Откройте iTunes и нажмите на значок устройства.
- Выберите «Фото» и активируйте опцию «Синхронизировать фото». Настройте параметры синхронизации.
- После завершения синхронизации фотографии появятся в галерее Айфона.

![]() Примечание:
Примечание:
Часть 3. Как перекинуть фото с айфона на компьютер без проводов
Существует несколько способов, позволяющих перекинуть фото с айфона на компьютер без проводов. Давайте рассмотрим каждый из них, выделив их преимущества, недостатки и пошаговые инструкции.
1. Email
Использование электронной почты – это простой и удобный способ скинуть фото с айфона на компьютер без установки дополнительных программ. Этот метод подходит для быстрого переноса небольшого количества фотографий.
Плюсы:
- Легкость и удобство использования.
- Не требуется дополнительное ПО.
- Доступно с любого устройства с интернетом.
Минусы:
- Ограничение по размеру вложений.
- Затратно по времени при большом количестве файлов.
- Требуется подключение к интернету.
Шаги:
- Открыть почтовый клиент или веб-почту на компьютере (Gmail, Outlook, Yahoo и др.).
- Создать новое письмо, прикрепить фотографии и отправить на свой e-mail.
- Открыть письмо на компьютере и скачать вложенные файлы.
2. iCloud Фото
Синхронизация через iCloud позволяет автоматически перенести фото с айфона на компьютер. Однако этот способ требует наличия аккаунта iCloud и включенной синхронизации на обоих устройствах.
Плюсы:
- Автоматическая синхронизация.
- Доступ с любого устройства.
- Не требуется кабель.
Минусы:
- Ограниченный бесплатный объем (5 ГБ).
- Требуется интернет.
- Дополнительное место в iCloud платное.
Шаги:
- На айфоне включить iCloud Фото: Настройки > [Ваше имя] > iCloud > Фото.
- На компьютере зайти на iCloud.com, войти в свой Apple ID.
- Выбрать Фото, нажать кнопку загрузки и выбрать файлы для переноса.
- После загрузки файлы появятся на компьютере.
3. Dropbox
Dropbox – это облачное хранилище, позволяющее скинуть фото с айфона на компьютер. Однако бесплатный тариф ограничен 2 ГБ, что может быть недостаточно.
Плюсы:
- Доступ с разных устройств.
- Не требуется кабель.
- Поддержка различных типов файлов.
Минусы:
- Ограниченный бесплатный объем (2 ГБ).
- Расширенное хранилище платное.
Шаги:
- Установить Dropbox на айфон через App Store.
- Зайти в Dropbox.com на компьютере и войти в аккаунт.
- Загрузить фото с компьютера в Dropbox.
- Открыть приложение на айфоне и скачать загруженные файлы.
4. OneDrive
OneDrive от Microsoft – еще одно облачное хранилище для переноса фото с айфона на компьютер. Бесплатный тариф предоставляет 5 ГБ, но для большего объема нужно покупать место.
Плюсы:
- Интеграция с продуктами Microsoft.
- Доступ с разных устройств.
- 5 ГБ бесплатного хранилища.
Минусы:
- Требуется интернет.
- Дополнительное хранилище платное.
Шаги:
- Установить OneDrive на айфон из App Store.
- Зайти в OneDrive.com на компьютере и войти в аккаунт.
- Загрузить фото в OneDrive.
- Открыть OneDrive на айфоне и скачать загруженные файлы.
5. Проводное подключение через USB
Если требуется быстро и без ограничений перекинуть фото с айфона на компьютер, можно использовать USB-кабель и Проводник Windows.
Плюсы:
- Не требуется интернет.
- Высокая скорость передачи.
- Нет ограничений по объему.
Минусы:
- Требуется USB-кабель.
- Передача вручную.
Шаги:
- Подключить айфон к компьютеру через кабель.
- Разблокировать айфон и нажать «Доверять этому компьютеру».
- Открыть Проводник Windows, найти устройство.
- Перейти в папку DCIM, скопировать и вставить фото.
- Безопасно извлечь айфон после завершения переноса.
Часть 4. Какой способ переноса фотографий с компьютера на iPhone лучший?
Лучший способ переноса фотографий с компьютера на iPhone зависит от ваших потребностей и условий. Вот сравнение обсуждаемых методов, которое поможет вам определиться:
| Метод | Условие | Плюсы | Минусы |
|---|---|---|---|
| Tenorshare iCareFone | Многофункциональное ПО для синхронизации, передачи, резервного копирования и управления фотографиями. | Быстрая и выборочная передача, конвертация файлов, бесплатное резервное копирование, поддержка iOS 17. | Требуется установка, некоторые функции платные. |
| iTunes | Требуется подписка Apple для синхронизации. | Автоматическая синхронизация, простая настройка. | Требуется подписка, поддерживает ограниченное количество форматов. |
| Отправка фотографий в виде вложений к письму. | Беспроводное соединение, удобно для небольшого количества файлов. | Медленно для больших файлов, неудобно при передаче большого количества фотографий. | |
| iCloud | Синхронизация фотографий через iCloud на обоих устройствах. | Прямая беспроводная синхронизация, выборочная передача. | Требуется активное подключение к iCloud на обоих устройствах. |
| Dropbox | Передача фотографий через облачное хранилище. | Подходит для передачи между устройствами с бесплатным аккаунтом. | Требуется премиум-аккаунт для больших файлов, отсутствует опция синхронизации. |
| OneDrive | Передача фотографий через облачное хранилище Microsoft. | Автоматическая синхронизация, поддержка различных типов файлов. | Требуется платный тариф для файлов более 5 ГБ, возможны задержки синхронизации, зависимость от учетной записи Microsoft. |
| Проводник Windows | Передача фотографий через USB-кабель. | Отлично подходит для больших объемов, не требует интернета, высокая скорость. | Требуется подключение через USB, процесс ручной. |
Часть 5. Часто задаваемые вопросы о передаче фотографий с ПК на iPhone
Вопрос 1: Как перенести большое количество фотографий с ПК на iPhone?
Оптимальные способы: iCloud Photos, Dropbox, OneDrive или проводник Windows с USB-кабелем.
Вопрос 2: Какой способ самый быстрый?
Самый быстрый способ — использование Tenorshare iCareFone, позволяющего передавать файлы всего в несколько кликов.
Вопрос 3: Можно ли перенести фотографии без потери имеющихся?
Да, Tenorshare iCareFone, iCloud Photos, Dropbox и OneDrive позволяют добавлять новые фото без удаления существующих.
Вопрос 4: Снижается ли качество фотографий при передаче?
Нет, если использовать оригинальный формат и разрешение, например, через iCloud Photos или USB-передачу.
Заключение
Перенос фотографий с ПК на iPhone важен для резервного копирования, организации и освобождения памяти. Используя iCloud, iTunes, Dropbox или стороннее ПО, например Tenorshare iCareFone, вы можете выбрать оптимальный способ по удобству, скорости и доступности.
Если вам нужна простая и мощная программа, Tenorshare iCareFone — лучший выбор. Она не только передает фото, но и помогает управлять вашим iPhone, улучшая его производительность.
Выскажите своё мнение
Оставить комментарий
Оставьте свой отзыв о статьях Tenorshare

Tenorshare iCareFone
Лучший бесплатный инструмент для переноса iPhone и резервного копирования iOS
Легко, без iTunes