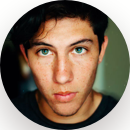Как перенести фото с iphone на компьютер Windows 10/11 - 5 способов
"Как лучше всего перенести фото с iPhone на компьютер Windows 10? Я пробовал несколько методов, но они кажутся медленными, а иногда мои фотографии теряют качество. Есть ли советы по безопасному и быстрому переносу?"
Потеря ценных фотографий может быть стрессовой ситуацией. Поэтому многие предпочитают хранить резервную копию своих фотографий на компьютере. Если у вас есть iPhone и вы хотите перенести фото с iPhone на компьютер, вы, возможно, задаетесь вопросом, как это сделать.
В этой статье я покажу вам, как перенести фото с iPhone на компьютер Windows 10/11. Независимо от того, используете ли вы Windows 10 или последнюю версию Windows 11, методы переноса фотографий с iPhone остаются одинаковыми.
- Часть 1. Как перенести фото с iPhone на компьютер Windows 10/11 [Безопасно и быстро]
- Часть 2. Как загрузить фото с iPhone на Windows 11/10 - iCloud
- Часть 3. Как перенести фото с iPhone на компьютер Windows 10/11 - iTunes
- Часть 4. Как импортировать фото с iPhone на Windows 10/11 - Проводник
- Часть 5. Как перенести фото с iPhone на компьютер Windows 11/10 - Приложение "Фотографии"
- Часть 6. Какой способ лучше для переноса фото с iPhone на компьютер Windows 10/11
Часть 1. Как перенести фото с iPhone на компьютер Windows 10/11 [Безопасно и быстро]
Идеально для: Пользователи, которые ищут быстрый и простой способ переноса целых альбомов фотографий с iPhone на компьютер одним кликом.
С Tenorshare iCareFone, перенос фотографий, видео, музыки и других файлов с iPhone на ПК становится очень простым. Этот универсальный инструмент для управления данными iOS позволяет эффективно выполнять резервное копирование, перенос и восстановление данных iOS между устройствами и компьютерами. Независимо от того, используете ли вы Windows 10 или 11, iCareFone - ваш лучший выбор.
Почему выбрать Tenorshare iCareFone
- Перенос фотографий одним кликом: Легко переносите фотографии с iPhone на ПК всего одним щелчком.
- Поддержка множества типов файлов: Работайте с фотографиями, контактами, музыкой, видео, сообщениями и многим другим.
- Простой интерфейс: Интуитивно понятный и удобный интерфейс.
- Без потери данных: Данные останутся в безопасности и не будут потеряны в процессе переноса.
- Совместимость: Поддерживает новейшие версии iOS 18 и Windows 11.
Как перенести фото с iPhone на компьютер Windows 10/11
После загрузки и установки Tenorshare iCareFone на вашем компьютере Windows 10/11, вам необходимо подключить iPhone к программному обеспечению.

После правильного подключения устройства перейдите в главное меню и выберите "Экспорт фотографий на ПК одним кликом" для быстрого начала.

После начала процесса экспорта все ваши фотографии с iPhone, будь то снятые на ваше устройство или загруженные из интернета, будут автоматически перенесены на ваш ПК Windows 10/11.

Часть 2. Как загрузить фото с iPhone на Windows 11/10 - iCloud
Идеально для: Пользователи, которые не против управлять ограниченным облачным хранилищем и предпочитают синхронизировать изображения с iPhone на Windows через iCloud.
Простое и удобное решение для загрузки и синхронизации фотографий с iPhone на ПК Windows 10/11 с использованием iCloud. Вы можете использовать iCloud для переноса фото с iPhone на компьютер после их загрузки в iCloud. Однако у этого метода есть некоторые недостатки, такие как зависимость от объема облачного хранилища iCloud, который составляет всего 5 ГБ для бесплатных пользователей.
Шаги
- Перейдите в Настройки > Фото и включите опцию iCloud Фото. Убедитесь, что у вас достаточно свободного места в iCloud для загрузки фотографий.
- Загрузите и установите приложение iCloud с сайта Apple.
- Откройте приложение iCloud и войдите в учетную запись iCloud, используемую на вашем iPhone.
- Нажмите кнопку «Опции» рядом с опцией «Фото». Убедитесь, что установлен флажок «Фотобиблиотека iCloud». Выберите место на вашем ПК, где вы хотите сохранить синхронизированные фотографии.
- После завершения синхронизации ваши фотографии будут доступны в указанной папке на вашем компьютере с Windows.

Преимущества:
- Удобно для пользователей, которые уже используют iCloud.
- Автоматически синхронизирует новые фотографии по мере их загрузки.
- Доступно с любого устройства с доступом к iCloud.
Недостатки:
- Бесплатное хранилище iCloud ограничено 5 ГБ.
- Может работать медленнее из-за времени, необходимого для загрузки и синхронизации фотографий.
- Требуется установка программного обеспечения iCloud на вашем ПК с Windows.
Часть 3. Как перенести фото с iPhone на Windows 10/11 - iTunes
Наилучший выбор для: Людей, которые хотят полностью синхронизировать и перенести фотографии на ПК с Windows и предпочитают управлять своими медиафайлами через iTunes.
Вы можете эффективно перенести свои медиафайлы на ПК, синхронизировав свой iPhone с iTunes, предоставленным Apple. Однако у этого метода есть несколько ограничений: настройки синхронизации могут перезаписать существующие данные на вашем ПК, и требуется самая последняя версия iTunes.
Шаги
- Убедитесь, что у вас установлена последняя версия iTunes (12.5.1 или новее). Скачайте и установите обновления, если это необходимо. Откройте iTunes на своем ПК.
- Используйте USB-кабель вашего iPhone для подключения его к ПК. Разблокируйте iPhone и, если потребуется, нажмите «Доверять этому компьютеру».
- Нажмите на значок устройства в верхней панели iTunes, чтобы получить доступ к настройкам iPhone. В левой панели выберите «Фото».
- Установите флажок рядом с опцией «Синхронизировать фото» и выберите папку или приложение для синхронизации.
- Выберите «Синхронизировать все фото и альбомы». Опционально, установите флажок «Включить видео», чтобы включить видео в синхронизацию.
- На вашем ПК нажмите меню «Пуск», затем выберите «Фотографии», чтобы открыть приложение «Фотографии».
- В приложении «Фотографии» нажмите «Импорт > С устройства USB». Выберите ваш iPhone из списка и следуйте инструкциям на экране. Выберите фотографии, которые вы хотите импортировать, и выберите место для их сохранения. Подождите, пока процесс импорта завершится.

Преимущества:
- Интеграция с другими задачами управления iOS.
- Может переносить разные типы медиафайлов.
- Гарантирует полную синхронизацию выбранного контента.
Недостатки:
- Требуется iTunes версии 12.5.1 или новее.
- Настройки синхронизации могут перезаписать существующие данные.
- Больше шагов по сравнению с другими методами переноса.
Часть 4. Как перенести фото с iPhone на компьютер Windows 10/11 через Проводник
Наилучший выбор для: Пользователей, которым нужен простой способ переноса фотографий с iPhone на ПК с Windows с использованием встроенных инструментов.
Используя Проводник, вы можете получить доступ к хранилищу вашего iPhone и вручную скопировать изображения с помощью этого метода. Однако у этого подхода есть один недостаток: ваши фотографии и видео доступны только через папку DCIM (Цифровые изображения с камеры). Вы не сможете просматривать или получать доступ к другим типам файлов на вашем iPhone с помощью этого метода.
Шаги
- Используйте кабель Lightning-to-USB для подключения вашего iPhone к компьютеру. Это тот же кабель, который вы используете для зарядки вашего iPhone.
- На вашем iPhone появится запрос на «Доверие» или «Разрешение» соединения. Нажмите «Доверять», чтобы предоставить вашему компьютеру доступ к вашим фотографиям.
- На вашем ПК откройте Проводник (Windows 10) или Windows Explorer (Windows 7). В разделе «Этот компьютер» (или «Компьютер») ваш iPhone появится как подключенное устройство. Дважды щелкните, чтобы открыть его.
- Внутри хранилища вашего iPhone найдите и дважды щелкните папку «DCIM». Здесь хранятся все ваши фотографии и видео.
- Откройте папку «100APPLE» (или дополнительные папки, если у вас много фотографий). Теперь вы можете просматривать свои фотографии напрямую и перенести фото с iPhone на компьютер. Просто перетащите их или скопируйте и вставьте в нужное место на вашем ПК.

Преимущества:
- Прямой доступ к фотографиям и видео.
- Простая функция перетаскивания.
Недостатки:
- Доступна только папка DCIM.
- Отсутствуют расширенные функции, такие как организация альбомов.
- Невозможно получить доступ к другим типам файлов или перенести их.
Часть 5. Как перенести фото с iPhone на Windows 10/11 - Приложение "Фотографии"
Наилучший выбор для: Пользователей, которые предпочитают использовать встроенное приложение «Фотографии» в Windows для управления и переноса фотографий с iPhone.
Приложение «Фотографии» в Windows — это встроенный инструмент для управления и организации изображений. Хотя этот метод прост, вам нужно вручную выбрать фотографии, которые вы хотите перенести, что может занять много времени, если у вас большое количество изображений. В программе отсутствуют сложные функции, такие как организация папок или массовое переименование.
Шаги
- Используйте кабель Lightning-to-USB, чтобы подключить ваш iPhone к компьютеру с Windows.
- После подключения доверяйте компьютеру на вашем iPhone, предоставляя доступ к вашим фотографиям и видео.
- Запустите приложение «Фотографии» на вашем ПК, выбрав его из меню «Пуск».
- В приложении перейдите в верхний правый угол и нажмите значок импорта.
- Выберите ваш iPhone из списка подключенных устройств. Приложение отобразит миниатюры ваших фотографий.
- Выберите фотографии, которые вы хотите импортировать, нажмите «Продолжить» и дождитесь завершения переноса.
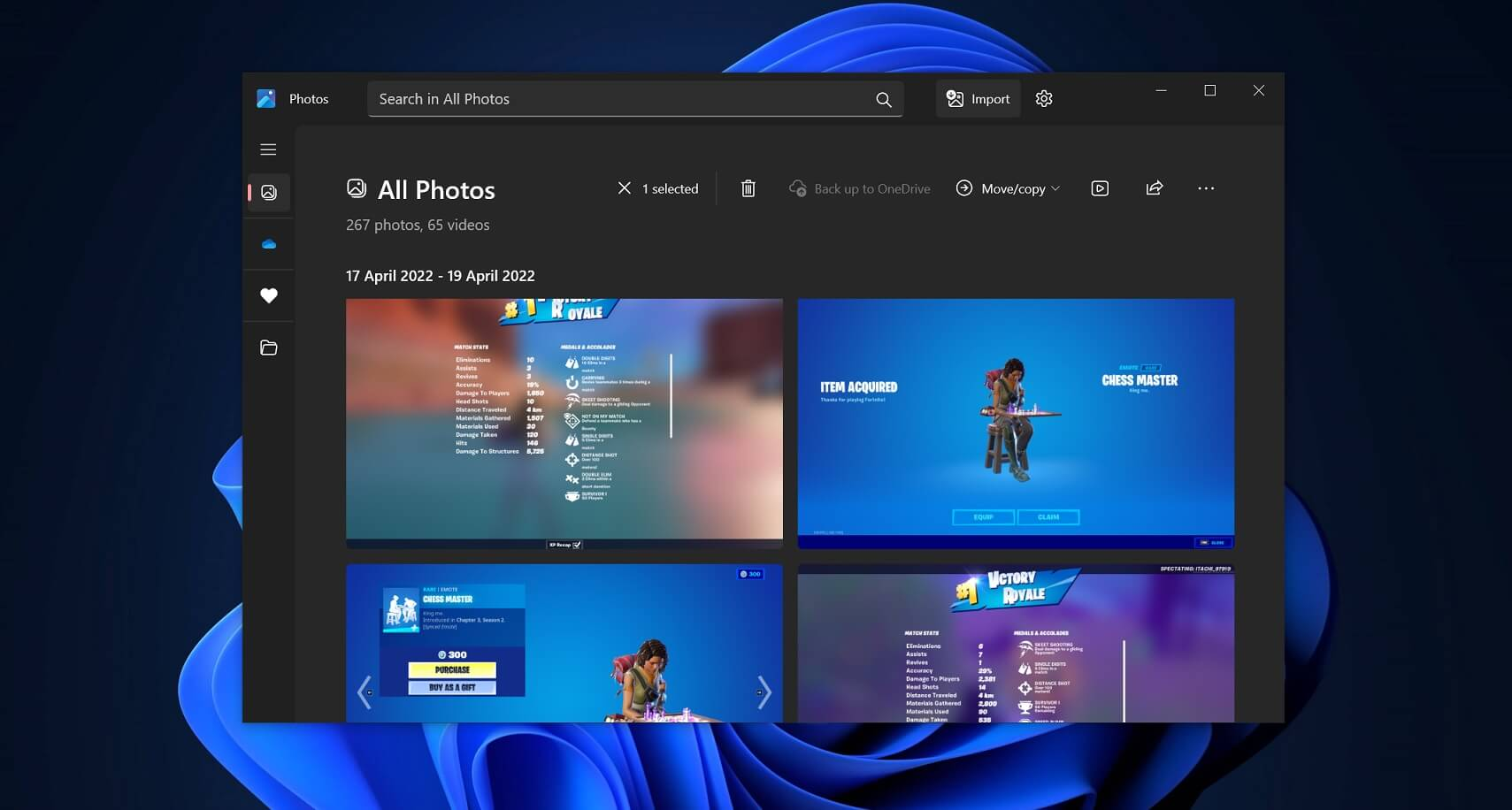
Преимущества:
- Простой и понятный интерфейс.
- Позволяет быстро перенести фотографии с iPhone на компьютер.
Недостатки:
- Ручной выбор фотографий может занять много времени.
- Передача ограничена только фотографиями и видео.
- Отсутствуют расширенные функции организации.
Часть 6. Какой лучший способ перенести фото с iPhone на компьютер Windows 10/11
| Метод | Удобство использования | Скорость | Поддерживаемые типы файлов | Рекомендации |
|---|---|---|---|---|
| Tenorshare iCareFone | Очень просто | Быстро | Фотографии, Видео, Музыка, Контакты, Сообщения и т.д. | ⭐ ⭐ ⭐ ⭐ ⭐ |
| iCloud | Средне | Зависит от скорости интернета | Фотографии, Видео | ⭐ ⭐ ⭐ |
| iTunes | Средне | Средне | Фотографии, Видео | ⭐ ⭐ |
| Проводник | Средне | Быстро | Фотографии, Видео | ⭐ ⭐ |
| Приложение «Фотографии» (Windows) | Просто | Средне | Фотографии, Видео | ⭐ ⭐ ⭐ |
Среди пяти способов как перенести фото с iPhone на Windows 10, Tenorshare iCareFone выделяется как лучший способ перенести фото с вашего iPhone на компьютер с Windows. Он предлагает самые полные функции, включая поддержку различных типов файлов, не только фотографий и видео. Его удобный интерфейс и функция одноразового переноса делают процесс быстрым и эффективным.
Также читайте: Лучшее приложение для переноса фотографий с iPhone на ПК
Заключение
Когда вы думаете о том, как перенести фото с iPhone на компьютер Windows 10/11, важно выбрать метод, который будет не только надежным, но и эффективным. Хотя такие варианты, как iCloud, iTunes, Проводник и приложение «Фотографии» в Windows предоставляют различные способы решения задачи, Tenorshare iCareFone выделяется как наиболее полное решение. Для быстрого, безопасного и удобного использования, Tenorshare iCareFone настоятельно рекомендуется.
Выскажите своё мнение
Оставить комментарий
Оставьте свой отзыв о статьях Tenorshare

Tenorshare iCareFone
Лучший бесплатный инструмент для переноса iPhone и резервного копирования iOS
Легко, без iTunes