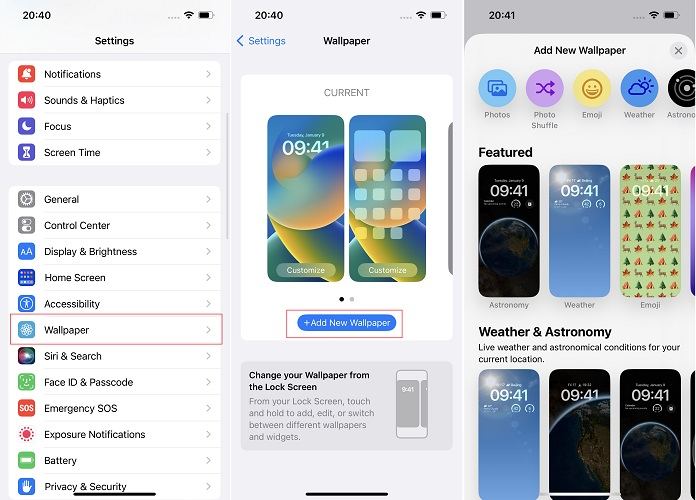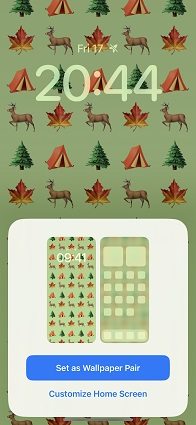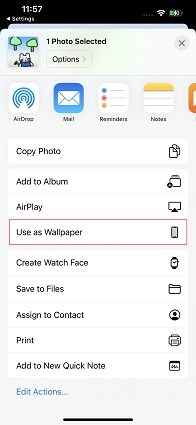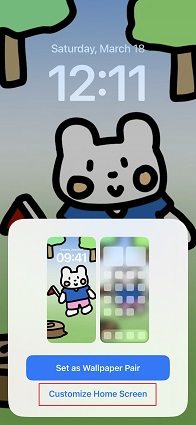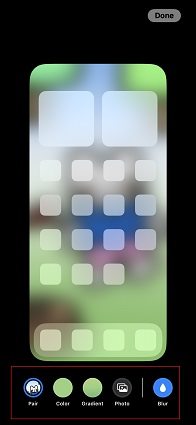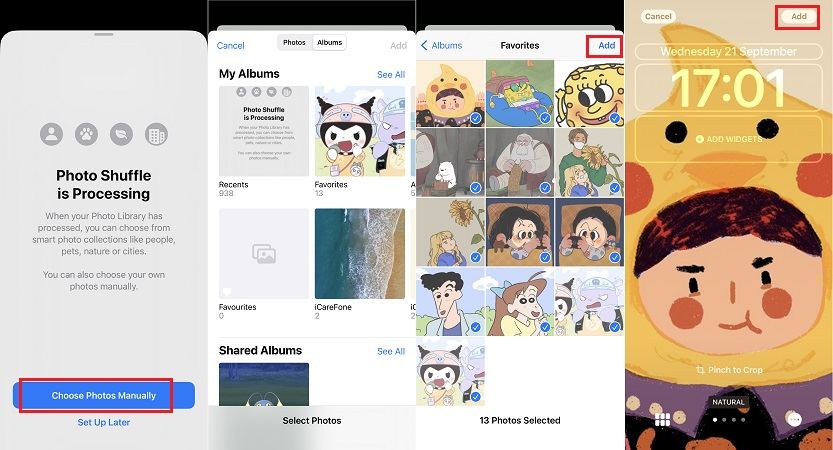Как поменять обои на айфоне - Полное руководство по серии iOS
Антон Петрович Обновлено на 2023-04-14 / Обновлено для Советы для iOS-устройств
Хотите знать, как поменять обои на айфоне? Наше подробное руководство по полной серии iOS поможет вам! Узнайте шаг за шагом, как изменить домашний экран на iPhone в 2023 году и сохранить свежий и новый внешний вид вашего устройства.
- Часть 1. Как поменять обои на айфоне - 3 способа
- Часть 2. Смена обоев на вращающуюся фотогалерею [только iOS 16]
- Часть 3. Настройка экрана блокировки iOS 16 [Советы и рекомендации]
- Бонусный совет: один щелчок, чтобы экспортировать все фотографии iPhone на компьютер
Часть 1. Как поменять обои на iPhone - 3 способа
Way 1. Изменение обоев на iPhone в настройках [iOS Full Series]
Если вы ищете простой способ изменить обои на вашем iPhone, приложение «Настройки» — отличное место для начала. Всего несколькими касаниями вы можете легко переключить фон и экран блокировки вашего iPhone на что-то новое и освежающее.
В этом первом способе нашего руководства по полной серии iOS мы расскажем вам о том, как изменить экран блокировки в iPhone с помощью приложения «Настройки». Итак, давайте погрузимся и начнем!
- Откройте приложение «Настройки» на iPhone
- Нажмите «Обои» или «Обои и яркость»
- Нажмите «Добавить новые обои»
Выберите местоположение изображения, которое вы хотите использовать в качестве обоев. Вы можете выбрать фотопленку, предварительно загруженные обои Apple или собственные загруженные обои.

Выбрав нужное изображение, нажмите кнопку «Добавить», и вы можете выбрать его в качестве пары обоев или только для экрана блокировки. Нажмите на вариант, который вы предпочитаете.

Ну вот! Теперь вы знаете, как изменить фон на iPhone. Наслаждайтесь своим новым настроенным устройством!
Way 2. Изменение обоев на iPhone прямо из фотографий [iOS Full Series]
Знаете ли вы, что вы также можете изменить обои на своем iPhone непосредственно из приложения «Фотографии»? Этот метод позволяет быстро установить любую фотографию в фотопленке в качестве новых обоев без необходимости перемещаться по приложению «Настройки».
Итак, возьмите свой iPhone и посмотрите, как установить обои на iPhone из приложения «Фотографии».
- Откройте программу «Фотографии» на iPhone.
- Найдите фотографию, которую вы хотите использовать в качестве обоев, и нажмите на нее, чтобы открыть ее.
- Нажмите на кнопку «Поделиться» в левом нижнем углу экрана.
- Проведите пальцем влево по нижнему ряду значков, пока не увидите опцию «Использовать в качестве обоев».
Нажмите «Использовать в качестве обоев».

- Используйте жест сжатия, чтобы настроить размер и положение изображения по своему усмотрению.
- После того, как вы расположили изображение по своему усмотрению, нажмите «Установить» и выберите, хотите ли вы использовать изображение для главного экрана, экрана блокировки или и того, и другого.
Вот как изменить обои домашнего экрана на iPhone прямо из «Фото». Если вы хотите использовать любимую фотографию или новую фотографию, которую вы только что сделали, этот метод позволяет быстро и легко настроить ваше устройство.
Способ 3. Как изменить обои на iPhone с экрана блокировки [iOS 16]
Если вы используете iOS 16, одной из самых интересных функций является возможность настроить экран блокировки с помощью анимированных обоев и эффектов.
Кроме того, можно создать несколько пользовательских экранов блокировки и переключаться между ними по желанию.
Вот шаги по настройке обоев экрана блокировки и обоев домашнего экрана в iOS 16:
- Нажмите и удерживайте любое пустое место на экране блокировки iPhone, чтобы открыть средство выбора экрана блокировки.
Создайте новый экран блокировки, щелкнув знак «+» в правом нижнем углу.

- Настройте свой новый экран блокировки по своему вкусу, выбирая из ряда анимированных обоев и эффектов.
По завершении выберите «Добавить» (или «Готово», если вы редактируете существующий экран блокировки).

- Появится предварительный просмотр обоев экрана блокировки и главного экрана.
Выберите «Настроить домашний экран», чтобы выбрать другие обои для вашего домашнего экрана.

- Выберите один из вариантов, включая «Сопряжение», чтобы сохранить те же обои, что и экран блокировки, «Цвет» или «Градиент», чтобы выбрать статический фон, или «Фотографии», чтобы выбрать другое изображение из вашей медиатеки.
- Если вы выберете «Цвет» или «Градиент», вы можете выбрать определенный цвет или градиент, нажав на этот параметр второй раз, чтобы открыть палитру цветов.
Вы также можете размыть обои домашнего экрана, выбрав «Размытие». Обратите внимание, что этот параметр доступен только при использовании соответствующих обоев экрана блокировки или пользовательской фотографии.

После того, как вы настроили обои домашнего экрана по своему вкусу, выберите «Готово» в правом верхнем углу.

Ну вот! Всего за несколько простых шагов вы можете настроить обои на экране блокировки и обои домашнего экрана на iOS 16, воспользовавшись новыми анимированными обоями и эффектами.
Читать по теме Установите разные обои на экране блокировки и главном экране.
Часть 2. Изменение обоев на вращающуюся фотоальбом
Функция поворота позволяет отображать другую фотографию в качестве обоев через регулярные промежутки времени, например, каждый час или каждый день. А вот как установить несколько обоев на iPhone, которые будут вращаться:
- Откройте программу «Настройки» на iPhone.
- Нажмите «Обои», затем «Выбрать новые обои».
- Коснитесь функции «Изменение фотографий» и выберите альбом или категорию фотографий, которые вы хотите использовать для вращающихся обоев.
Нажмите на фотографию, которую вы хотите использовать в качестве первых обоев.

- Используйте жест сжатия, чтобы настроить размер и положение изображения по своему усмотрению.
- Нажмите «Установить», затем выберите «Установить оба», чтобы использовать изображение в качестве фонового рисунка на главном экране и экране блокировки.
- Затем выберите, как часто вы хотите, чтобы ваши обои поворачивались - варианты включают «Каждый час», «Каждый день» или «Никогда».
Если вы выбрали «Каждый час» или «Каждый день», выберите время начала поворота обоев.

Ну вот! Теперь ваш iPhone будет автоматически поворачивать ваши обои с выбранным интервалом.
С вращающейся фотогалереей в качестве обоев вы можете наслаждаться свежим и захватывающим видом на своем устройстве каждый день.
Читать по теме iOS 16 Photo Shuffle Not Работает.
Часть 3. Настройка экрана блокировки iOS 16 [Советы и рекомендации]
Если вы используете iOS 16, вы можете искать способы настройки обоев, помимо простого выбора изображения. iOS 16 предлагает ряд вариантов настройки, которые позволяют вам контролировать внешний вид вашего iPhone.
Вот лишь некоторые из функций, которыми вы можете наслаждаться:
Настройка времени: выберите один из множества циферблатов и стилей часов для отображения на экране блокировки.

- Оттенки и стили: персонализируйте цветовую схему вашего устройства с помощью ряда пользовательских оттенков и стилей.
Виджеты: добавьте настраиваемые виджеты на экран блокировки для быстрого доступа к вашим любимым приложениям и информации.

Экраны блокировки и режим фокусировки: создайте несколько пользовательских экранов блокировки и фоновых изображений, которые автоматически переключаются в зависимости от режима фокусировки.

- Эффект глубины: добавьте 3D-подобный эффект глубины к обоям и экранам блокировки для более захватывающего опыта.
- Перетасовка фотографий: Наслаждайтесь постоянно меняющимся фоном с возможностью перетасовки ваших любимых фотографий через заданные промежутки времени.
С помощью этих советов и трюков вы можете вывести экран блокировки iOS 16 на новый уровень и создать по-настоящему персонализированный и уникальный внешний вид для вашего iPhone.
Читать по теме iOS 16 Экран блокировки: что нового и как его настроить.
Бонусный совет: Одним щелчком мыши экспортировать все фотографии iPhone на компьютер
Если вы любите фотографировать с помощью iPhone, вы знаете, как быстро может заполниться ваша камера. Но что происходит, когда у вас заканчивается пространство? Или, что еще хуже, что, если вы потеряете свой телефон и все свои драгоценные воспоминания вместе с ним? Вот где появляется iCareFone.
Tenorshare iCareFone - отличный инструмент, который может помочь вам легко экспортировать все фотографии вашего iPhone на ваш компьютер одним щелчком мыши. Это отличный способ создать резервную копию ваших фотографий и убедиться, что вы не потеряете никаких важных воспоминаний.
Некоторые из основных функций iCareFone включают в себя:
- Простая и эффективная передача фотографий с iPhone на компьютер.
- Возможность передачи фотографий выборочно или оптом.
- Возможность предварительного просмотра фотографий перед их передачей.
- Нет потери данных во время передачи.
- Поддержка различных форматов файлов, включая фотографии, музыку, видео и многое другое.
- Удобный интерфейс.
Шаги для экспорта фотографий с iPhone на ПК / Mac одним щелчком мыши:
Во-первых, вам нужно будет загрузить и установить Tenorshare iCareFone на свой компьютер. Запустите программу и подключите iPhone к компьютеру с помощью USB-кабеля.

После подключения устройства выберите опцию «Экспорт фотографий на ПК одним щелчком мыши» в главном интерфейсе. Это инициирует процесс передачи, и все фотографии на вашем iPhone будут автоматически перенесены на ваш компьютер.

После завершения переноса папка назначения откроется автоматически. Если это не так, вы можете нажать «Открыть папку», чтобы просмотреть перенесенные фотографии. Фотографии будут организованы по исходным папкам, что облегчит поиск изображений, которые вы ищете.

Подводя черту
Изменение обоев на вашем iPhone - это быстрый и простой способ настроить свое устройство и сделать его действительно своим. Независимо от того, предпочитаете ли вы использовать стоковые изображения или свои собственные фотографии, есть несколько способов изменить обои на iPhone, и наше руководство охватывает их все. Кроме того, с iCareFone вы можете легко экспортировать все фотографии iPhone на свой компьютер для безопасного хранения и легкого доступа.
Готовы начать настройку обоев для iPhone и оптимизацию устройства с помощью iCareFone? Загрузите iCareFone сегодня и начните работу с функцией экспорта фотографий на ПК одним щелчком мыши.