Как восстановить потерянные данные на iPhone после установки iOS 18
Если Вы стали одним из испытателей новой iOS 18, но вдруг после установки обновления обнаружили, что данные, хранившиеся прежде на Вашем устройстве, потеряны, то данная статья – для Вас! Мы предлагаем Вам самые популярные и действенные способы восстановления потерянных данных после обновления до iOS 18. Среди них – известные все пользователям продукции Apple приложения iTunes и iCloud, а также знакомая многим продвинутым владельцам i-устройств программа Tenorshare UltData.
- Способ 1: Как восстановить потерянные данные на iPhone с помощью Tenorshare UltData
- Способ 2: Как восстановить данные из резервной копии iTunes
- Способ 3: Восстановить данные из резервной копии iCloud
Способ 1: Как восстановить потерянные данные на iPhone с помощью Tenorshare UltData
Как пользователь продукции Apple, Вы, несомненно, знакомы с приложениями iTunes и iCloud, с помощью которых можно вернуть на iPhone данные, потерянные в ходе обновления системы. Однако существует и другое приложение, предложенное сторонним разработчиком, которое решает данную задачу не менее результативно, а в некоторых аспектах даже более прогрессивно – Tenorshare UltData. Используя программу , Вы можете восстановить файлы напрямую с Вашего устройства, все, что Вам нужно сделать – просто подключить свое устройство к компьютеру.
Данная программа предназначена для восстановления данных iOS-устройств и обладает несомненными преимуществами перед известными приложениями iTunes и iCloud, например:
- Характеризуется наибольшей степенью оперативности работы и скоростью сканирования данных;
- Проста в обращении;
- Способна восстанавливать данные как напрямую с устройства, так и с резервных копий iTunes и iCloud;
- Предлагает возможность предварительного просмотра, а также выборочного восстановления данных;
- Совместима и с Windows, и с Mac.
Шаг 1. Загрузите программу UltData с официального сайта разработчика и установите ее на Ваш ПК.

Шаг 2. Подключите Ваш iPhone к ПК с помощью USB-кабеля и запустите программу. После обнаружения программой Вашего устройства перейдите во вкладку «Восстановить данные с устройства».

Шаг 3. Отметьте опцию «Выбрать все», а затем нажмите «Сканировать».
Шаг 4. После завершения сканирования и отображения данных выберите файлы, которые необходимо восстановить и нажмите кнопку «Восстановить». Здесь Вы можете выбрать между опциями «Показать все» или «Показать только удаленные».
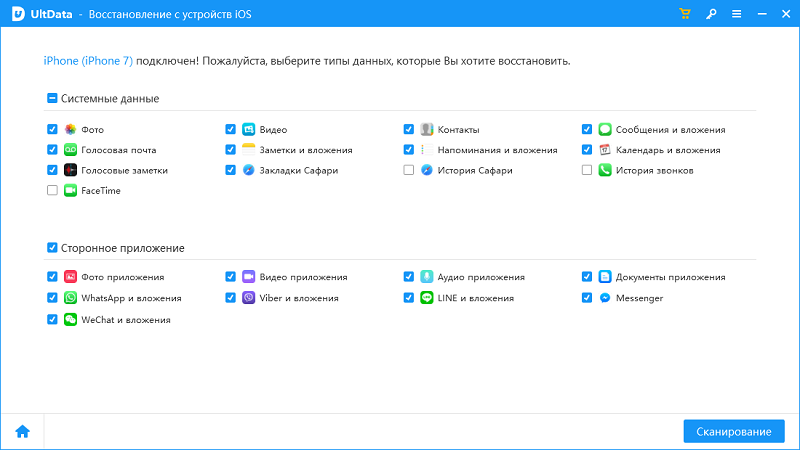
Шаг 5. Выберите путь сохранения файлов – на iPhone или ПК.

Эти простые в исполнении шаги помогут Вам вернуть данные на Ваш iPhone после обновления системы до iOS 18, не затрагивая уже имеющиеся на нем файлы. Несомненным плюсом приложения является оперативность, дружеский интерфейс и удобство работы. Не стоит также забывать об исключительной возможности предварительного просмотра и отбора файлов перед восстановлением.
Способ 2: Как восстановить данные из резервной копии iTunes
Если Вы – владелец iPhone, то, скорее всего, Вы уже сталкивались с необходимостью периодически создавать резервные копии своих данных. Важные файлы могут исчезнуть с телефона после обновлений системы, в результате действия вирусных программ, из-за неисправности телефона или просто вследствие случайного удаления пользователем. И тогда как нельзя кстати оказывается предварительно созданная резервная копия, которую можно восстановить на Вашем устройстве. Такую копию можно легко создать с помощью программы iTunes, разработанной компанией Apple для своих пользователей. Чтобы восстановить данные, потерянные вследствие обновления системы до iOS 18, при помощи программы iTunes, следуйте прилагаемой инструкции.
Шаг 1. Убедитесь, что на Вашем ПК установлена последняя версия iTunes. При необходимости обновите программу.
Шаг 2. Запустите iTunes на Вашем ПК. Подключите Ваш iPhone к ПК с помощью USB-кабеля.
Шаг 3. После обнаружения программой Вашего устройства нажмите на его иконку и перейдите во вкладку «Обзор».
Шаг 4. Выберите опцию «Восстановить из копии».
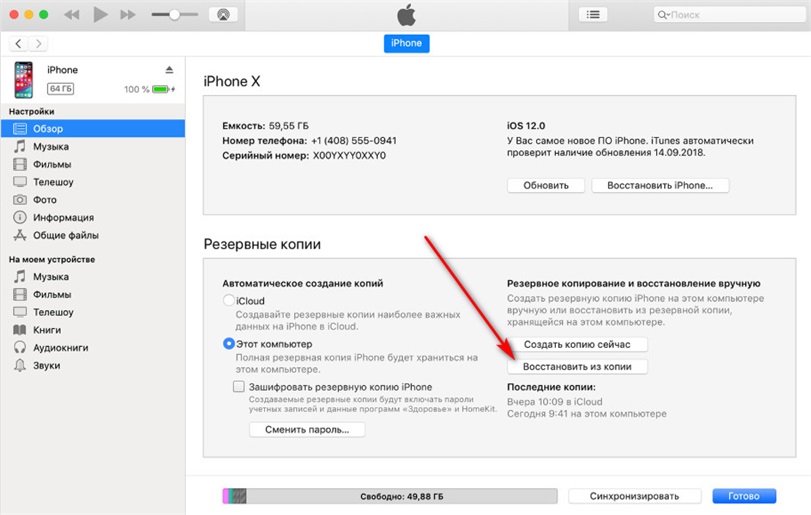
Шаг 5. Выберите копию, которую необходимо восстановить и нажмите «Восстановить».
Внимание! Все содержимое Вашего устройства будет заменено файлами из резервной копии iTunes. Если же Вам необходимо сохранить имеющиеся на Вашем iPhone данные, воспользуйтесь программой Tenorshare UltData.
Способ 3: Как восстановить данные из резервной копии iCloud
Другим официальным изданием компании Apple является облачное хранилище iCloud, которое, как и iTunes, выполняет многочисленные функции для пользователей «яблочной» продукции. В том числе, с помощью iCloud Вы также можете восстановить потерянные данные на iPhone. Процесс восстановления будет не столь оперативным, однако не менее результативным.
Шаг 1. Перейдите в «Настройки» > «Основные» > «Сброс». Выберите опцию «Стереть контент и настройки».
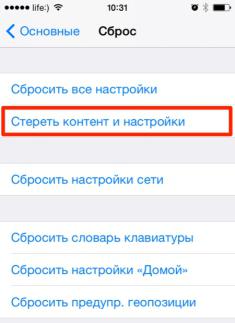
Шаг 2. Введите пароль для подтверждения операции. Откроется окно «Программы и данные». Нажмите на «Восстановить из копии iCloud». Войдите в свой аккаунт.

Шаг 3. Перейдите к функции «Выбрать копию» и отметьте резервную копию, которую Вы хотите использовать.
Шаг 4. Дождитесь завершения загрузки данных из резервной копии iCloud, после чего Вы файлы данной копии будут восстановлены на вашем устройстве.
Важно помнить, что своевременное обновление резервной копии данных своего устройства поможет предотвратить возможные потери данных в результате сбоев системы, поломок устройства, обновления версий iOS. В этом могут помочь известные приложения iCloud и iTunes. Но даже при отсутствии такой копии восстановить данные все же возможно – специально для этого создана программа Tenorshare UltData. Всего за пару кликов Вы сможете восстановить любой тип файлов напрямую со своего устройства – без долгих ожиданий, без резервных копий!
Выскажите своё мнение
Оставить комментарий
Оставьте свой отзыв о статьях Tenorshare

Tenorshare UltData
Лучшее программное обеспечение для восстановления данных iPhone
Высочайшая скорость восстановления данных





