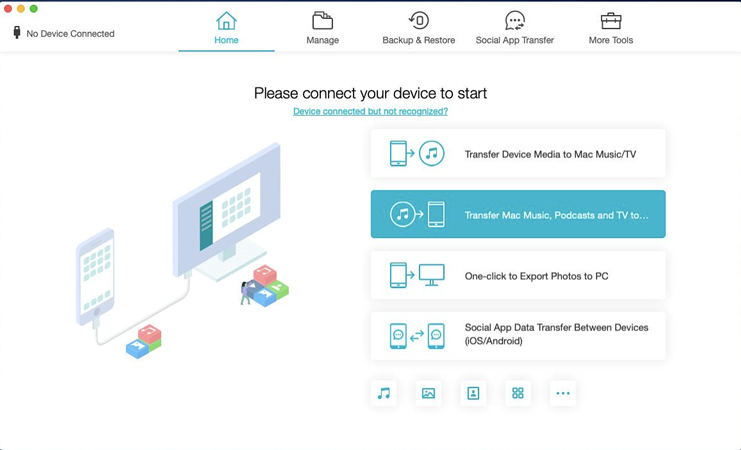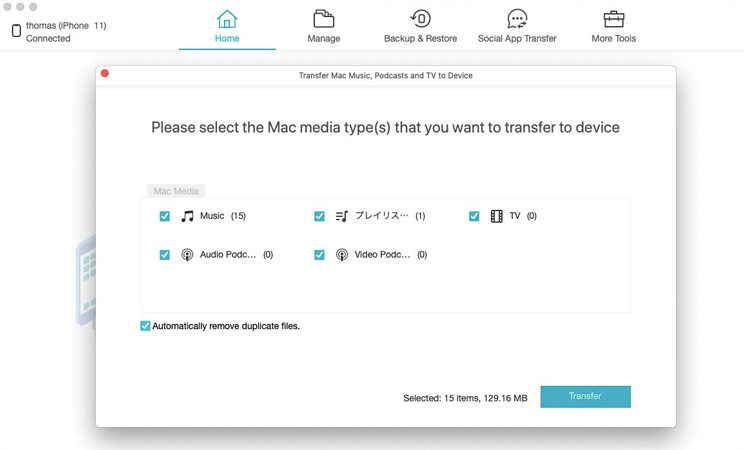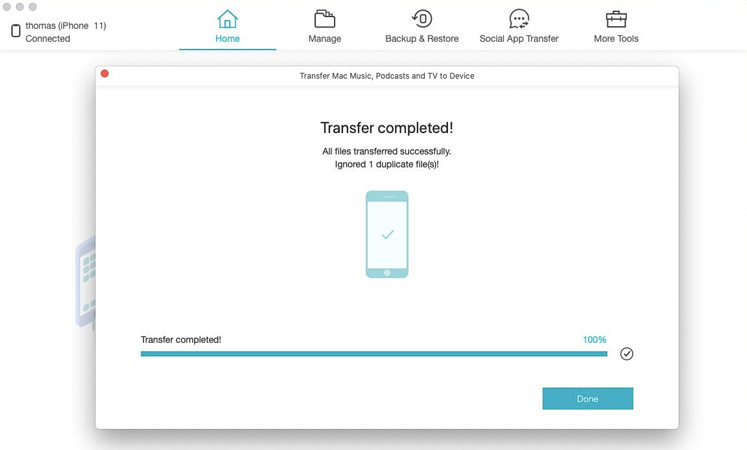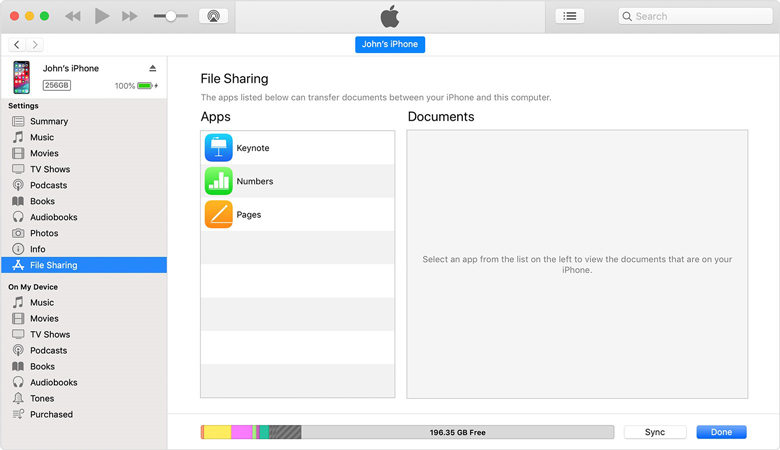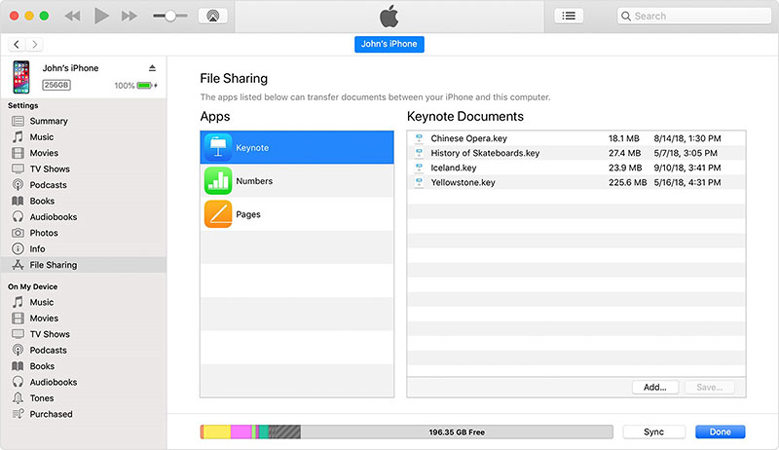Как перенести файлы с iPhone на Mac или с Mac на iPhone?
Если вы ищете способ переноса файлов с iPhone на Mac, то это правильное место, куда вы попали. В этой статье мы обсудим все возможные способы, которые помогут вам перенести файлы с iPhone на Mac / Mac на iPhone. Прочтите всю статью и узнайте, какой способ подходит вам.
iCareFone - рекомендуемый способ передачи файлов с iPhone на Mac или с Mac на iPhone напрямую.
- Часть 1: Лучшие 3 способа для передачи файлов с iPhone на Mac без iTunes
- Часть 2: Лучшие 2 способа для отправки файлов с Mac на iPhone
Часть 1: Лучшие 3 способа для передачи файлов с iPhone на Mac без iTunes
- Способ 1: передача файлов с iPhone на Mac с помощью iCloud
- Способ 2: передача файлов с iPhone на Mac по беспроводной сети с помощью Airdrop
- Способ 3: передача файлов с iPhone на Mac в Finder
Что ж, есть много способов переместить файлы с iPhone на Mac. Давайте поговорим, каковы 3 способа передачи файлов с iPhone на Mac.
Способ 1: передача файлов с iPhone на Mac с помощью iCloud
iCloud - это, по сути, онлайн-служба облачного хранилища, которую можно использовать для резервного копирования всех данных вашего iPhone, таких как контакты, и синхронизации всех ваших данных с Mac с помощью всего лишь одного Apple ID. Если вы не хотите хлопот с USB-подключением, это может быть вашим способом.
Шаг 1: Откройте «Настройки» на вашем iPhone, а затем выберите «iCloud». После этого нажмите «Резервное копирование» и включите его.
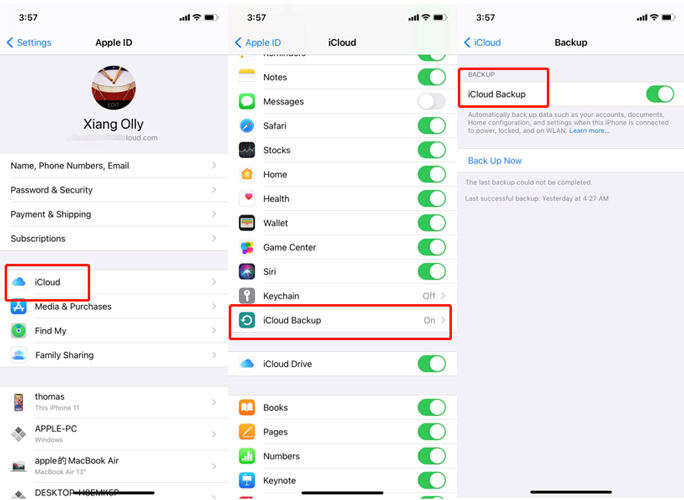
Шаг 2: Откройте «Системные настройки» на вашем Mac, затем нажмите «Учетные записи Интернета» и выберите iCloud. Убедитесь, что iCloud Drive включен, и отметьте его галочкой на рабочем столе и в папках документа. По завершении процесса выберите «Готово». Ваши файлы будут синхронизированы.
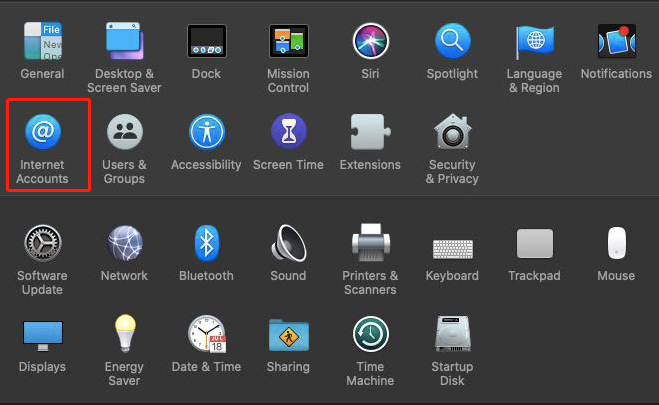
Способ 2: передача файлов с iPhone на Mac по беспроводной сети с помощью Airdrop
AirDrop - это самый быстрый и удобный способ беспроводной передачи ваших документов, фотографий, заметок и других данных с вашего iPhone на Mac и наоборот. Следуйте инструкциям ниже, чтобы перенести файлы с iPhone на Mac с помощью AirDrop.
Шаг 1: Включите AirDrop на Mac, а также на iPhone. Найдите на своем iPhone файлы, фотографии, видео, которые вы хотите отправить.
Шаг 2: Теперь нажмите кнопку совместного пользования и нажмите Airdrop.
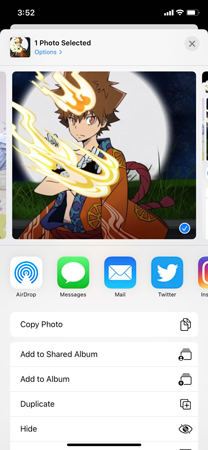
Шаг 3: Теперь выберите Мас, с которым вы хотите поделиться этим файлом.
Шаг 4: После завершения процесса вы увидите уведомление "Отправка".
Шаг 5: Чтобы найти файл на Мас, вы можете найти папку Загрузки.
Способ 3: передача файлов с iPhone на Mac в Finder
Вот следующий способ отправить файлы с Мас на iPhone. Обратите внимание на Шаги ниже.
Шаг 1: Подключите iPhone к Mac.
Шаг 2: Найдите «Finder» и откройте его.
Шаг 3: В боковой панели вы можете увидеть имя вашего iOS устройства, нажмите на него.

Шаг 4: Если вы впервые используете этот метод со своего iPhone на Mac, вам нужно нажать на «Довериться», отображаемое в искателе.

Шаг 5: Если вы нажмете на вкладке файлов, вы сможете увидеть список приложений, расположенных в вашем телефоне, чтобы поделиться файлами.

Шаг 6:Теперь, используя другое окно Finder с помощью (Command-N), вам нужно перейти в место, где вы хотите сохранить файлы, передаваемые с вашего iPhone на Mac.

Наконец, выберите нужный файл (ы), которые вы хотите скопировать со своего устройства iOS, и перетащите его в место, открытое в новом окне Finder. Процесс будет завершен за несколько минут, в зависимости от размера вашего файла.
Примечание. Все эти методы позволяют передавать файлы с iPhone на Mac без iTunes. Если вы слышали способ беспроводной передачи файлов с iPhone на Mac через Bluetooth, вам следует отказаться от этого метода. В настоящее время этот метод больше не может вам помочь.
Часть 2: Лучшие 2 способа для отправки файлов с Mac на iPhone
- Способ 1: передача файлов с Mac на iPhone с помощью iCareFone
- Способ 2: копирование файлов с Mac на iPhone с помощью общего доступа к файлам iTunes
Способ 1: передача файлов с Mac на iPhone с помощью iCareFone
Это первый способ переместить файлы с Мас на iPhone. Для вас есть потрясающий инструмент Tenorshare iCareFone который будет беспрепятственно передавать все ваши данные с Mac на iPhone. Более того, с помощью этого инструмента вы можете управлять файлами вашего iPhone. Следуйте шагам, приведенным ниже, чтобы узнать, как это сделать.
-
Загрузите и установите Tenorshare iCareFone на свой Mac. После подключения iPhone выберите «Перенести медиафайлы с устройства на Mac» в главном интерфейсе для быстрого старта.

-
Вы можете видеть все медиафайлы, отображаемые на экране вашего компьютера. Выберите те файлы, которые хотите передать на устройство.

-
После того, как вы закончите со всем вышеуказанным процессом, все, что вам нужно сделать, это нажать кнопку «Перенести», чтобы начать передачу на ваше устройство.

Способ 2: копирование файлов с Mac на iPhone с помощью общего доступа к файлам iTunes
Однако в iTunes есть функция под названием «Общий доступ к файлам iTunes». Используя эту функцию, вы можете копировать файлы с iPhone на Mac. Это также хороший способ помочь вам перенести файл с iPhone на Mac. Поэтому, если вы хотите использовать iTunes, это рекомендуемый способ.
- Первый шаг - открыть приложение iTunes.
- Подключите iPhone к компьютеру.
Найдите устройство в приложении iTunes и нажмите на него.

-
Нажмите на опцию «Общий доступ к файлам», расположенную на левой боковой панели окна.

Теперь вам нужно выбрать приложение, чтобы проверить, какие файлы доступны на вашем iPhone. Если вы их не видите, в вашем телефоне нет приложений для обмена файлами.

Заключение
Надеюсь, вы получили все ответы в этой статье. Завершая эту статью, давайте подведем итоги тому, что мы узнали до сих пор. В статье говорилось о том, как передавать файлы с iPhone на Mac. Есть много способов сделать это. Но мы рекомендуем iCareFone как и в этом приложении, вы можете передать все свои данные всего за один Шаг.
Выскажите своё мнение
Оставить комментарий
Оставьте свой отзыв о статьях Tenorshare

Tenorshare iCareFone
Лучший бесплатный инструмент для переноса iPhone и резервного копирования iOS
Легко, без iTunes