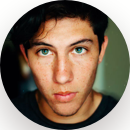iTunes не распознает iPhone 15/16? Быстрое руководство по устранению неполадок!
Я подключил свой iPhone 15 к ноутбуку с Windows 10, и он заряжается, но iTunes не распознает мой iPhone. Я пытался переустановить iTunes и перезагрузить компьютер, но ничего не помогает!
—Пользователь Apple Community
Проблема с тем, что iTunes не распознает iPhone, очень распространена. Если вы столкнулись с этим, не беспокойтесь. Вы не одиноки! Эта проблема вызывает общие недовольства у многих пользователей, особенно у тех, кто работает на Windows 10.
Неважно, обновляете ли вы свой iPhone до последней модели или подключаете его к компьютеру, iTunes иногда может не распознать ваше устройство. В этом руководстве мы рассмотрим самые распространенные решения, чтобы исправить iTunes не распознает iPhone 15/16.
- Часть 1. Общие симптомы, когда iTunes не распознает iPhone
- Часть 2. Исправление iTunes не обнаруживает iPhone - Первоначальные советы
- Часть 3. Исправление iTunes не распознает iPhone - Общие советы
- Часть 4. Резервное копирование iPhone без iTunes, если iPhone не отображается в iTunes
Часть 1: Общие симптомы, когда iTunes не распознает iPhone
Перед тем, как перейти к решениям, давайте сначала определим некоторые симптомы, которые указывают на то, что iPhone не распознается iTunes.
- iPhone не отображается в iTunes при подключении.
- Серые или недоступные параметры в меню «Устройства» в iTunes.
- iPhone заряжается, но iTunes не распознает его.
Эти признаки указывают на проблему связи между вашим iPhone и iTunes, и она может возникнуть из-за различных аппаратных или программных проблем.
Часть 2: Исправление iTunes не обнаруживает iPhone - Первоначальные советы
Проблема с тем, что iTunes не распознает iPhone после установки приложения Apple Devices.
1. Проверьте соединения
Начните с проверки состояния вашего USB-кабеля. Если у вас есть другой кабель, протестируйте его, так как неисправный или поврежденный кабель может нарушить соединение между вашим iPhone и компьютером.
Для более надежного соединения подключите ваш iPhone непосредственно к USB-порту на компьютере, а не через хаб или адаптер. Хабы и адаптеры иногда могут вызвать проблемы, когда iTunes не распознает iPhone в режиме восстановления, добавляя дополнительные точки сбоя или помехи.
2. Перезагрузите устройства
Перезагрузка как iPhone, так и компьютера может решить многие небольшие программные проблемы, такие как iTunes не находит iPhone. Этот простой шаг обновляет систему и может исправить сбои, которые могут мешать iTunes распознать ваш iPhone.
3. Доверяйте этому компьютеру
Когда вы впервые подключаете свой iPhone к компьютеру или после сброса вашего устройства, вы должны увидеть запрос с просьбой «Доверять этому компьютеру». Убедитесь, что вы нажали «Доверять», чтобы установить безопасное соединение и позволить вашему компьютеру получить доступ к данным вашего iPhone.
Часть 3: Исправление iTunes не распознает iPhone - Общие советы
Если первоначальные шаги не помогают, вам может потребоваться попробовать более глубокие решения. Вот некоторые из самых распространенных способов:
1. Обновите iTunes
Использование устаревшей версии iTunes, когда доступна новая версия, может вызвать проблему «iPhone не отображается на компьютере Windows».
Чтобы обновить iTunes, перейдите на главный интерфейс iTunes. Запустите iTunes, нажмите вкладку Справка и выберите пункт Проверить обновления из расширенного списка. После этого вы увидите всплывающее меню для установки последней версии iTunes. Оттуда вам нужно будет обновиться до новой версии, нажав кнопку «Скачать iTunes».
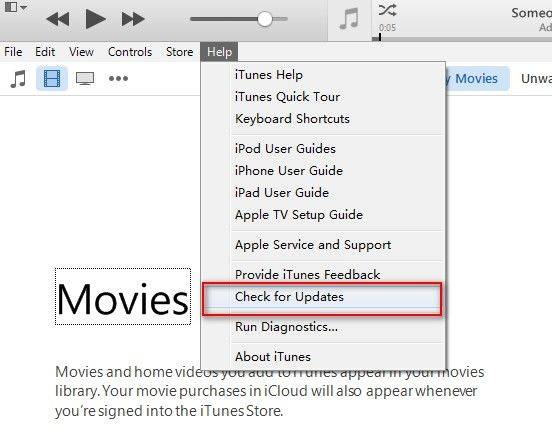
2. Обновите операционную систему
Apple часто отправляет обновления пользователям iOS, улучшая безопасность, повышая производительность, исправляя ошибки и вводя новые функции, даже незначительные. Так как Windows запускает обновления программного обеспечения для улучшения производительности, всем необходимо установить обновление, чтобы устранить ошибку «Компьютер не отображает iPhone». Проверьте доступные обновления на iPhone и Windows в следующих шагах, чтобы решить проблему, когда iPhone не обнаруживается.
Обновите Windows ПК: Откройте приложение Настройки на вашем компьютере и выберите вкладку Обновление Windows в левой панели. После этого нажмите кнопку «Проверить обновления» и нажмите «Загрузить сейчас», если обновление доступно на вашем ПК.

Обновите iPhone: Откройте приложение Настройки на вашем iPhone и выберите опцию Основные из списка. Далее нажмите «Обновление ПО», и если у вас есть обновление iOS, нажмите кнопку «Обновить сейчас».
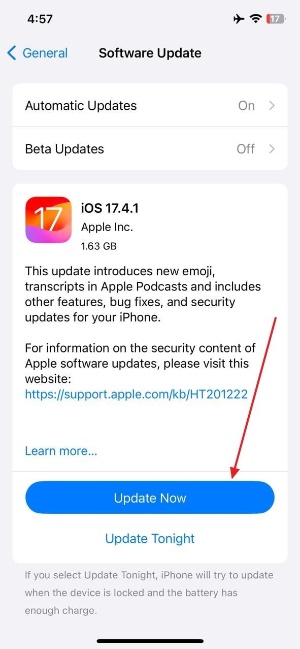
3. Проверьте проблемы с драйверами для Windows
Если вы пользователь Windows 10/11, вы можете решить проблему «iPhone не может подключиться к вашему компьютеру» поэтапно. На этом этапе вы можете подтвердить, что поддержка Apple Mobile Device, служба и USB-драйвер установлены и работают.
- Сначала одновременно нажмите клавишу Windows и клавишу R на клавиатуре, чтобы открыть диалоговое окно Выполнить. Затем введите «appwiz. cpl» в текстовом поле и нажмите кнопку «ОК», чтобы перейти к следующему экрану.
- Дважды щелкните "Apple Mobile Device Support" в списке "Службы", чтобы открыть свойства. Убедитесь, что тип запуска установлен на "автоматически", а статус службы отображается как "работает".
- Затем щелкните правой кнопкой мыши на значке "Windows" в строке поиска или на панели задач, чтобы открыть Диспетчер устройств системы.
- Нажмите на значок "Вперед" перед категорией системных устройств, чтобы развернуть ее и получить новый список. Убедитесь, что опция "Apple Mobile Device USB Driver" есть в списке.

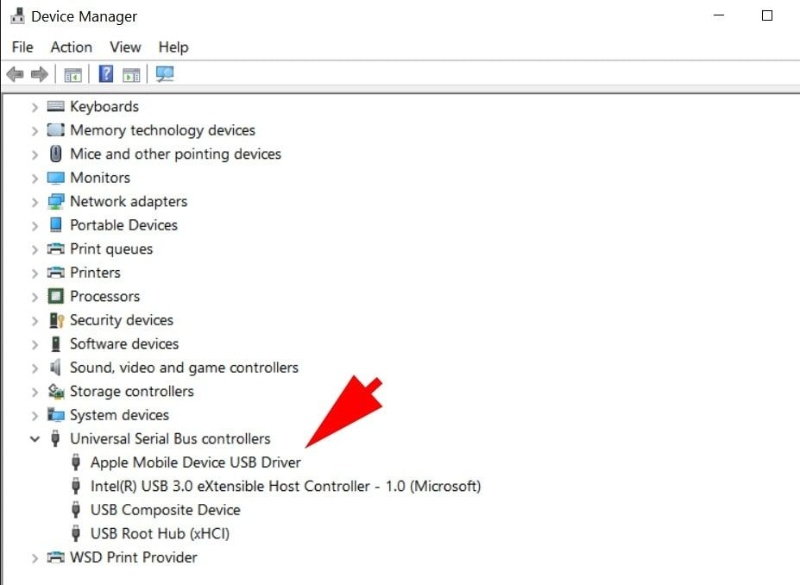
4. Проверьте USB-порт и кабель
Если кабель Lightning/USB-C поврежден или хрупок, это может привести к ошибке, сообщающей, что "iPhone не может подключиться к ПК". Поэтому рекомендуется проверить, заряжен ли iPhone, когда кабель подключен к компьютеру. Если он не заряжен, это свидетельствует о неисправности кабеля, и его необходимо заменить на новый кабель, желательно сертифицированный Apple.
5. Проверьте конфликтующее программное обеспечение
Иногда программное обеспечение безопасности, сторонние приложения или фоновые процессы могут мешать iTunes обнаруживать ваш iPhone. Чтобы устранить проблему, временно отключите или удалите любое из такого программного обеспечения и посмотрите, начнет ли iTunes правильно распознавать ваше устройство.
6. Сбросьте настройки iTunes
Перейдите в меню настроек iTunes и сбросьте все настройки на значения по умолчанию. Этот процесс может часто решить проблемы, вызванные ошибками или неверными конфигурациями, которые могут мешать iTunes правильно распознавать ваш iPhone.
7. Переустановите iTunes
Если другие шаги не помогли решить проблему, рассмотрите возможность полного удаления iTunes с вашего компьютера, а затем переустановите последнюю версию с официального сайта. Не забудьте сделать резервную копию вашей библиотеки iTunes перед выполнением этого действия, чтобы избежать потери данных.
Часть 4. Резервное копирование iPhone без iTunes, если iPhone не отображается в iTunes
Если iTunes продолжает не обнаруживать ваш iPhone 15/16 и вам нужно выполнить резервное копирование, вы можете использовать эффективную альтернативу, Tenorshare iCareFone. Это универсальный инструмент управления iOS, разработанный для упрощения процесса резервного копирования и восстановления данных вашего iPhone.
Он может легко и бесплатно создать резервную копию всех данных вашего iPhone, включая фотографии, видео, контакты и сообщения. Затем вы можете восстановить резервные копии на ваш оригинальный iPhone или новое устройство без необходимости использования iCloud или iTunes. Важно, что данные на существующем устройстве не будут перезаписаны в процессе.
Преимущества Tenorshare iCareFone
- Не требуется iTunes или iCloud: Вам не нужны iTunes или iCloud для резервного копирования вашего iPhone.
- Быстрое резервное копирование и восстановление: iCareFone позволяет быстро создать резервную копию и восстановить ваш iPhone без потери данных.
- Поддержка последнего iPhone 16: Инструмент полностью поддерживает последние модели iPhone, включая iPhone 16.
- Безопасность данных: Он гарантирует, что никакие данные вашего устройства не будут перезаписаны в процессе резервного копирования или восстановления.
- Несколько вариантов резервного копирования: Вы можете экспортировать резервную копию на ваш компьютер или внешний жесткий диск для безопасного хранения.
Как создать резервную копию iPhone на компьютер без iTunes
Подключите ваш iPhone к ПК и запустите инструмент Tenorshare iCareFone. После обнаружения iPhone выберите опцию "Резервное копирование и восстановление" в меню, расположенном вверху.
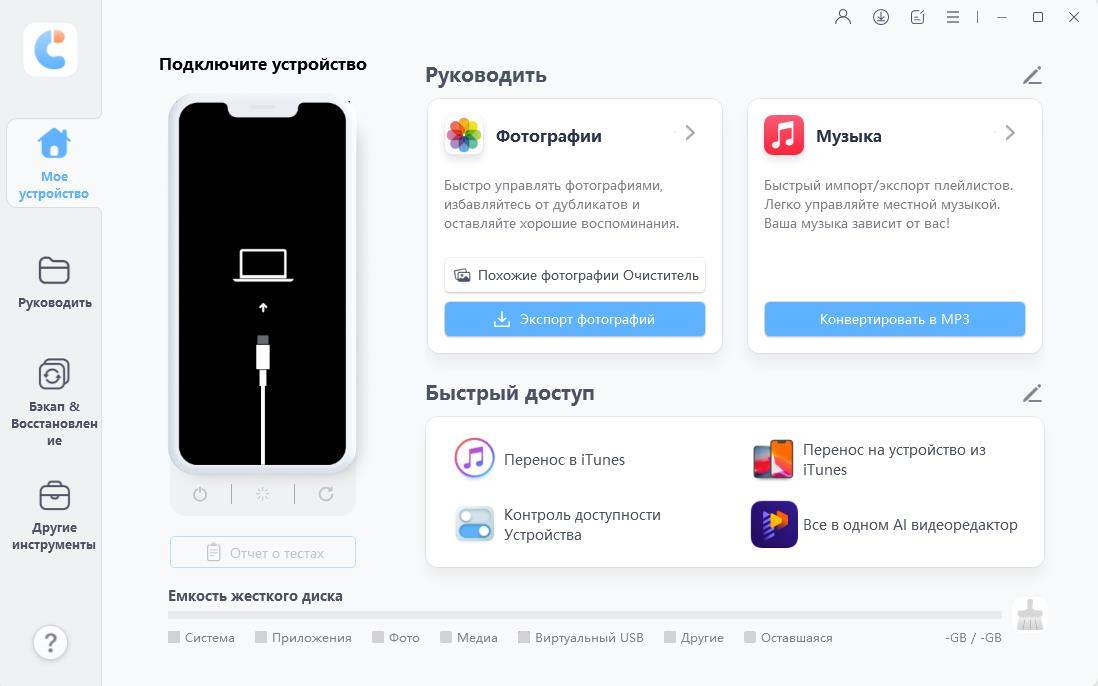
Все файлы будут выбраны по умолчанию. Вы можете снять выделение и выбрать другие файлы, которые вам нужно сохранить.

После выбора файлов нажмите "Резервное копирование" и дождитесь завершения процесса резервного копирования iPhone на компьютер.

Заключение
Когда iTunes не распознает iPhone, это может вызывать разочарование, особенно если вы полагаетесь на него для управления резервными копиями или синхронизации медиафайлов. Надеемся, что этот гид помог вам устранить и решить проблему. Не забудьте проверить свои USB-соединения, перезапустить устройства и обновить как iTunes, так и вашу операционную систему для оптимальной производительности.
Если iTunes по-прежнему не обнаруживает ваш iPhone, рассмотрите возможность использования альтернативы, такой как Tenorshare iCareFone, для резервного копирования вашего устройства и обеспечения безопасности ваших данных. С iCareFone вам не придется беспокоиться о проблемах, связанных с iTunes.
Выскажите своё мнение
Оставить комментарий
Оставьте свой отзыв о статьях Tenorshare

Tenorshare iCareFone
Лучший бесплатный инструмент для переноса iPhone и резервного копирования iOS
Легко, без iTunes