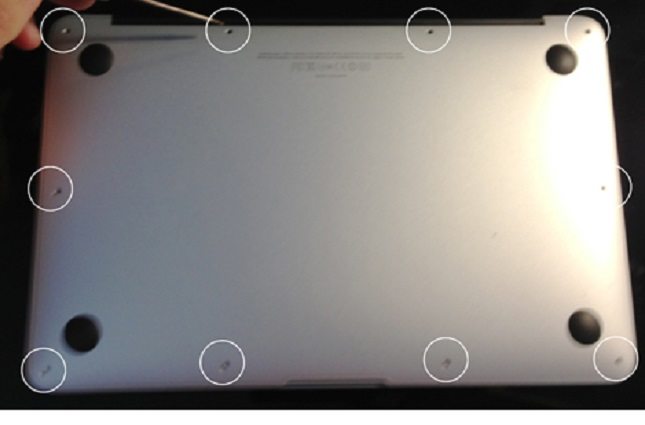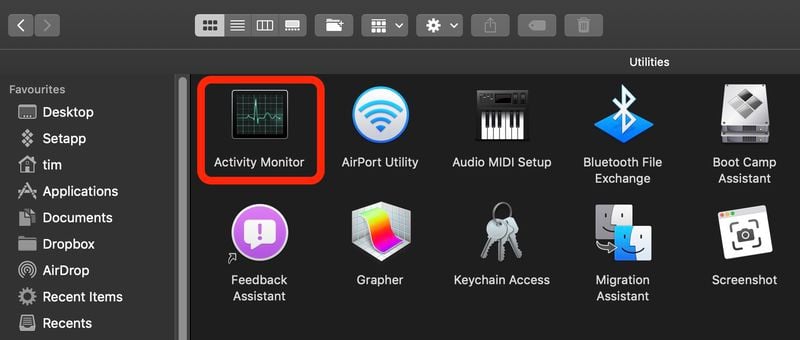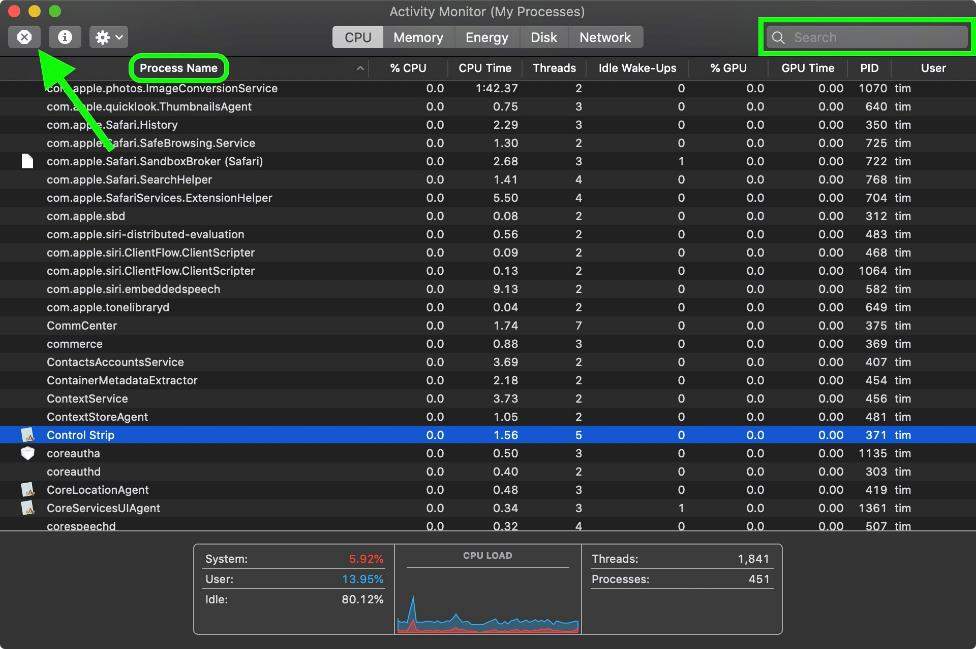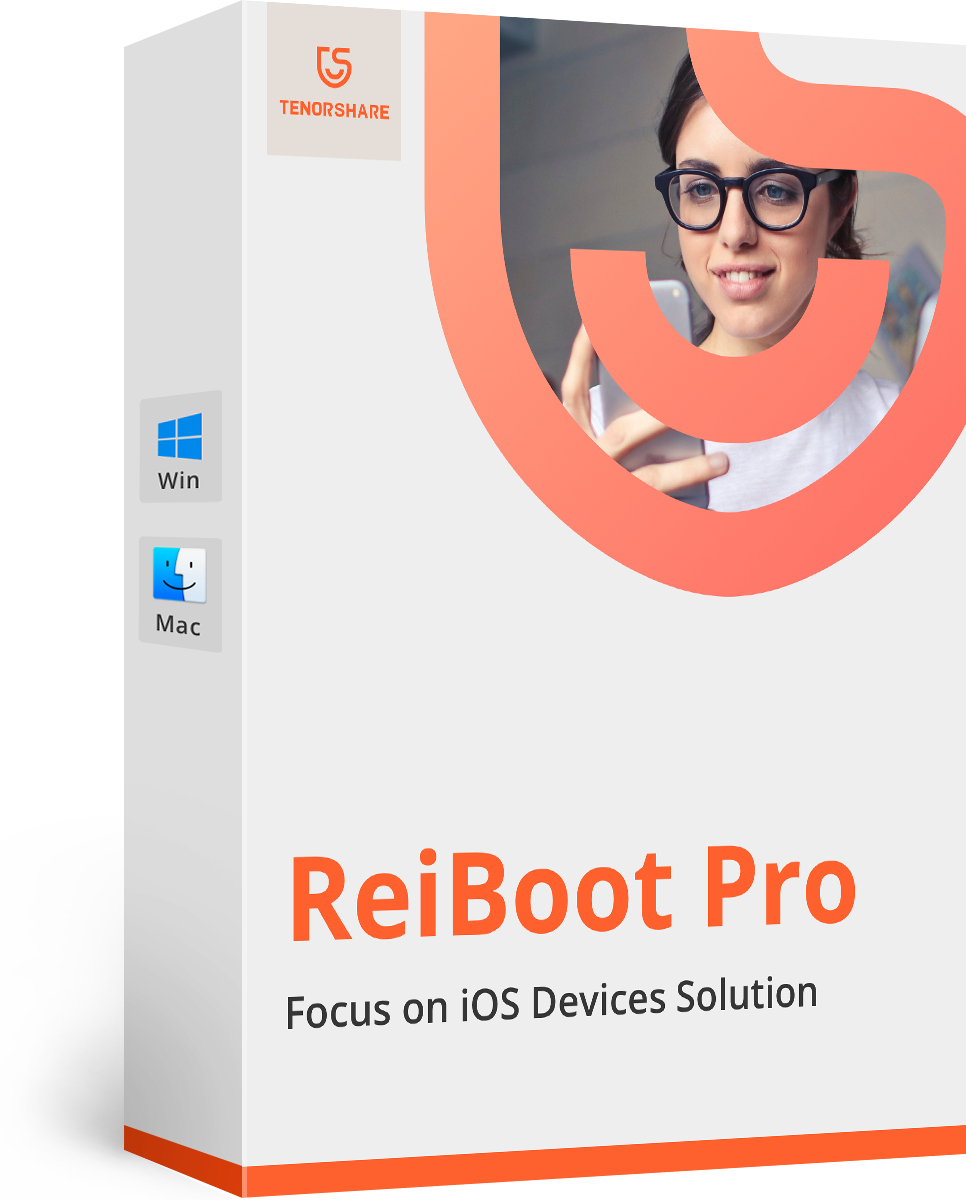Исправьте перегрев Macbook с помощью бесплатных решений 8 (поддержка Macbook Pro / Air)
Если у вас возникла проблема с перегревом MacBook, есть несколько бесплатных способов решить эту проблему. В этом руководстве мы расскажем вам о 8 различных методах, которые вы можете использовать для устранения перегрева MacBook Pro.
- Часть 1: Почему мой Mac перегревается
- Часть 2: Как исправить перегрев Macbook Pro / Air / iMac
- Способ 1: Очистка вентилятора и вентиляционных отверстий
- Способ 2: обновление оперативной памяти или твердотельного накопителя
- Способ 3: замена батареи
- Способ 4: [бесплатный инструмент] исправить перегрев Macbook в один клик
- Способ 5: Удаление ненужных приложений
- Способ 6: Запуск монитора активности
- Способ 7: Установка обновлений программного обеспечения
- Способ 8: запуск сканирования на наличие вредоносных программ/вирусов
- Дополнительные советы: как предотвратить перегрев Macbook
Часть 1: Почему мой Mac перегревается
Вы когда-нибудь испытывали разочарование, когда включали свой Mac только для того, чтобы столкнуться с черным и не отвечающим экраном? Это может быть разочаровывающей и отнимающей много времени проблемой, но не бойтесь; есть несколько причин, по которым может возникнуть эта проблема, и доступные решения, которые помогут вам снова запустить Mac и избавиться от перегрева MacBook.
1. Накопление пыли
Одной из наиболее распространенных причин, по которой экран вашего Mac может быть черным и не отвечать, является накопление пыли. Со временем пыль может скапливаться внутри вашего Mac, блокируя вентиляционные отверстия и препятствуя надлежащему потоку воздуха. Это может привести к перегреву внутренних компонентов вашего Mac, что приведет к появлению черного экрана. Вы можете очистить вентиляционные отверстия вашего Mac от пыли с помощью сжатого воздуха, чтобы решить эту проблему.
2. Запуск слишком большого количества приложений одновременно
Еще одна причина, по которой ваш Mac перегревается или экран Mac становится черным и не отвечает, заключается в одновременном запуске слишком большого количества приложений. Когда слишком много приложений запускается одновременно, оперативная память вашего Mac может быть перегружена, что приведет к тому, что ваш экран станет черным. Вам нужно будет принудительно закрыть все приложения и выключить Mac через 2-3 минуты, перезагрузить его.
3. Вредоносное ПО или вирус
Вредоносное ПО может вызвать черный экран и привести к перегреву MacBook Pro. Запустите антивирусную проверку, чтобы обнаружить и удалить зараженные файлы из разных источников.
4. Несовместимые обновления программного обеспечения
Проблемы совместимости могут привести к черному экрану и перегреву при обновлении программного обеспечения на вашем Mac. Обновите операционную систему вашего Mac или удалите несовместимое программное обеспечение, чтобы решить проблему.
5. Неисправное оборудование
Неисправный аппаратный компонент также может привести к перегреву черного экрана на Mac. Это может быть связано с неисправной видеокартой, материнской платой или внутренним компонентом. Если вы подозреваете, что аппаратный сбой или проблема приводят к тому, что экран вашего Mac становится черным, лучше всего обратиться к профессионалу для ремонта.
Часть 2: Как исправить перегрев Macbook Pro / Air / iMac
Есть много способов решить проблему с перегревом MacBook. Ниже приведены некоторые проверенные и проверенные способы исправить перегрев MacBook.
Способ 1: Очистка вентилятора и вентиляционных отверстий
Очистка вентиляторов и вентиляционных отверстий вашего MacBook необходима для предотвращения перегрева воздуха MacBook, обеспечения тихой и бесперебойной работы вашего Mac и продления срока его службы.
Со временем пыль и мусор могут оседать и в конечном итоге накапливаться внутри вашего MacBook, блокируя вентиляционные отверстия и засоряя вентилятор, что может привести к перегреву MacBook и усердию работы вентилятора, что приведет к более громкому шуму. Рекомендуется регулярно очищать вентиляторы и вентиляционные отверстия, чтобы обеспечить надлежащий поток воздуха и обеспечить эффективную работу MacBook.
Способ 2: обновление оперативной памяти или SSD
Обновление оперативной памяти в вашем MacBook напрямую предотвращает перегрев и проблемы с черным экраном. Это также помогает повысить общую производительность вашего устройства, потому что теперь на одном устройстве не будет слишком большой нагрузки, вызывающей его нагрев.
Обновление оперативной памяти может помочь вашему Mac запускать несколько приложений одновременно и обрабатывать больше данных одновременно, что может помочь предотвратить перегрев, вызванный чрезмерной нагрузкой на обработку. Вот шаги для установки оперативной памяти в MacBook:
Снимите крышку MacBook с помощью подходящей отвертки и открутите все винты.

- Здесь вы увидите оперативную память рядом с вентилятором, как показано на одном из изображений ниже.
Вам не нужно сильно давить, чтобы вынуть оперативную память. Оперативная память заблокирована небольшими зажимами на обоих концах. Осторожно выдвиньте зажимы наружу, а затем вытащите оперативную память.

- Теперь возьмите новую оперативную память и поместите ее в слот.
- Аккуратно отодвиньте зажимы и затяните оперативную память, если она правильно размещена в слоте.
- Теперь перезагрузите MacBook, и вы увидите свой MacBook с выдающейся производительностью.
Способ 3: замена батареи
Замена аккумулятора MacBook может решить проблему с черным экраном MacBook, если аккумулятор является корнем проблемы. Если экран MacBook черный и не отвечает, это может означать, что аккумулятор MacBook Pro нуждается в замене или неисправно зарядное устройство.
Стоит отметить, что черный экран на MacBook Pro может иметь и другие причины, такие как не отвечающий экран компьютера, сторонние приложения, содержащие ошибки, проблемы с загрузочным диском или неправильно настроенные параметры.
Метод 4: [Бесплатный инструмент] исправить перегрев MacBook в один клик
Используйте бесплатное стороннее решение, например Tenorshare ReiBoot, чтобы решить такие проблемы, как «Mac не заряжается», если вы не владеете технологиями и не можете выполнить ни один из ручных методов, которые мы перечислили в этом посте.
Tenorshare ReiBoot — известное решение для восстановления и отладки для вашего MacBook, которое работает на удивление хорошо.

Способ 5: удаление ненужных приложений
Удаление неиспользуемых приложений с MacBook важно для предотвращения проблем с перегревом Mac, которые могут привести к черному экрану. Освобождение дискового пространства и уменьшение беспорядка в системе может повысить производительность и предотвратить повреждение аппаратных компонентов.
Способ 6: запуск монитора активности
Монитор активности Mac используется для отображения информации о производительности вашего MacBook. Он показывает, сколько ресурсов ЦП, памяти, энергии, диска и сети используются различными процессами и приложениями.
Запустите Activity Monitor, выполнив поиск в Spotlight или открыв его в папке «Приложения > утилиты».

- В главном окне вы увидите список активных процессов и использование ими ресурсов.
- Нажмите на процесс для получения более подробной информации, включая его PID, пользователя, использование памяти и т. Д.
- На вкладке «Использование ЦП» можно увидеть использование различных запущенных приложений на вашем MacBook.
Вы можете выбрать любое приложение и нажать «X» в верхнем левом углу, чтобы принудительно закрыть приложение.

Способ 7: Установка обновлений программного обеспечения
Установка обновлений программного обеспечения на MacBook важна для обеспечения безопасности и актуальности вашей системы с помощью новейших функций и исправлений ошибок. Вот шаги, которые необходимо выполнить.
1. Перейдите в главное меню Apple и найдите «Системные настройки».
2. Здесь найдите обновление. Если обновление уже доступно, его можно скачать.
3. После загрузки обновления перейдите к его установке.
4. Ваш MacBook автоматически перезагрузится после завершения установки.
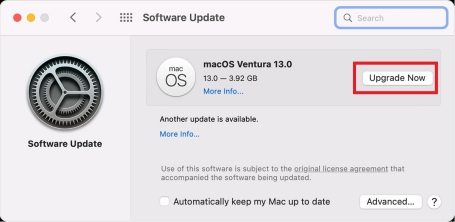
Способ 8: запуск сканирования на наличие вредоносных программ/вирусов
Хотя компьютеры Mac, как правило, менее восприимчивы к вирусам, чем компьютеры с Windows, все же рекомендуется использовать антивирусное программное обеспечение для защиты вашей системы от вредоносных программ и других угроз безопасности.
Шаг 1: Загрузите и установите любую антивирусную программу, совместимую с macOS.
Шаг 2: Откройте программу и выберите тип сканирования, который вы хотите запустить.
Шаг 3: Нажмите кнопку «Сканировать», чтобы начать сканирование.
Шаг 4: После завершения сканирования программа сообщит о любых обнаруженных угрозах.
Шаг 5: Следуйте инструкциям, чтобы поместить в карантин или удалить все обнаруженные вредоносные программы или вирусы.
Шаг 6: Запускайте регулярное антивирусное сканирование, чтобы защитить свой Mac.
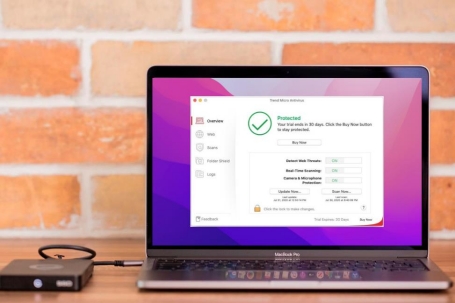
Дополнительные советы: как предотвратить перегрев Macbook
Перегрев MacBook — распространенная проблема, которая может повредить устройство и повлиять на его производительность. Ниже приведены несколько советов по предотвращению перегрева MacBook:
1. Держите ноутбук на твердой поверхности
Размещение MacBook на твердой поверхности может улучшить воздушный поток и предотвратить накопление тепла. Избегайте использования его на мягких поверхностях, таких как одеяла или подушки, которые блокируют вентиляционные отверстия.
2. Используйте охлаждающие подушки
Охлаждающие подушки предназначены для рассеивания тепла и охлаждения MacBook. Они бывают разных размеров и форм; Некоторые даже имеют встроенные вентиляторы для дополнительного охлаждения.
3. Регулярно чистите ноутбук
Пыль и мусор могут скапливаться внутри вашего MacBook, препятствуя потоку воздуха и увеличивая риск перегрева. Регулярно очищайте MacBook сжатым воздухом, чтобы удалить пыль или мусор из вентиляционных отверстий и вентиляторов.
4. Избегайте запуска слишком большого количества приложений одновременно
Одновременный запуск слишком большого количества приложений может нагружать процессор вашего MacBook, заставляя его работать интенсивнее и выделять больше тепла. Закройте все ненужные приложения, чтобы снизить нагрузку на MacBook.
5. Отрегулируйте яркость экрана
Высокая яркость экрана может привести к тому, что ваш MacBook будет потреблять больше энергии и выделять больше тепла. Уменьшите яркость экрана, чтобы сэкономить энергию и охладить MacBook.
6. Используйте режим экономии заряда батареи
Режим экономии заряда батареи снижает производительность и энергопотребление MacBook, помогая предотвратить перегрев. Включить режим экономии заряда батареи можно в системных настройках под энергосбережением.
Заключение
Предотвращение перегрева MacBook требует простых шагов, таких как хранение его на твердой поверхности, использование охлаждающих подлодок, регулярная чистка, предотвращение одновременного запуска слишком большого количества приложений и многое другое.
В этой статье мы обсудили 8 различных способов, а также несколько советов и приемов, которые помогут предотвратить перегрев вашего MacBook. Вы можете ознакомиться с руководством, чтобы узнать больше о том, как обеспечить безопасность вашего MacBook, увеличить срок его службы. Однако лучший способ сделать это - использовать бесплатный инструмент, такой как Tenorshare ReiBoot.
- Исправить iPhone не восстанавливается в режиме восстановления;
- Исправить мой iPhone застрял на логотипе Apple,Экран iPhone стал черным, Застрявшая понижение версии iOS, Обновление iPhone застряло и т.д.
- Поддержка всех моделей iPhone и последней версии iOS 16 и более ранних версий
Выскажите своё мнение
Оставить комментарий
Оставьте свой отзыв о статьях Tenorshare

ReiBoot для iOS
№1 Бесплатное ПО для восстановления и ремонта системы iOS
Быстрое и простое восстановление