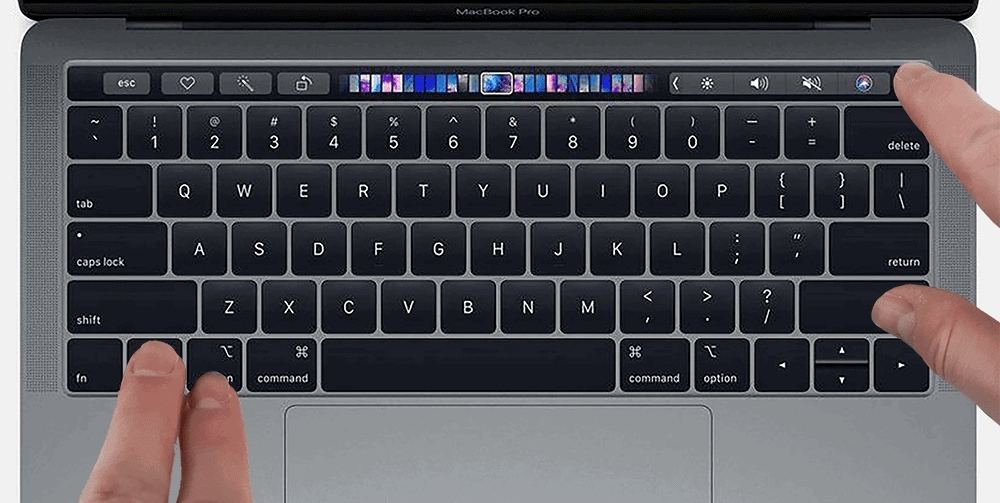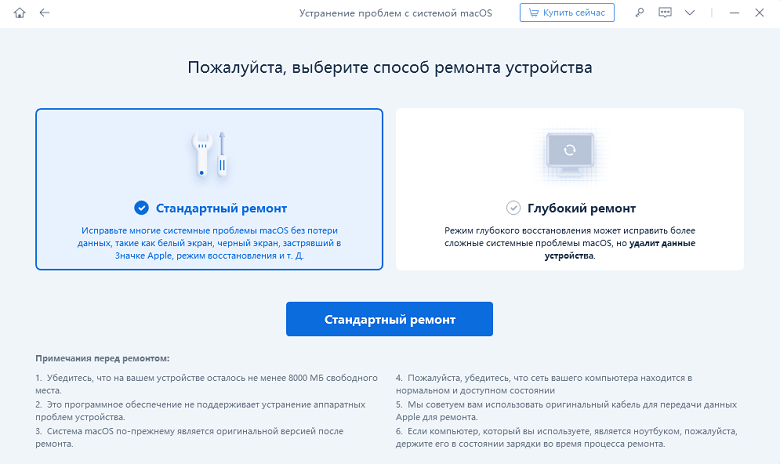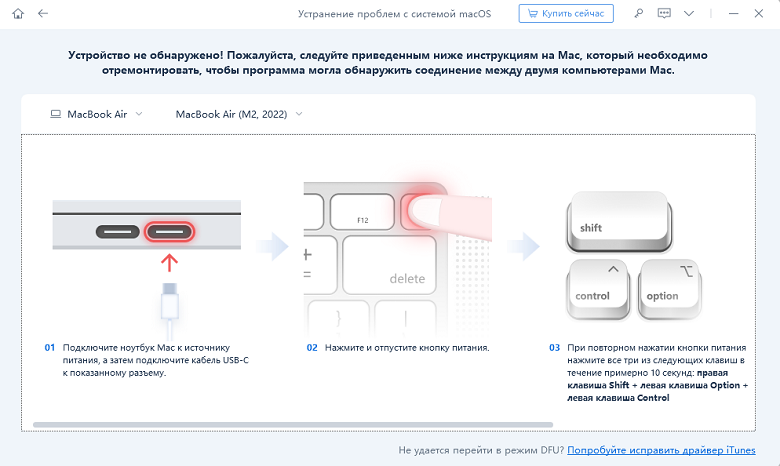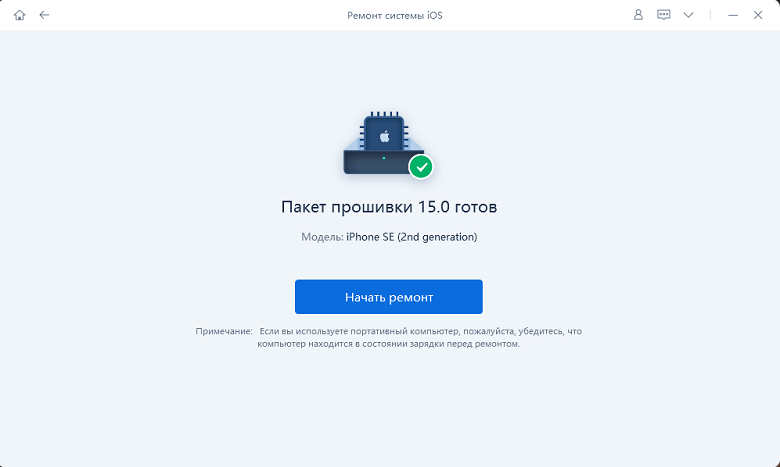Бесплатные способы войти в режим DFU на Mac: пошаговое руководство
Вы ищете бесплатные способы войти в режим DFU на Mac и решить все проблемы, с которыми сталкивается ваше устройство Mac? Эта статья - ваше полное руководство! Надеюсь, что в этой статье мы объясним все, что вы должны знать о режиме DFU и нескольких бесплатных способах входа в него.
- Часть 1: Что делать в режиме DFU
- Часть 2: Как войти в режим DFU на Mac с помощью Apple Silicon
- Часть 3: Как войти в режим DFU на Mac на базе Intel
- Часть 4: Как исправить проблему с Mac без потери данных в один клик
- Дополнительные советы: как выйти из режима DFU на Mac
- Часто задаваемые вопросы о DFU Mode Mac
Часть 1: Что делать в режиме DFU
DFU, обновление прошивки устройства, называется расширенным режимом восстановления. Этот специальный режим является встроенным режимом в устройствах с ОС. Он в основном используется для устранения проблем, с которыми сталкивается прошивка и программное обеспечение устройства. Это позволяет всем устройствам восстанавливаться с любого предыдущего этапа. Хотя режим восстановления обычно устраняет все проблемы, с которыми сталкиваются пользователи iPhone, иногда это не удается. Вот когда пригодится режим DFU.
В режиме DFU ваше устройство остается включенным, но вы не можете использовать его, потому что ваша ОС не загружается. В этом режиме ваше устройство будет напрямую подключаться к компьютеру с Windows или iTunes на Mac без автоматического обновления версии iOS.
Режим DFU помогает устранить раздражающий экран, застревающий на логотипе Apple, или устройства, которые не отвечают или глючат. Его можно использовать для различных целей, включая отмену джейлбрейка вашего iPhone, его джейлбрейк, обновление с бета-версии, а также обновление или понижение версии macOS.
Вам может показаться более сложным войти в этот режим, чем ожидалось, так как он включает в себя несколько шагов по точному времени. Тем не менее, наше пошаговое руководство, несомненно, поможет вам успешно войти в режим Mac DFU в кратчайшие сроки.
Часть 2: Как войти в режим DFU на Mac с Apple Silicon
Вот ваше полное руководство по входу в режим DFU на Mac с Apple Silicon:
1. Режим DFU на Macbook Air
- Подключите портативный компьютер Mac к источнику питания, а затем подключите кабель USB-C к показанному разъему.
- Нажмите и отпустите кнопку питания.
Продолжайте нажимать кнопку питания, нажмите и удерживайте следующие три кнопки около 3 секунд: Right Shift + Left Option + Left Control.
- Отпустите три кнопки через 10 секунд, но продолжайте нажимать кнопку питания.
Примечания:Эти действия действительны только для MacBook Air (M2, 2022 г.) и MacBook Air (M1, 2020 г.).
2. Режим DFU на MacBook Pro, выпущенном после 2020 года
- Подключите портативный компьютер Mac к источнику питания, а затем подключите кабель USB-C к показанному разъему.
- Удерживайте и отпустите кнопку питания.
При повторном нажатии кнопки питания нажмите эти три кнопки примерно на 10 секунд: Right Shift + Left Option + Left Control.

- Отпустите три кнопки через 10 секунд, но продолжайте нажимать кнопку питания.
Примечание: Это руководство полезно для:
- MacBook Pro (16-inch, M2 Max, 2023)
- MacBook Pro (16-inch, M2 Pro, 2023)
- MacBook Pro (14-inch, M2 Max, 2023)
- MacBook Pro (14-inch, M2 Pro, 2023)
- MacBook Pro (16-inch, M1 Pro, 2021)
- MacBook Pro (16-inch, M1 Max, 2021)
- MacBook Pro (14-inch, M1 Pro, 2021)
- MacBook Pro (14-inch, M1 Max, 2021)
- MacBook Pro (13-inch, M2, 2022)
- MacBook Pro (13-inch, M1, 2020)
3. Режим DFU на iMac (24 дюйма, M1, два порта, 2021 г.)
1. Отключите iMac от источника питания.
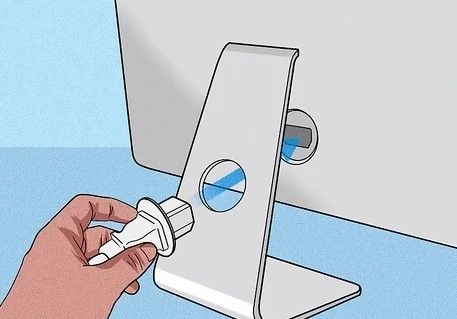
2. Подключите iMac к источнику питания и удерживайте нажатой кнопку питания в течение примерно 3 секунд.
4. Режим DFU на Mac mini (M2,2023) и Mac mini (M1,2020)
Шаг 1: Отключите Mac Mini от источника питания не менее чем на 10 секунд.
Шаг 2: Подключите два компьютера Mac после подключения кабеля USB-C (с любым желаемым конвертером).
Шаг 3: Снова подключите питание, нажав кнопку питания.
Шаг 4: Отпустите кнопку питания.
5. Режим DFU на Mac Mini (M2 Pro, 2023 г.)
- Отсоедините кабель питания Mac mini не менее чем на 10 секунд.
- Подключите два компьютера Mac после подключения кабеля USB-C (с любым нужным конвертером).
- Снова подключите питание, нажав кнопку питания.
- Отпустите кнопку питания.
6. Режим DFU в Mac Studio
1. Отсоедините кабель питания Mac mini не менее чем на 10 секунд.
2. Подключите два компьютера Mac после подключения кабеля USB-C (с любым нужным преобразователем).
3. Снова подключите питание, нажав кнопку питания.
4. Отпустите кнопку питания.
Примечание: Это руководство можно использовать для входа в Mac Studio (M1 Max, 2022 г.) и Mac Studio (M1 Ultra, 2022 г.).
Часть 3: Как войти в режим DFU на Mac на базе Intel
Давайте теперь посмотрим на подробные пошаговые инструкции о том, как войти в режим DFU на Mac на базе Intel.
1. Режим DFU на MacBook Air 2020, 2019 и 2018
гг.- Нажмите кнопку питания примерно на пять секунд, чтобы выключить ноутбук Apple.
- На левой стороне ноутбука Apple подключите кабель USB-C к порту Thunderbolt на передней панели.
Нажимая кнопку питания, нажмите и удерживайте следующие три кнопки в течение примерно 3 секунд: Right Shift + Left Option + Left Control.

Примечание: Это руководство предназначено только для
MacBook Air (дисплей Retina, 13 дюймов, 2020 г.), MacBook Air (дисплей Retina, 13 дюймов, 2019 г.) и MacBook Air (дисплей Retina, 13 дюймов, 2018 г.).2. Режим DFU на MacBook Pro 2020, 2019 и 2018 гг.
1. Нажмите кнопку «Режим сна / Пробуждение» примерно на 5 секунд, чтобы выключить ноутбук Apple.
2. Подключите кабель USB-C к переднему порту Thunderbolt на левой стороне ноутбука Apple.
3. Нажимая кнопку питания, нажмите и удерживайте следующие три кнопки около 3 секунд: Right Shift + Left Option + Left Control.
заметка: Это руководство предназначено для:
- MacBook Pro (13-inch, 2020, 4 Thunderbolt / USB 3 ports)
- MacBook Pro (13-inch, 2020, 2 Thunderbolt / USB 3 ports)
- MacBook Pro (13-inch, 2019, 4 Thunderbolt / USB 3 ports)
- MacBook Pro (13-inch, 2019, 2 Thunderbolt / USB 3 ports)
- MacBook Pro (13-inch, 2018, 4 Thunderbolt / USB 3 ports)
- MacBook Pro (16-inch, 2019)
- MacBook Pro (15-inch 2019)
- MacBook Pro (15-inch, 2018)
3. Режим DFU на iMac (2020 г.)
Шаг 1: Отключите iMac от источника питания.
Шаг 2: Продолжайте подключать кабель USB-C к порту Thunderbolt, ближайшему к порту Ethernet.
Шаг 3: Нажимая кнопку питания, подключите iMac Pro или iMac к источнику питания и продолжайте нажимать кнопку питания около 3 секунд.
4. Режим DFU на iMac Pro (2017 г.)
- Отсоедините iMac Pro или кабель питания iMac.
- Подключите кабель USB-C к порту Thunderbolt, ближайшему к порту Ethernet.
- Удерживая нажатой кнопку питания, подключите iMac Pro или iMac к источнику питания и продолжайте нажимать кнопку питания около 3 секунд.
5. Режим DFU на Mac mini (2018 г.)
1. Не менее чем на десять секунд отключите Mac mini от источника питания.
2. Подключите кабель USB-C к порту Thunderbolt, ближайшему к порту HDMI.
3. Нажимая кнопку питания, подключите Mac mini к источнику питания и продолжайте нажимать кнопку питания около 3 секунд.
6. Режим DFU на Mac Pro (2019 г., настольный компьютер)
Шаг 1: Отключите Mac Pro от источника питания и перейдите к выполнению одного из следующих шагов:
Шаг 2: Если у вас настольный Mac Pro, подключите кабель USB-C к порту Thunderbolt, наиболее удаленному от кнопки питания.
Шаг 3: Удерживая нажатой кнопку питания, подключите Mac Pro к источнику питания и продолжайте нажимать кнопку питания в течение примерно 3 секунд.
7. Режим DFU на Mac Pro (2020 г., монтаж в стойку)
1. Отключите Mac Pro от источника питания и перейдите к выполнению одного из следующих шагов:
2. Если у вас есть Mac Pro для монтажа в стойку, подключите кабель USB-C к порту Thunderbolt, ближайшему к кнопке питания.
3. Удерживая нажатой кнопку питания, подключите Mac Pro к источнику питания и продолжайте нажимать кнопку питания в течение примерно 3 секунд.
Часть 4: Как исправить проблему Mac без потери данных в один клик
Tenorshare ReiBoot — полезный инструмент, который может помочь вам решить различные проблемы на вашем Mac. Если ваш Mac не загружается или застрял на логотипе Apple, ReiBoot может помочь.
ReiBoot предлагает опцию «Исправить системные проблемы macOS», которая может помочь решить более серьезные проблемы. Эта опция переустановит системные файлы macOS, не затрагивая ваши личные данные, что может помочь решить такие проблемы, как поврежденная операционная система или не отвечающий Mac.
Загрузите и установите ReiBoot на свой обычный компьютер Mac. Запустите ReiBoot и подключите его к компьютеру, который необходимо отремонтировать. Как только устройство будет распознано, нажмите «Исправить системные проблемы macOS».

В приведенном ниже интерфейсе выберите «Стандартный ремонт» и прочтите примечание ниже, чтобы избежать сбоя процесса восстановления. Если вы готовы, нажмите «Стандартный ремонт».

Выберите модель компьютера Mac, который необходимо отремонтировать, и следуйте инструкциям на экране. Переведите устройство в режим DFU.

Нажмите «Загрузить», чтобы загрузить последнюю версию прошивки. Это займет некоторое время.

После загрузки пакета прошивки на ваш компьютер вы можете нажать «Начать стандартное восстановление», чтобы начать восстановление системы.

Весь процесс ремонта займет несколько минут, пожалуйста, подождите терпеливо. После завершения ремонта ваше устройство macOS автоматически перезагрузится, и все ваши данные не будут удалены.

Дополнительные советы: как выйти из режима DFU на Mac
Изучив несколько руководств о том, как войти в режим DFU на Mac, вы должны задаться вопросом, как выйти из режима DFU на Mac. Просто нажмите и удерживайте кнопку питания, пока не увидите логотип Apple и/или не услышите звуковой сигнал запуска, и все!
Часто задаваемые вопросы о DFU Mode Mac
Q1: В чем разница между режимом DFU и режимом восстановления на Mac?
Сходство между этими режимами заключается в том, что оба используются для восстановления незагружаемого Mac без загрузки системы. Но работают ли они одинаково? Мой ответ – нет.
Короче говоря, MacOS Recovery — это часть операционной системы, которая помогает восстанавливать внутренний диск, восстанавливать файлы из резервных копий Time Machine, переустанавливать macOS и многое другое. Напротив, пользователи режима DFU могут войти в состояние без нагрузки на операционную систему. Поскольку macOS не запущена, вы можете исправить ошибки и даже резервные копии и восстановить свой Mac до рабочего состояния.
Q2: Как узнать, находится ли мой Mac в режиме DFU?
Трудно сказать, находятся ли ваши устройства Mac в режиме DFU. В большинстве случаев это будет черный экран. Если вы все еще не уверены в этом, вы можете использовать Tenorshare ReiBoot для бесплатной проверки. Если вы успешно перейдете на страницу загрузки прошивки в стандартном режиме восстановления в функциях «Устранение системных проблем macOS», ваше устройство Mac перейдет в режим DFU.
Заключение
Это подробное руководство охватывает несколько руководств о том, как бесплатно войти в режим DFU на Mac. Обязательно следуйте инструкциям, относящимся к вашему устройству Mac; в противном случае вы не сможете войти в режим DFU. Надеюсь, вы найдете эту информацию полезной. Следите за обновлениями, чтобы получить более информативные и подробные руководства. Кроме того, Tenorshare ReiBoot всегда будет вашим лучшим выбором.
Выскажите своё мнение
Оставить комментарий
Оставьте свой отзыв о статьях Tenorshare

ReiBoot для iOS
№1 Бесплатное ПО для восстановления и ремонта системы iOS
Быстрое и простое восстановление