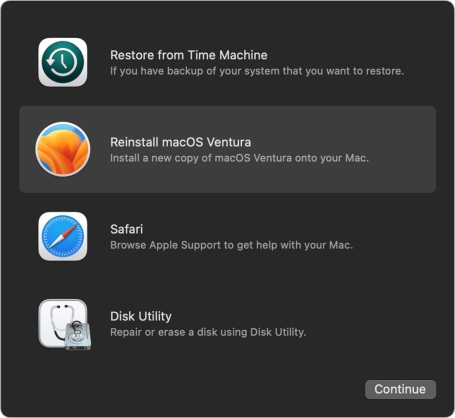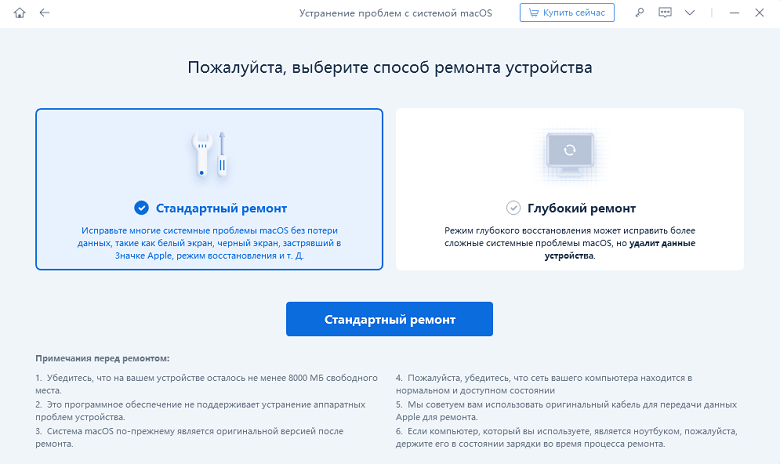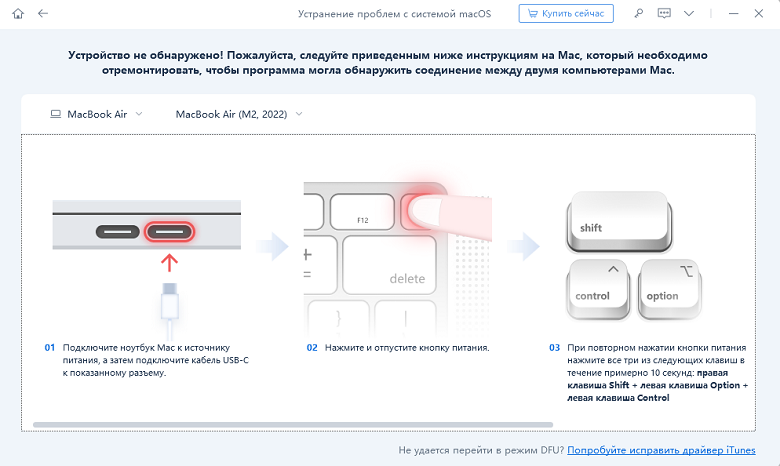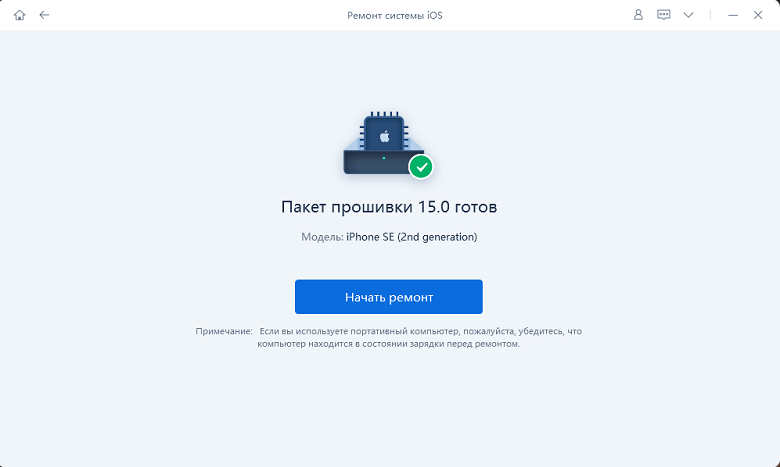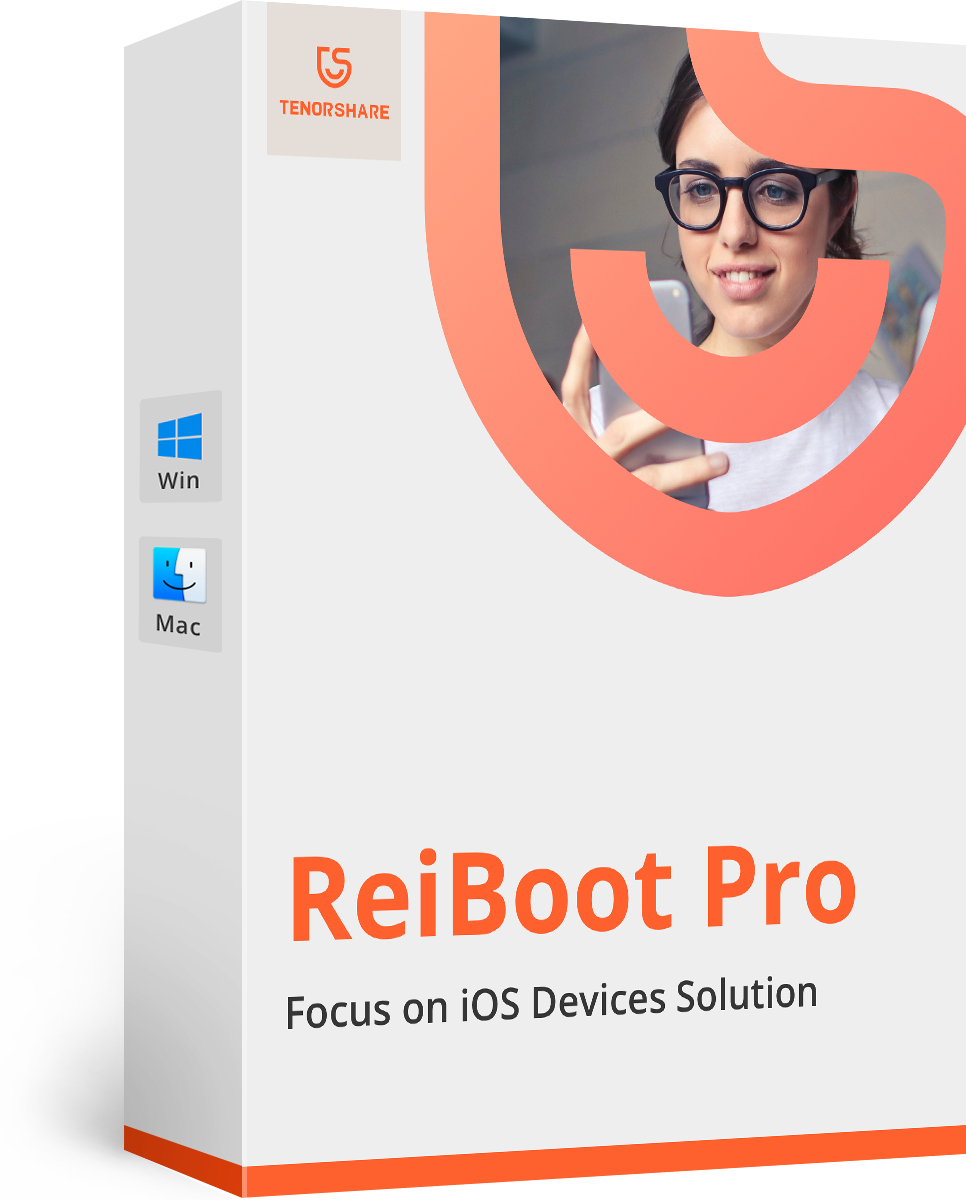[Бесплатно!] Как войти / выйти из режима восстановления на Mac: пошаговое руководство
Добро пожаловать в наше руководство о том, как войти в режим восстановления Mac и выйти из него! Мы познакомим вас с различными функциями и опциями, доступными в режиме восстановления, включая восстановление диска, восстановление резервных копий Time Machine и многое другое. Так что, независимо от того, являетесь ли вы новичком в Mac или опытным профессионалом, читайте дальше, чтобы узнать, как максимально использовать этот бесценный инструмент и вернуть свой Mac в нужное русло.
- Часть 1: Что такое режим восстановления и когда его использовать на Mac
- Часть 2: Как войти в режим восстановления на Mac
- Часть 3: Исправление 50+ проблем с macOS одним щелчком мыши без потери данных
- Бонусный совет: как выйти из режима восстановления MacOS
Часть 1: Что такое режим восстановления и когда его использовать на Mac
Режим восстановления на Mac — это специальный режим загрузки, который предоставляет набор инструментов и утилит, которые помогут вам устранять неполадки и устранять проблемы с вашим Mac. Когда вы входите в режим восстановления, ваш Mac загружается в специальный раздел на загрузочном диске, который содержит минимальную версию macOS, а также ряд инструментов и утилит, которые могут помочь вам выполнять различные задачи по обслуживанию и ремонту.
Некоторые из распространенных применений режима восстановления включают в себя:
Восстановление из резервнойкопии Time Machine: Если у вас есть резервная копия Time Machine вашего Mac, вы можете использовать режим восстановления, чтобы восстановить всю систему из резервной копии.
Переустановите macOS: Если на вашем Mac возникли серьезные проблемы, которые вы не можете исправить, вы можете использовать режим восстановления, чтобы переустановить macOS с нуля. Это может помочь вам начать все заново и исправить любые проблемы с программным обеспечением, которые могут вызывать проблемы.
Стирание данных с компьютера Mac: Если вы продаете или отдаете свой Mac, вы можете использовать режим восстановления, чтобы безопасно стереть данные с жесткого диска компьютера Mac и удалить все свои личные данные.
Дисковая утилита: Если на загрузочном диске вашего Mac возникают проблемы, вы можете использовать Дисковую утилиту в режиме восстановления для исправления ошибок диска и разрешений.
Часть 2: Как войти в режим восстановления на Mac
Чтобы войти в режим восстановления на Mac, выполните следующие действия:
1. Яблочный кремний
Режим восстановления — это удивительный инструмент, который поставляется с компьютерами Mac, использующими кремний Apple. Он предоставляет вам ряд возможностей для устранения неполадок и устранения распространенных проблем, с которыми вы можете столкнуться на своем Mac. Вот как войти в режим восстановления Mac на вашем Mac на базе M1:
- Начните с того, что отправьте свой Mac в режим сна, выбрав «Меню Apple > выключение».
- Нажмите и удерживайте кнопку питания, чтобы включить Mac.
- Когда вы дойдете до меню параметров запуска, вы можете выбрать, что вы хотите сделать, используя мышь или трекпад или клавиши со стрелками на клавиатуре. Нажмите на значок шестеренки с надписью «Параметры», а затем нажмите «Продолжить».
Выберите «Macintosh HD» (или имя загрузочного диска) и нажмите «Продолжить». Дождитесь появления окна «Утилиты macOS».

2. Mac на базе Intel
Если у вас есть Mac на базе Intel, режим восстановления через Интернет — это мощный инструмент, который может помочь вам переустановить macOS или устранить другие проблемы. Вот как вы можете войти в режим восстановления через Интернет на вашем Mac:
- Во-первых, давайте включим или перезагрузим ваш Mac. Вы можете сделать это, выбрав «Перезагрузить» или «Включить» в меню Apple.
- Когда вы услышите звуковой сигнал запуска или увидите экран запуска, приготовьтесь нажать и удерживать клавиши Command + Option + R. Продолжайте удерживать клавиши, пока не увидите глобус с сообщением «Запуск восстановления через Интернет. Это может занять некоторое время».
Предупреждаю, этот процесс может занять некоторое время. В конце концов, на вашем Mac появится окно утилит режима восстановления со следующими параметрами:

3. Сочетания клавиш для входа в режим восстановления на Mac
Command + R
Это стандартное сочетание клавиш для входа в режим восстановления на большинстве компьютеров Mac. Нажмите и удерживайте клавиши Command и R сразу после включения или перезагрузки Mac.
Option + Command + R
Это сочетание клавиш позволяет загрузиться в режиме восстановления через Интернет, который загружает минимальную версию macOS с серверов Apple. Нажмите и удерживайте клавиши Option, Command и R сразу после включения или перезагрузки Mac.
Shift + Option + Command + R
Это сочетание клавиш позволяет войти в режим восстановления и установить версию macOS, поставляемую с компьютером Mac, даже если она старше установленной версии. Нажмите и удерживайте клавиши Shift, Option, Command и R сразу после включения или перезагрузки Mac.
Часть 3: Исправление в один клик 50+ проблем с macOS без потери данных
Что делать, если режим восстановления не решает вашу проблему? В этом случае Tenorshare ReiBoot — отличный вариант, который поддерживает исправление как кремния Apple, так и компьютеров Mac на базе Intel.
Кроме того, вы можете использовать Tenorshare ReiBoot для исправления устройств Mac одним щелчком мыши. Он способен решать распространенные проблемы, такие как застревание устройств на логотипе Apple, экраны, которые не включаются, и циклы режима восстановления. С помощью функции «Устранение системных проблем macOS» вы можете быстро и легко узнать, как исправить свой Mac без каких-либо сложных шагов.
Запустите ReiBoot на своем обычном компьютере Mac и подключите его к компьютеру, который необходимо отремонтировать. Как только устройство будет распознано, нажмите кнопку «Исправить системные проблемы macOS», чтобы использовать инструмент восстановления системы macOS.

В приведенном ниже интерфейсе выберите «Стандартный ремонт» и прочтите примечание ниже, чтобы избежать сбоя процесса восстановления. Если вы готовы, нажмите «Стандартный ремонт».

Выберите модель компьютера Mac, который необходимо отремонтировать, и следуйте инструкциям на экране.

Если вы готовы, нажмите «Загрузить», чтобы загрузить последнюю версию прошивки. Это займет некоторое время из-за пакета прошивки около 12 ГБ.

После загрузки пакета прошивки на ваш компьютер вы можете нажать «Начать стандартное восстановление», чтобы начать восстановление системы.

-
После завершения ремонта ваше устройство macOS автоматически перезагрузится, и все ваши данные не будут удалены.

Бонусный совет: как выйти из режима восстановления MacOS
Я случайно вошел в режим восстановления, хотя я купил osx 10.8 по какой-то причине, когда я вхожу в свой Apple ID, он ничего не делает и просто возвращается к экрану входа. Я хотел бы просто использовать свой компьютер, я не хотел вводить это, и мне не нужно переустанавливать свой osx, есть ли способ обойти этот экран и вернуться к своим обычным функциям?
Чтобы выйти из режима восстановления на Mac с Apple Silicon или на базе Intel, просто нажмите на меню Apple и выберите «Перезагрузить». После этого ваш Mac загрузится в обычном режиме.
Кроме того, вы можете использовать Tenorshare ReiBoot, чтобы выйти из режима восстановления одним щелчком мыши. ReiBoot — это программа, которая может помочь вам решить различные системные проблемы на вашем Mac или устройстве iOS. С его функцией «Выход из режима восстановления» вы можете быстро и легко узнать, как выйти из режима восстановления Mac без каких-либо сложных шагов.

Заключение
Знание того, как войти в режим восстановления Mac и выйти из режима восстановления на Mac, имеет решающее значение для устранения различных проблем, например, когда ваш Mac не запускается, когда вам нужно стереть жесткий диск или когда вы хотите переустановить macOS без потери данных.
Хотя шаги по выходу в режим восстановления различаются между процессорами Apple и компьютерами Mac на базе Intel, важно знать об обоих методах. Кроме того, Tenorshare ReiBoot предоставляет удобное решение одним щелчком мыши для входа и выхода из режима восстановления на Mac, независимо от типа вашего Mac. С помощью этих инструментов и методов вы можете легко перемещаться по режиму восстановления и восстанавливать функциональность вашего Mac.
- Исправить iPhone не восстанавливается в режиме восстановления;
- Исправить мой iPhone застрял на логотипе Apple,Экран iPhone стал черным, Застрявшая понижение версии iOS, Обновление iPhone застряло и т.д.
- Поддержка всех моделей iPhone и последней версии iOS 16 и более ранних версий
Выскажите своё мнение
Оставить комментарий
Оставьте свой отзыв о статьях Tenorshare

ReiBoot для iOS
№1 Бесплатное ПО для восстановления и ремонта системы iOS
Быстрое и простое восстановление