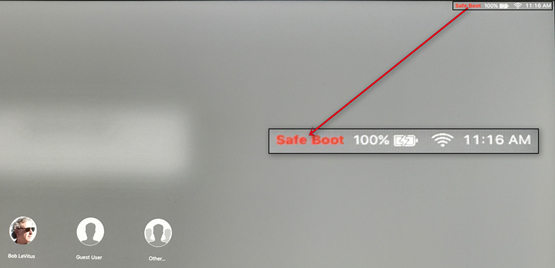8 лучших способов исправить Mac, застрявший на логотипе Apple
Когда вы заметили, что Mac застрял на логотипе Apple, вам нужно найти быстрое решение проблемы. Скорее всего, ваша операционная система Mac неисправна. Чтобы получить подробную информацию о том, что происходит на самом деле, пожалуйста, прочитайте эту статью.
- Вопрос: Почему мой Mac застрял на логотипе Apple с панелью загрузки
- Способ 1: выключите Mac и включите его
- Способ 2: устранение неполадок в безопасном режиме
- Способ 3: отключите все аксессуары и включите их
- Способ 4: запуск из восстановления macOS
- Способ 5: восстановление диска с помощью Дисковой утилиты
- Способ 6: диагностика оборудования Apple
- Способ 7: Обращение в службу поддержки Apple
- Способ 8: [бесплатный инструмент] исправить Mac застрял в логотипе Apple в один клик
Вопрос: Почему мой Mac застрял на логотипе Apple с панелью загрузки
Некоторые пользователи Mac сталкиваются с рядом проблем при использовании своего устройства. Одна из распространенных проблем, с которыми они сталкиваются, - это то, что MacBook застрял на логотипе Apple. Это проблема, которая часто возникает, когда пользователь обновляет свою MacOS. Некоторые другие причины, по которым возникает проблема, включают:
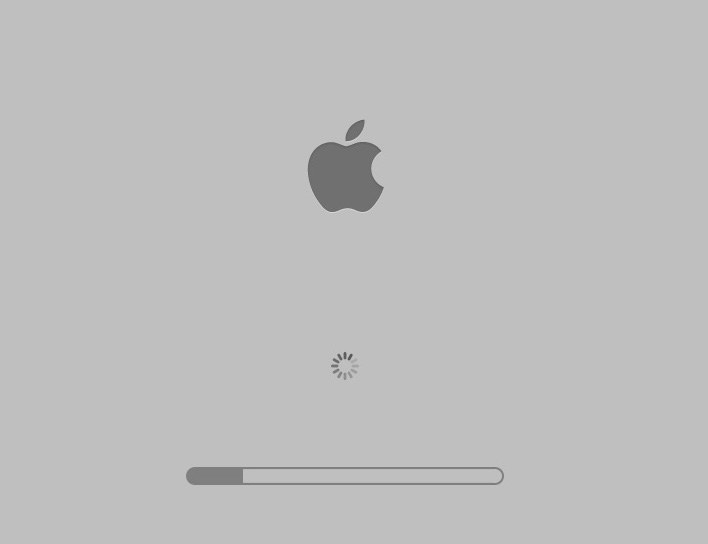
- Проблема совместимости программного обеспечения macOS Big Sur с MacBook Air.
- Повреждение файловой системы загрузочного диска.
Возможно, вы относитесь к тем людям, чей Mac вылетает во время загрузки, не отказывайтесь от своего устройства. Перестаньте утруждать себя такими вопросами, как Что делать, если ваш Mac застрял на логотипе Apple? Мы уже подготовили для вас несколько отличных решений. Начните рассматривать их уже сейчас.
Способ 1: выключите и включите Mac, чтобы исправить Mac, застрявший на логотипе Apple
Если вы хотите решить проблему зависания imac на логотипе Apple, попробуйте перезагрузить Mac. Вы можете включать и выключать свой Mac, следуя приведенным ниже процедурам:
- Одновременно нажмите и удерживайте клавиши Control + Command + Power, пока экран вашего компьютера не погаснет.
- Подождите, пока ваш Mac перезагрузится через несколько секунд.
Способ 2: устранение неполадок с использованием безопасного режима для решения проблемы Mac, застрявшего на логотипе Apple
Вы также можете использовать безопасный режим, чтобы исправить Mac, застрявший на логотипе Apple. Процедура, которой нужно следовать, проста и удобна. Для начала рассмотрите следующие шаги:
- Включите или перезагрузите компьютер Mac, затем сразу же нажмите и удерживайте клавишу Shift при запуске компьютера Mac.
- Отпустите клавишу, когда увидите экран входа в систему.
- Войдите в macOS.
Возможно, вас попросят снова войти в систему. В первом или втором окне входа в систему в правом верхнем углу окна должны появиться слова «Безопасная загрузка».

Способ 3: отключите все аксессуары и включите их
Тот факт, что на вашем устройстве размещено несколько сторонних устройств, может привести к тому, что ваш MacBook Air застрянет на логотипе Apple. Вам нужно отключить аксессуары от сети, чтобы решить проблему. Как только вы это сделаете, перезагрузите устройство, чтобы посмотреть, что произойдет дальше.
Способ 4: запуск из восстановления macOS
Запуск Mac в режиме восстановления может позволить вам решить ряд проблем. Обычно это способ восстановить загрузочный диск и переустановить macOS после фатального сбоя, из-за которого ваш Mac не запускается должным образом. Вы можете запустить цикл загрузки MacBook pro, выполнив следующие процедуры:
- Перейдите в меню Apple вашего устройства и выберите «Перезагрузить» или включите Mac.
- Затем одновременно нажмите клавиши Command и R, услышав звуковой сигнал запуска. Удерживайте эти клавиши, пока не появится логотип Apple.
Затем введите имя пользователя и пароль администратора на странице входа. Через несколько секунд (или минут, в зависимости от ваших настроек) появится окно «Утилиты macOS».

- Выберите один из вариантов на изображении выше, чтобы завершить процесс.
Способ 5: восстановление диска с помощью Дисковой утилиты
Поскольку ваш Mac не запускается , вы можете попробовать открыть Дисковую утилиту из восстановления macOS.Прежде чем предпринимать это действие, вам необходимо сначала определить, используете ли вы Mac с кремнием Apple или нет. Если ваш Mac относится к типу Silicon, попробуйте выполнить следующие действия:
- Включите компьютер Mac.
- Нажмите и удерживайте кнопку питания, пока не появится окно параметров запуска.
- Нажмите значок шестеренки с надписью «Параметры», затем нажмите «Продолжить».
Возможно, вы используете процессор Intel, следуйте приведенным ниже процедурам:
- Включите компьютер Mac.
- Нажмите и удерживайте эти две клавиши, пока не увидите логотип Apple или другое изображение: Command (⌘) и R.
- Выберите пользователя устройства, затем нажмите «Далее» и введите пароль администратора.
- В окне утилит в macOS Recovery выберите «Дисковая утилита» и нажмите «Продолжить».
Способ 6: диагностика оборудования Apple
Если вы по-прежнему сталкиваетесь с тем, что Mac mini застрял на логотипе Apple, вам может потребоваться проверить аппаратное обеспечение вашего устройства. Что-то могло сломаться. Попробуйте отремонтировать любую сломанную деталь, чтобы решить проблему.
Способ 7: Обращение в службу поддержки Apple
Это последний вариант, который следует рассмотреть, когда проблема не устранена. Пожалуйста, позвоните в службу поддержки Apple, чтобы описать проблемы, с которыми вы сталкиваетесь. Они обязательно дадут вам необходимые указания.
Способ 8: исправить Mac застрял в логотипе Apple в один клик
Если ваша MacOS вышла из строя и вы не знаете, как решить эту проблему, сначала попробуйте восстановить данные в системе. Несколько инструментов в Интернете могут справиться с восстановлением. Тем не менее, Tenorshare ReiBoot выделяется среди всех.
Он известен как лучший инструмент для решения проблем, связанных с iOS, на iPhone и iPad. Но теперь, благодаря недавно добавленной возможности, он может диагностировать и устранять проблемы MacOS, такие как упрямые ошибки, появляющиеся после свежего обновления, или временные сбои, такие как «macos monterey не устанавливается», в удобный процесс одним щелчком мыши.
Одним из важных элементов таких программ является то, что для их эффективного использования требуются технические знания. Tenorshare ReiBoot разработан с учетом использования обычными пользователями, что упрощает его эффективное использование человеком с нулевыми техническими знаниями.
Заключение
Если у вас возникли проблемы с установкой последней версии macOS на ваш Mac, описанные выше методы помогут вам решить проблемы на вашем компьютере. Настоятельно рекомендуется использовать Tenorshare ReiBoot, если вы столкнулись с тем, что Mac не включается, зависает, аварийно завершает работу.
Выскажите своё мнение
Оставить комментарий
Оставьте свой отзыв о статьях Tenorshare

ReiBoot для iOS
№1 Бесплатное ПО для восстановления и ремонта системы iOS
Быстрое и простое восстановление