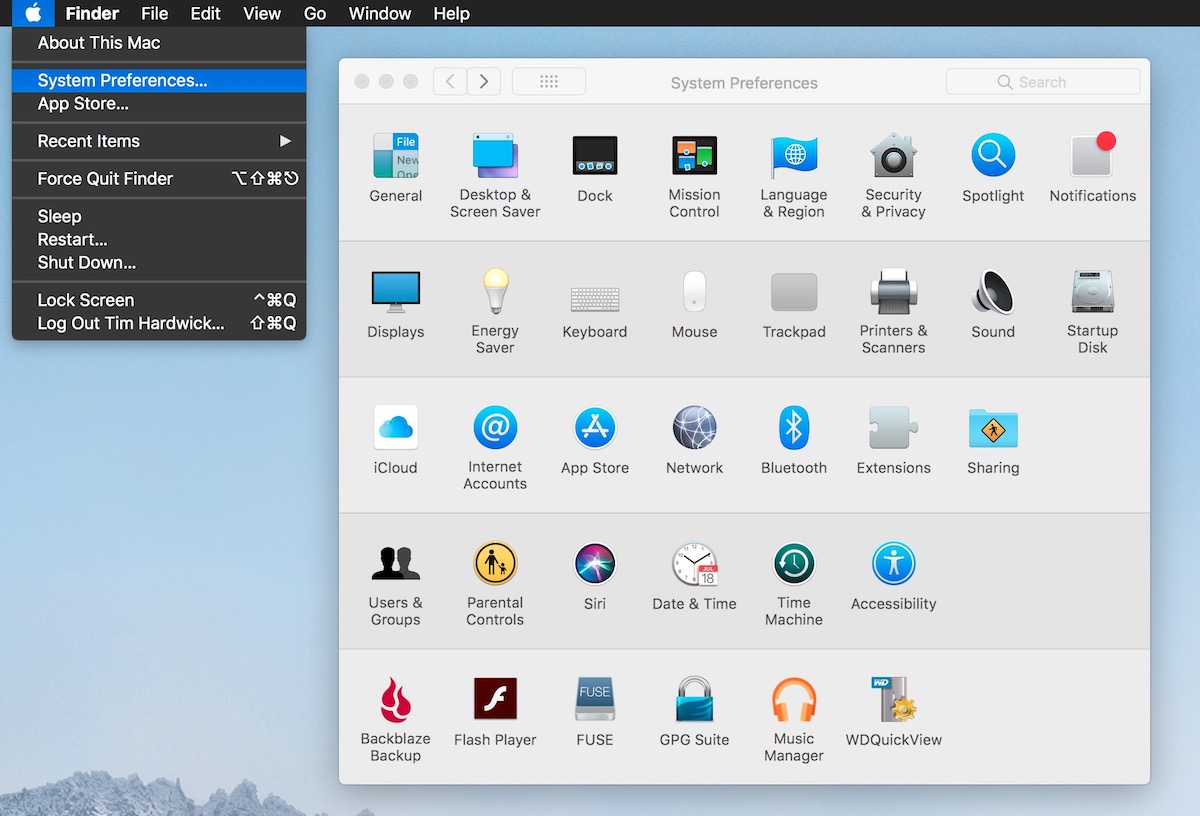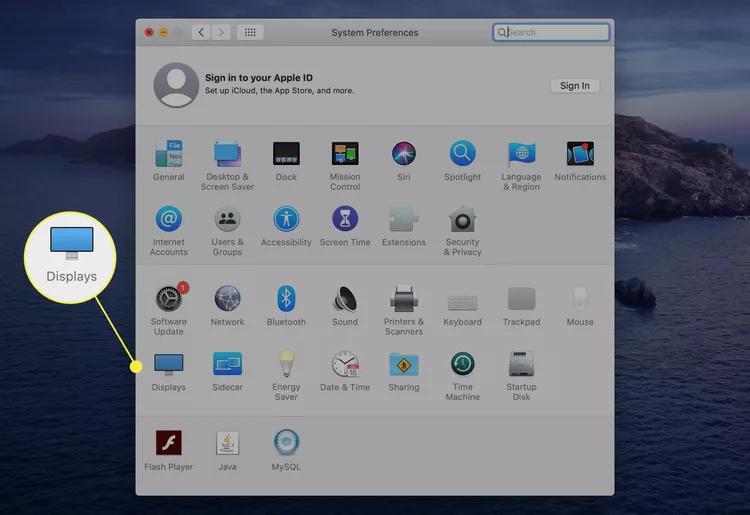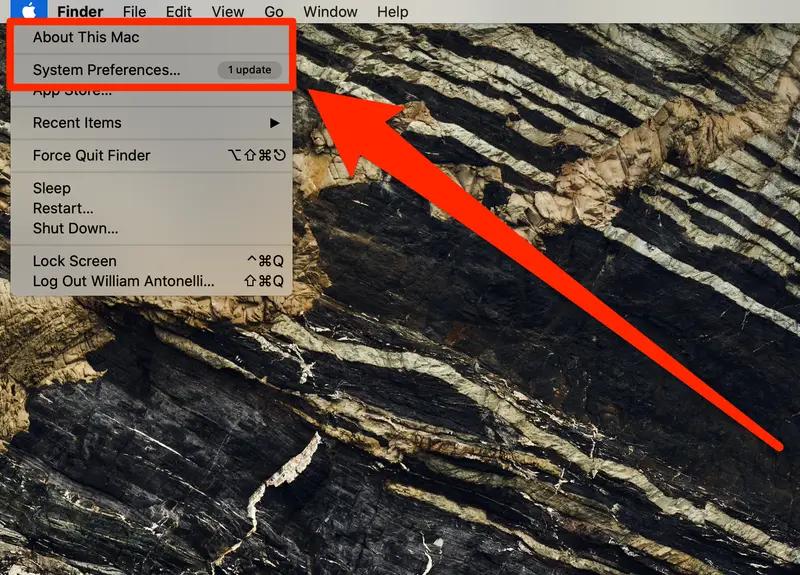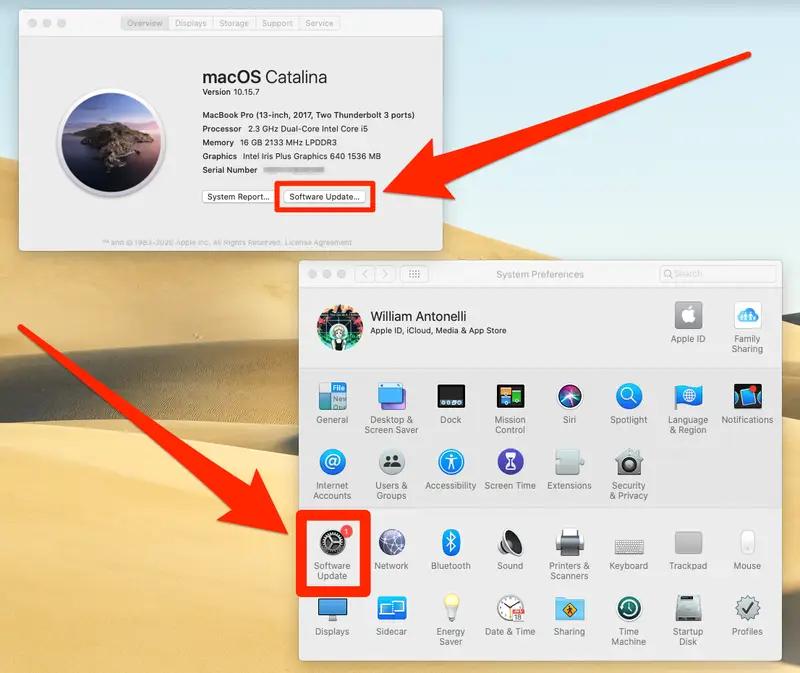[Бесплатно!] Исправьте черный экран Macbook Pro / Air с помощью 8 лучших исправлений
Часто можно столкнуться с черным экраном Macbook Pro или не отвечающим экраном. В большинстве случаев проблемы с экраном вызваны проблемами программного обеспечения, такими как ошибка обновления или сбой, если только дисплей не поврежден физически. Если вам интересно, сколько будет стоить его ремонт. Прежде чем отнести его в любой сервисный центр Apple, вы можете попробовать различные методы устранения неполадок, чтобы решить проблему с программным обеспечением. Вот полное руководство по бесплатному исправлению черного экрана Macbook Pro / Air.
- Часть 1: Почему экран моего Mac черный и не отвечает
- Часть 2: Как исправить черный экран Macbook Pro / Air / iMac
- Способ 1: Проверьте подключение дисплея
- Способ 2: перезагрузите Mac
- Способ 3: [Бесплатно] Исправление черного экрана Macbook Pro / Air / iMac в один клик
- Способ 4: загрузка в режиме восстановления
- Способ 5: загрузка в безопасном режиме
- Способ 6: сброс NVRAM или PRAM
- Способ 7: обновление или переустановка системы MacOS
- Способ 8: сброс SMC
- Дополнительные советы по предотвращению проблем с черным экраном Mac
Часть 1: Почему экран моего Mac черный и не отвечает
Вы можете задаться вопросом, почему «экран моего Macbook Pro черный»? Прежде чем мы перейдем к решениям, важно понять, почему экран Macbook Pro/Air черный и не отвечает. Наиболее распространенной причиной этой проблемы является ошибка обновления или сбой. Это также может быть вызвано вирусом или проблемой программного обеспечения в вашей системе.
1. Проблемы с оборудованием
Проблемы с оборудованием встречаются редко, но могут вызвать черный экран Macbook Pro / Air. Возможно, кабель дисплея ослаблен или возникла проблема с ЖК-панелью. Более того, все внутренние части взаимосвязаны, и вся система сломается, если какой-либо компонент неисправен, это вызовет такие проблемы, как черный экран.
2. Проблемы с программным обеспечением
Проблемы с программным обеспечением чаще всего встречаются, когда обновление неисправно и вызывает проблему с черным экраном. Ошибка или сбой в MacOS могут вызвать проблему с черным экраном. Это может быть легко решено с помощью основного метода устранения неполадок. Черный экран Macbook может быть вызван вирусом, вредоносным ПО или вредоносной программой в вашей системе.
3. Проблемы с запуском
Если система застряла на черном экране запуска, это может быть вызвано различными проблемами при запуске. Это может быть из-за неправильного ввода с вашей стороны или проблемы с прошивкой. Все эти проблемы связаны с программным обеспечением и могут быть устранены с помощью основных методов устранения неполадок.
4. Ошибки пользователя
В некоторых случаях пользователь мог по незнанию допустить некоторые ошибки, из-за которых экран Macbook Pro/Air стал черным. Ошибки могут включать случайное нажатие нежелательных кнопок, ввод неправильных данных для входа или ввод неправильных командных строк.
5. Недостаточное хранилище
Важно помнить, что Macbook работает только тогда, когда достаточно памяти. Недостаточный объем памяти также может вызвать проблему с черным экраном. В таких случаях вы должны освободить место в вашей системе, удалив ненужные файлы и приложения.
Часть 2: Как исправить черный экран Macbook Pro / Air / iMac
Теперь вы знаете все веские причины, по которым может возникнуть черный экран Macbook, давайте перейдем к методам устранения неполадок, чтобы исправить это. Вот 8 окончательных исправлений, независимо от того, есть ли у вас черный экран MacBook Air, черный экран MacBook Pro или любая другая модель серии Macbook:
Способ 1: Проверьте подключение дисплея
Чтобы узнать, неисправен ли ваш дисплей или это просто проблемы с MacOS, из-за которых экран MacBook становится черным, функция обнаружения дисплея может помочь вам определить. Если экран вашего MacBook черный, подключите к нему внешний монитор и выполните следующие действия:
Нажмите на логотип Apple в верхнем левом углу экрана и перейдите в Системные настройки.

Выберите опцию «Дисплей».

- Отметьте параметр «Масштабированный» в разделе «По умолчанию для отображения» и одновременно удерживайте клавишу «Option». Это покажет кнопку обнаружения дисплея в левом нижнем углу.
Нажмите «Обнаружение дисплея», чтобы узнать, обнаруживает ли он дисплей или нет.

Способ 2: перезагрузите Mac
Иногда проблемы с черным экраном Macbook могут возникать из-за того, что он находится в спящем режиме. Простой перезапуск может немедленно решить проблему, обновив все в MacOS. Вот как перезагрузить Mac:
1. Поскольку дисплей уже на вашем Macbook черный, нажатие кнопки питания — единственный способ включить и выключить его.
2. Удерживайте кнопку питания, пока не услышите остановку вентилятора, и подождите от 5 до 10 секунд.
3. Нажмите кнопку питания, чтобы снова загрузить его.
4. Вы можете просто щелкнуть логотип Apple в верхнем левом углу и нажать кнопку «Перезагрузить».

Способ 3: [бесплатно] исправление черного экрана Macbook Pro / Air / iMac в один клик
Черный экран Macbook в основном вызван проблемами MacOS, которые может быть трудно исправить, если вы не знаете, что пошло не так в системе. В этой ситуации профессиональный инструмент Tenorshare ReiBoot может помочь решить проблему MacOS одним щелчком мыши.
Он может решить всевозможные проблемы одним щелчком мыши, включая черный экран MacBook Air, черный экран MacBook Pro и многие другие. ReiBoot прост в использовании и быстро решает проблемы, связанные с системой, с помощью нескольких шагов. Он также предоставляет возможность восстановления загрузки, где вы можете просто выбрать и исправить версию macOS, установленную на вашем Macbook, и исправить ее.
Все, что вам нужно сделать, это установить программу на свой Macbook и запустить процесс восстановления. Это также исправит проблемы, связанные с MacOS, кроме черного экрана, такие как ошибки и сбои. Программа предназначена для сканирования системы и ее автоматического исправления. Помимо проблемы с черным экраном Macbook, он может решить все проблемы MacOS, ошибки и сбои в процессе восстановления.
Способ 4: загрузка в режиме восстановления
Загрузка Macbook в режиме восстановления может помочь вам диагностировать, является ли это аппаратной или программной проблемой. Войдя в свой Macbook в режиме восстановления, вы можете устранить проблемы с программным обеспечением с помощью Дисковой утилиты. Поскольку Macbook поставляются с двумя типами процессоров: Intell и Apple Silicon, определите, какие из них ваши, и следуйте инструкциям, чтобы загрузить их в режим восстановления.
Intell:
- Удерживайте кнопку питания в течение 10 секунд.
- Нажмите ее еще раз, затем быстро нажмите клавиши Command + R на клавиатуре.
- Дисплей полностью функционален, если на вашем Macbook отображается стартовый экран или визуальные эффекты.
Apple Silicon (для чипов серии M):
- Удерживайте кнопку питания в течение 10–15 секунд.
- Если вы не видите никаких визуальных эффектов на экране, дисплей неисправен и его необходимо проверить.
- Если он загружается, выберите «Дисковая утилита», чтобы решить проблемы с MacOS на вашем Macbook.
Способ 5: загрузка в безопасном режиме
Безопасный режим на Macbook позволяет загружаться с ограниченными ресурсами и приложениями. Это снижает вероятность потенциальных проблем, вызванных поврежденными драйверами, приложениями и вредоносными программами. Вот как загрузить Macbook в безопасном режиме:
Шаг 1: Включите Macbook и продолжайте удерживать клавишу Shift.
Шаг 2: Отпустите клавишу Shift, когда на экране появятся данные для входа.
Шаг 3: Если появляется экран входа в систему, ваш дисплей находится в рабочем состоянии, а проблема с MacOS вызывает черный экран. Перейдите к методу решения проблем с MacOS.

Способ 6: сброс NVRAM или PRAM
NVRAM или PRAM — это два разных набора памяти вашего Macbook. Он хранит такую информацию, как яркость и громкость экрана. Их сброс может помочь вам решить проблему с черным экраном, если какие-либо поврежденные файлы хранятся в NVRAM или PRAM.
Чтобы сбросить NVRAM или PRAM, выполните следующие действия:
1. Нажмите и удерживайте клавиши Command + Option + P + R в течение 15 секунд, когда ваш Macbook выключен.
2. Отпустите клавиши, когда услышите звуковой сигнал, указывающий на то, что сброс выполнен.
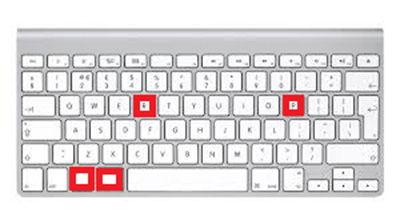
Способ 7: обновите или переустановите систему MacOS
Если ваша Mac OS устарела, это может вызвать проблему с черным экраном. Обновление или переустановка системы может помочь вам устранить проблему. Если вы уже обновили систему MacOS, рассмотрите возможность ее переустановки. В противном случае выполните следующие действия, чтобы обновить систему MacOS.
Нажмите на логотип Apple в верхнем левом углу и нажмите «Системные настройки» или «Об этом Mac». оба приведут на страницу обновления программного обеспечения.

Нажмите кнопку «Обновление программного обеспечения», чтобы загрузить и установить обновления.

Способ 8: сброс SMC
Если ни один из вышеперечисленных методов не работает, сбросьте SMC (контроллер управления системой) вашего Mac, что может решить проблему с черным экраном. Он отвечает за вопросы питания; ваш Macbook не включится, если он поврежден.
Однако сброс SMC может помочь решить проблему. Это продвинутый метод устранения неполадок, но иногда он может быть полезен. В зависимости от типа Macbook, который у вас есть, процесс может отличаться.
Вот как сбросить SMC на MacBook Pro / Air / iMac:
1. Убедитесь, что ваш Macbook выключен. Нажмите и удерживайте клавиши Shift + Control + Option в течение 10 секунд.
2. Через 10 секунд нажмите клавишу питания (TouchID на Macbook Pro), не отпуская все остальные клавиши.
3. Отпустите все ключи.
4. Запустите Macbook, нажав кнопку питания, и посмотрите, решена ли проблема.
Дополнительные советы по предотвращению проблем с черным экраном Mac
Помимо решений, есть несколько советов, которые вы должны иметь в виду, чтобы предотвратить проблемы с черным экраном Macbook:
1. Избегайте сторонних программ
Использование стороннего программного обеспечения может повредить вашу систему, что приведет к проблеме с пустым экраном. Попробуйте установить приложения / программы из надежных источников, так как сторонние программы 3rd могут содержать вредоносные программы, которые могут лишить вас контроля над Macbook.
2. Обновляйте свой Mac
Установка последних обновлений может помочь MacOS работать в безопасной среде и предотвратить такие проблемы, как черные экраны. Обязательно регулярно обновляйте свой Macbook. Вы можете установить для настроек обновлений значение «Автоматически обновлять MacOS», чтобы избежать хлопот с регулярной проверкой.
3. Очистите ноутбук
Регулярно очищайте клавиатуру и вентиляционные отверстия MacBook, чтобы обеспечить бесперебойную работу. Слишком много грязи может снизить производительность и вызвать такие проблемы, как черный экран на вашем Macbook.
Заключение
Несколько проблем могут вызвать черный экран Macbook Pro. Мы обсудили наиболее эффективные решения этой проблемы. Попробуйте любой из них, и ваш Macbook снова заработает. Если проблема не устранена, обратитесь за помощью к надежному профессиональному бесплатному инструменту, например Tenorshare ReiBoot. И помните, всегда обновляйте свою систему и регулярно делайте резервные копии, чтобы избежать потери данных в случае сбоя системы.
Выскажите своё мнение
Оставить комментарий
Оставьте свой отзыв о статьях Tenorshare

ReiBoot для iOS
№1 Бесплатное ПО для восстановления и ремонта системы iOS
Быстрое и простое восстановление