Как сохранить повернутый PDF в Windows и Mac?
Работа с PDF-файлами иногда требует выравнивания страниц или исправления их ориентации. Хотя временный поворот страниц довольно прост, сохранить изменения навсегда может быть сложно без подходящих инструментов или методов. Независимо от того, используете ли вы ПК с Windows или Mac, есть простые способы повернуть PDF и сохранить его так, как вам нужно. В этом руководстве мы рассмотрим, как сохранить повернутый PDF или другие изменения.
- Часть 1: Как сохранить повернутый PDF в Adobe Reader?
- Часть 2: Как повернуть PDF на 90 градусов и сохранить в Microsoft Edge?
- Часть 3: Как сохранить повернутый PDF в Windows?
- Часть 4: Как сохранить повернутый PDF на Mac?
- Заключение
Часть 1: Как сохранить повернутый PDF в Adobe Reader?
Сохранение повернутого PDF в бесплатной версии Adobe Reader может быть сложной задачей, так как бесплатная версия позволяет только просматривать изменения без их сохранения. Однако Adobe Acrobat Pro позволяет легко повернуть PDF и сохранить. Поэтому необходимо перейти на Pro-версию для выполнения этой функции.
Вот три шага для сохранения повернутого PDF в Adobe Acrobat Pro:
- Запустите Adobe Acrobat и откройте ваш PDF-файл.
- Перейдите в меню Редактировать и выберите Упорядочить страницы.
- Используйте кнопки поворота для вращения страниц по часовой стрелке или против.
- Нажмите Файл > Сохранить, чтобы сохранить повернутый PDF в Windows.
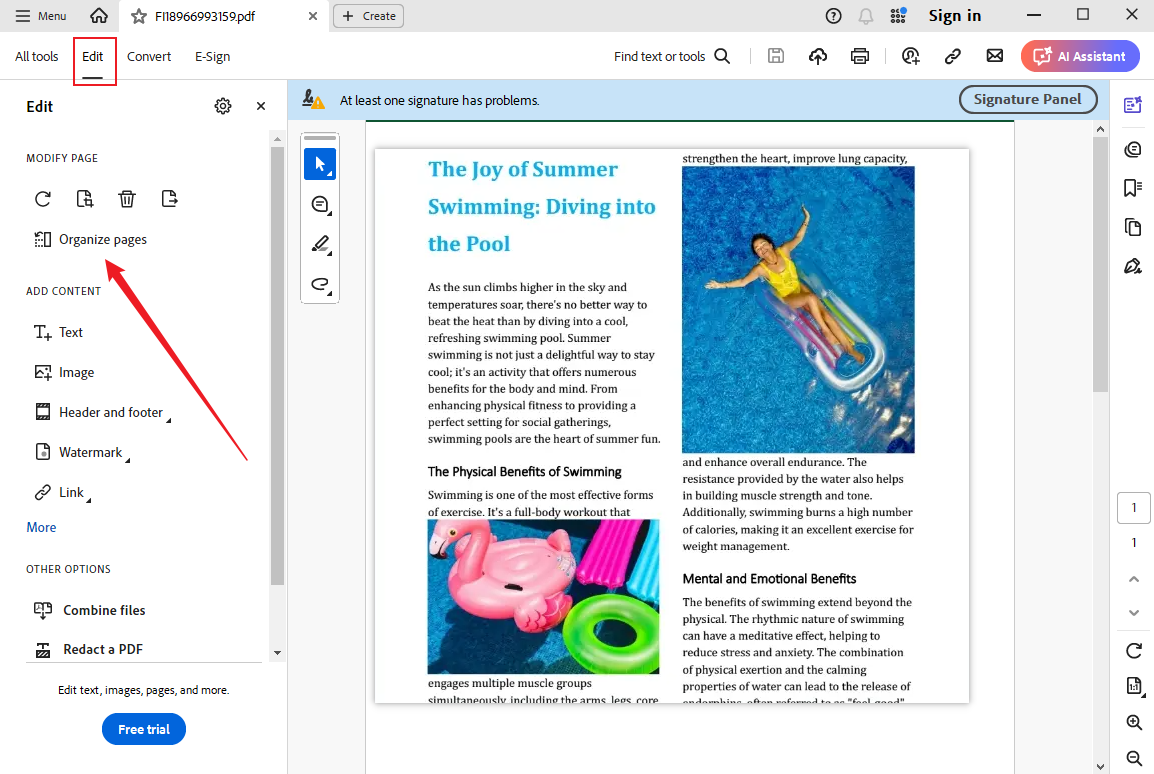
Часть 2: Как повернуть PDF на 90 градусов и сохранить в Microsoft Edge?
Microsoft Edge — это универсальный браузер, который также является надежным средством просмотра PDF с функцией поворота и сохранения файлов. Вот как можно повернуть PDF онлайн и сохранить в Microsoft Edge:
- Откройте PDF-файл, перетащив его в Microsoft Edge.
- Используйте иконку Повернуть на панели инструментов или нажмите CTRL + ] для поворота страниц.
- Настройте макет, выбрав между режимами Одна страница или Две страницы.
- По завершении вы можете поделиться документом с помощью иконки Поделиться или сохранить его на устройстве.
Часть 3: Как сохранить повернутый PDF в Windows?
Если вам нужно сохранить повернутый PDF после изменения ориентации, используйте PDNob PDF Editor. Этот инструмент позволяет не только временно поворачивать страницы, но и сохранять их навсегда.
Основные функции PDNob PDF Editor:
- Многофункциональность: Помимо поворота, поддерживает редактирование, аннотирование, объединение, разделение и многое другое.
- Удобный интерфейс: Простой и интуитивно понятный дизайн подходит как новичкам, так и профессионалам.
- Быстрая работа: Инструмент отличается высокой производительностью и стабильностью на системах Windows.
С этим редактором вы можете легко повернуть PDF и сохранить изменения навсегда. Вот как сохранить повернутый PDF с помощью PDNob Editor:
- Скачайте бесплатно PDNob PDF Editor и установите его на свой ПК. После установки откройте редактор и загрузите PDF-файл, который нужно повернуть, нажав кнопку «Открыть PDF» в левом верхнем углу.
- На экране перейдите на вкладку «Страницы». Выберите нужную страницу и нажмите кнопку «Повернуть», чтобы изменить ориентацию.
- После завершения поворота нажмите «Сохранить», чтобы сохранить повернутый PDF.

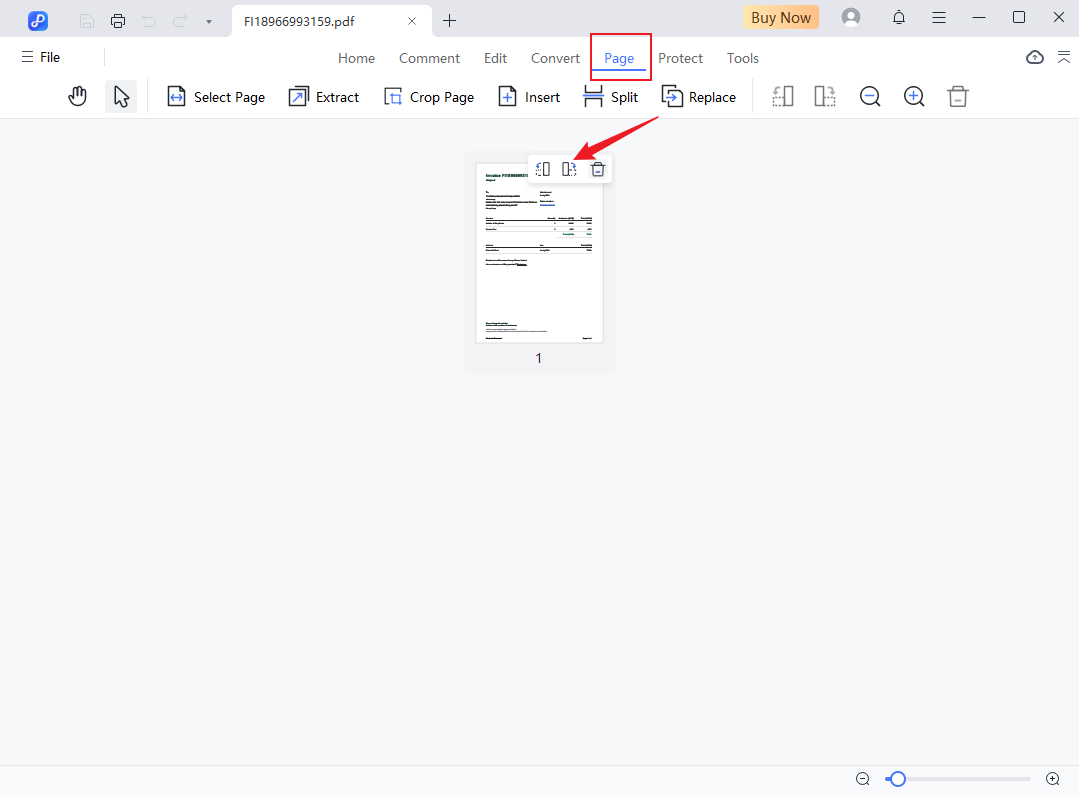
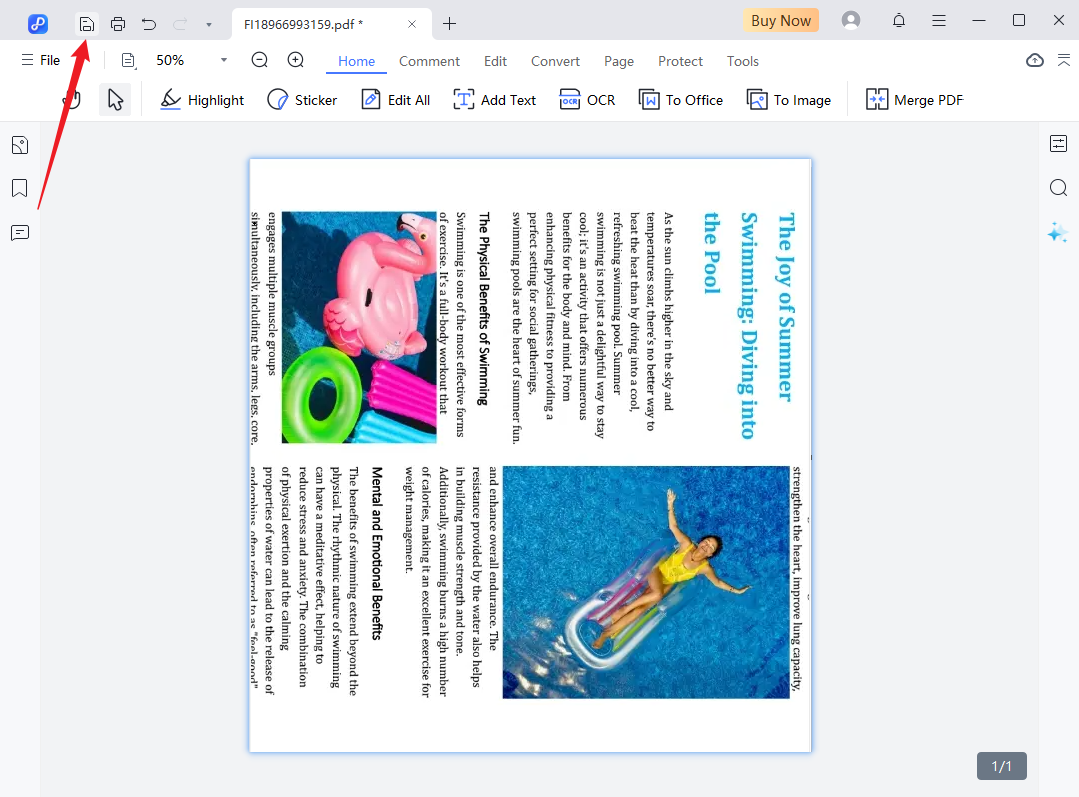
Часть 4: Как сохранить повернутый PDF на Mac?
Если вы повернули PDF и хотите сохранить изменения на Mac, PDNob PDF Editor также совместим с Mac. С его помощью вы можете быстро повернуть PDF и сохранить его в нужной ориентации.
Три простых шага, чтобы сохранить повернутый PDF с помощью PDNob PDF Editor:
- Скачайте версию для Mac, установите программу и откройте PDF-файл в PDNob PDF Editor.
- Перейдите на вкладку «Страницы» и нажмите на иконку «Повернуть». После этого нажмите «Сохранить», чтобы сохранить изменения.
- Нажмите «Сохранить», чтобы завершить процесс.
Этот простой процесс гарантирует, что ваш PDF останется в нужной ориентации.
Итог
В этой статье представлены четыре способа, как сохранить PDF после поворота. Независимо от того, используете ли вы Microsoft Edge, PDNob PDF Editor или другие инструменты, процесс будет быстрым и простым при выполнении правильных шагов. Следуя этим рекомендациям, вы легко сможете повернуть PDF на 90 градусов и сохранить его в нужной ориентации. Инструменты, такие как PDNob PDF Editor, делают этот процесс особенно удобным.
Выскажите своё мнение
Оставить комментарий
Оставьте свой отзыв о статьях Tenorshare









