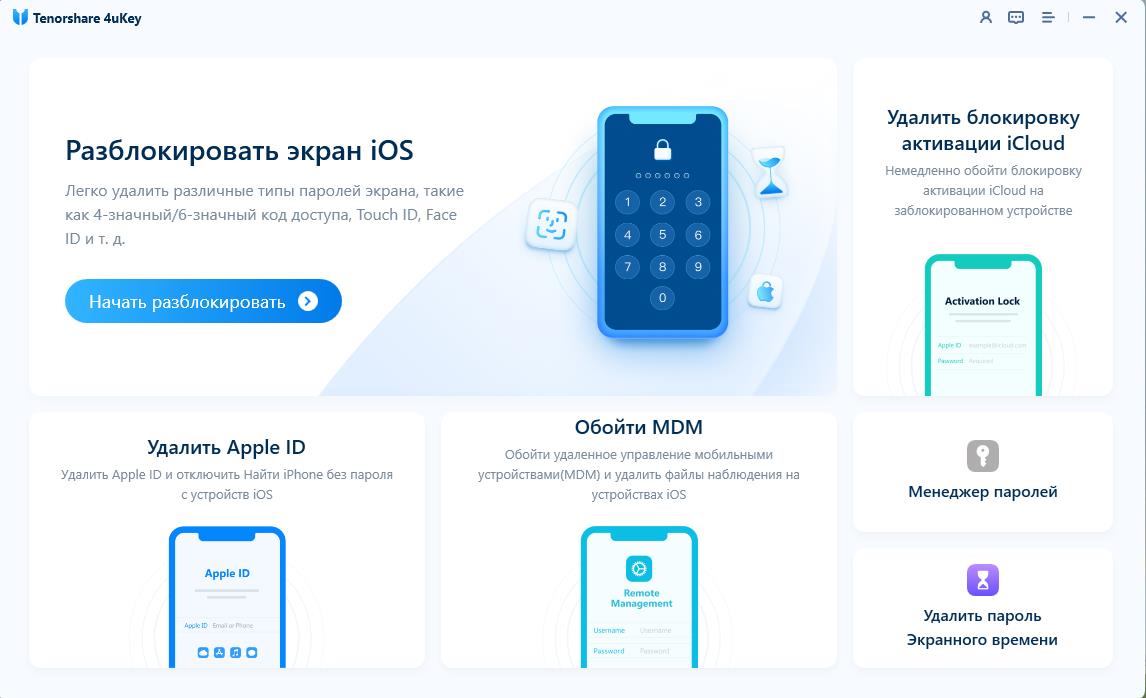Что делать, если iPad отключен подключитесь к itunes? (100% работает)
Владельцы планшетов Apple иногда сталкиваются с проблемой, когда устройство отказывается работать и отображает сообщение «iPad отключен, подключитесь к iTunes».
Обычно это происходит после многократного ввода неправильного пароля. Эта ситуация может быть вызвана детьми, которые вводят случайные символы, или человеком, кто пытается вспомнить пароль.
Что делать, если появилось «iPad отключен, подключитесь к iTunes»? Чтобы продолжить использование планшета, потребуется выполнить определённые действия.
Существует три основных варианта выхода из ситуации: использование iTunes, снятие блокировки через iCloud или обращение к специализированной программе Tenorshare 4uKey. Давайте рассмотрим каждый из способов.
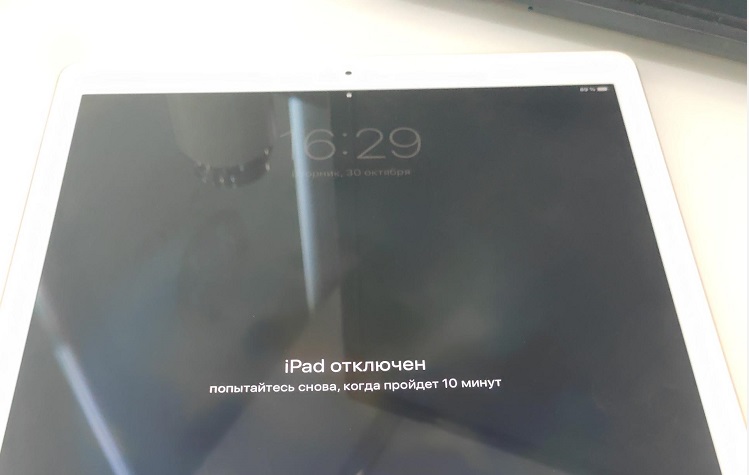
- Часть 1. Почему происходит «iPad отключен, подключитесь к iTunes»
- Часть 2. Что делать, если «iPad отключен, подключитесь к iTunes»
- Метод 1. Восстановить через iTunes
- Метод 2. Снять блокировку через iCloud
- Метод 3. Лучший способ разблокировать iPad без iTunes
- Часть 3. Часто задаваемые вопросы о восстановлении отключенного iPad
Часть 1. Почему происходит «iPad отключен, подключитесь к iTunes»
Данное сообщение появляется, когда пользователь планшета многократно вводит неправильный пароль. Это мера безопасности от Apple, предназначенная для защиты от доступа злоумышленников. iPad даёт несколько попыток на ввод правильного пароля:
- Изначально даётся 5 попыток, после чего планшет заблокируется на минуту;
- Ещё через 2 попытки iPad отключится на 5 минут;
- После ещё одной неправильной попытки придётся ждать 15 минут;
- Если следующий пароль будет неверен, планшет будет заблокирован на один час;
- Наконец, когда суммарно неверный пароль будет введён 10 раз подряд, iPad полностью заблокируется и попросит восстановления через iTunes.
Часть 2. Что делать, если «iPad отключен, подключитесь к iTunes»
Метод 1. Восстановить через iTunes
Первый способ – сделать то, что просит iPad, то есть подключиться к iTunes. Для этого понадобится компьютер с программой iTunes. Рассмотрим необходимую последовательность действий:
- Убедитесь, что iTunes есть на компьютере. Для Windows можно скачать программу с сайта Apple и ввести данные от того Apple ID, под которым используется iPad. На устройствах с MacOS уже есть всё необходимое программное обеспечение.
- Подключите iPad к компьютеру по кабелю. Чтобы подключиться к айтюнс, рекомендуется использовать оригинальный кабель – так процесс гарантированно пройдёт успешно.
- Активируйте режим восстановления на планшете. Нужно выключить iPad и перевести его в режим DFU. Алгоритм отличается для разных поколений, подробную инструкцию для конкретной модели можно найти на странице «Не удается выполнить обновление или восстановление iPad» на официальном сайте Apple.
- Запустите iTunes. Откройте программу и дождитесь, пока программа обнаружит ваш iPad. На последних версиях MacOS компания отказалась от отдельной программы iTunes – теперь все функции интегрированы в Finder. Откройте любое окно и найдите свой iPad в левом столбце.
- Восстановите iPad. Скорее всего, в iTunes отобразится сообщение, что подключённый iPad нужно восстановить. Необходимо согласиться или самостоятельно нажать «Восстановить iPad» в карточке устройства.
- Восстановите данные на устройстве. Если вы выполняли резервное копирование, нажмите «Восстановить из копии». В противном случае придётся настраивать планшет с нуля.
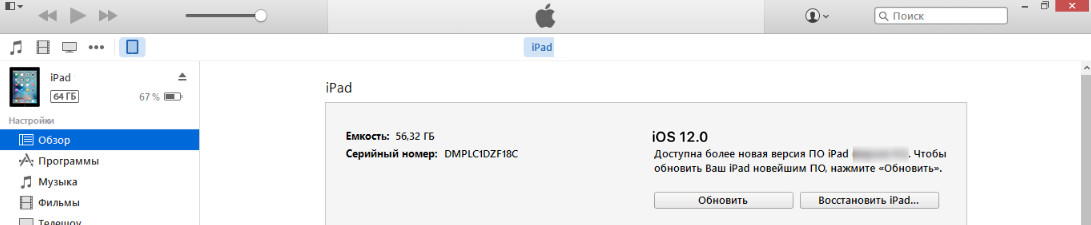
Метод 2. Снять блокировку через iCloud
Следующий способ использует облачную технологию Apple iCloud. Это позволяет обойти «iPad отключен, подключитесь к iTunes» без компьютера. Вот что необходимо сделать:
- Перейдите на сайт iCloud. Откройте браузер и перейдите на сайт icloud.com на любом доступном устройстве.
- Войдите в свою учётную запись. Введите данные от того же Apple ID, под которым используется iPad.
- Найдите планшет в списке устройств. Перейдите в раздел «Все устройства» и найдите гаджет, который хотите сбросить.
- Удалите данные. Кликните «Стереть iPad», чтобы снять пароль и остальную информацию с устройства.
- Восстановите данные. Загрузите заранее сохранённые данные.
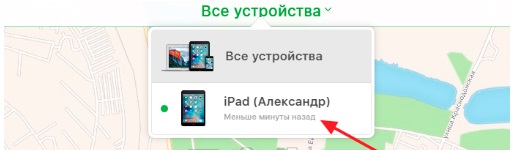
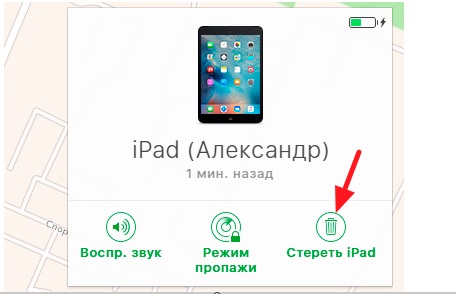
Метод 3. Лучший способ разблокировать iPad без iTunes
Существует специализированная программа Tenorshare 4uKey, которая поможет убрать уведомление «iPad отключен, подключитесь к iTunes». Этот инструмент помогает снять четырёх- и шестизначный пароль или биометрическую блокировку по отпечатку пальца и лицу.
Вот как это сделать:
Запустите Tenorshare 4uKey на вашем ПК или Mac и подключите iPad к нему через USB. Нажмите "Начать", чтобы разблокировать iPad.

Прочитайте заметки на экране и нажмите кнопку «скачать», чтобы загрузить пакет прошивки. Будет загружена последняя версия прошивки iOS.

После загрузки нажмите кнопку «Начать удаление», чтобы разблокировать блокировку экрана iPad.

Дождитесь окончания процесса удаления через несколько минут. Ваш iPad перезагрузится без пароля.

Часть 3. Часто задаваемые вопросы о восстановлении отключенного iPad
Совместим ли Tenorshare 4uKey с iPad mini?
Tenorshare 4uKey поддерживает любые iPad, включая версию mini. Программа предлагает универсальное решение для разблокировки, которое не требует определённой модели или года выпуска.
Как разблокировать «iPad отключен, подключитесь к iTunes» без потери данных?
На сегодняшний день ни один способ не предлагает разблокировку iPad без удаления информации. Это защита со стороны Apple. Если была создана резервная копия, можно загрузить её на планшет после разблокировки. В противном случае данные на устройстве будут потеряны.
Как не потерять данные при разблокировке iPad?
Пользуйтесь iTunes или Tenorshare iCareFone для резервного копирования данных. Это поможет сохранить важную информацию и избежать её потери в будущем. Если данные уже удалены, найдите наиболее актуальную копию из тех, которые были созданы ранее.
Заключение
Теперь вы знаете, как убрать уведомление «iPad отключен, подключитесь к iTunes». Можно последовать совету и использовать iTunes, удалить блокировку через iCloud или воспользоваться профессиональной программой Tenorshare 4uKey. Независимо от выбранного метода, важно помнить о необходимости регулярного резервного копирования данных, чтобы избежать их потери в случае возникновения проблем с устройством.
Выскажите своё мнение
Оставить комментарий
Оставьте свой отзыв о статьях Tenorshare

4uKey
Легко разблокировать iPhone - пароль/ Apple ID/блокировку активации iCloud/MDM
100% успешная разблокировка