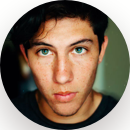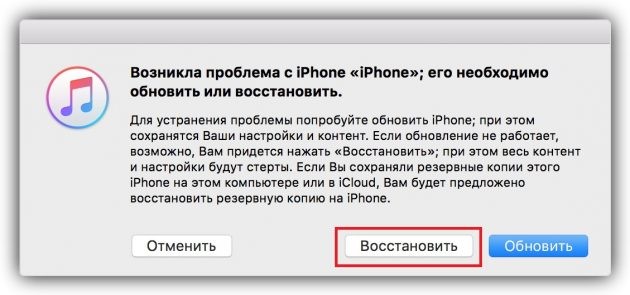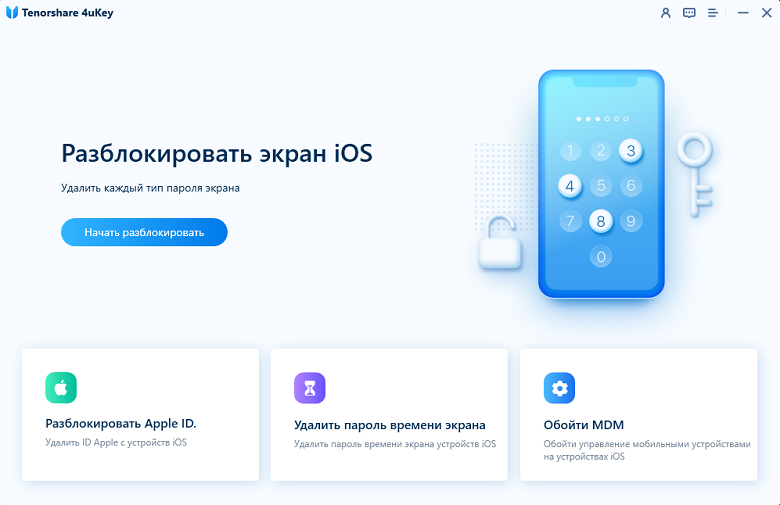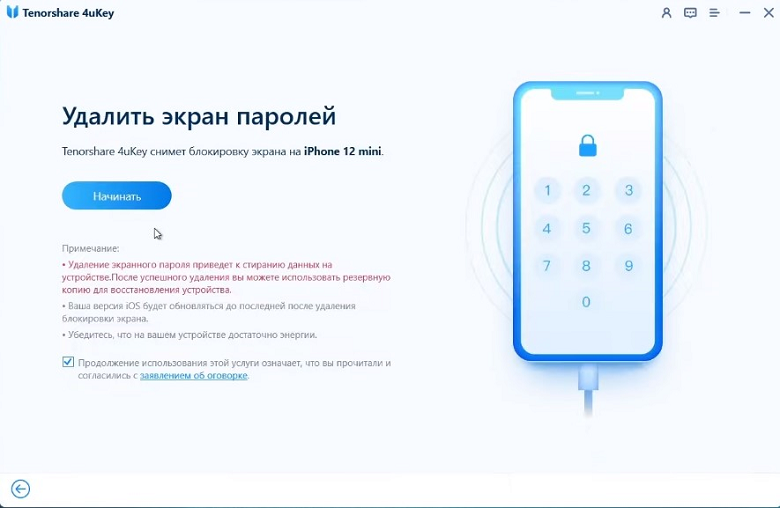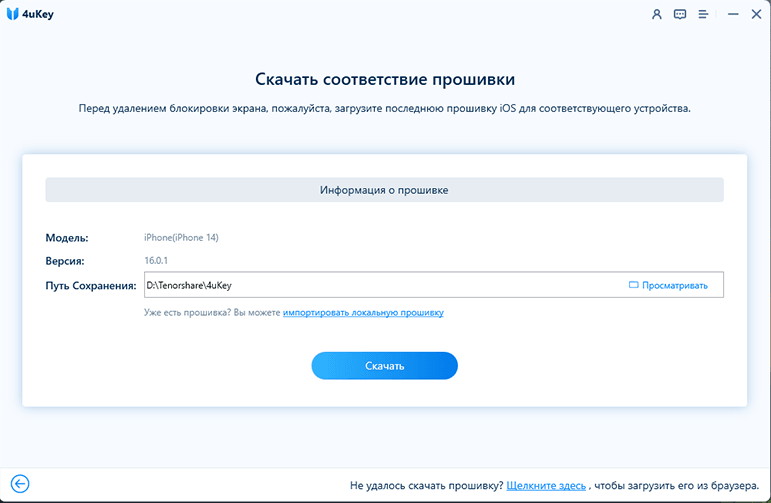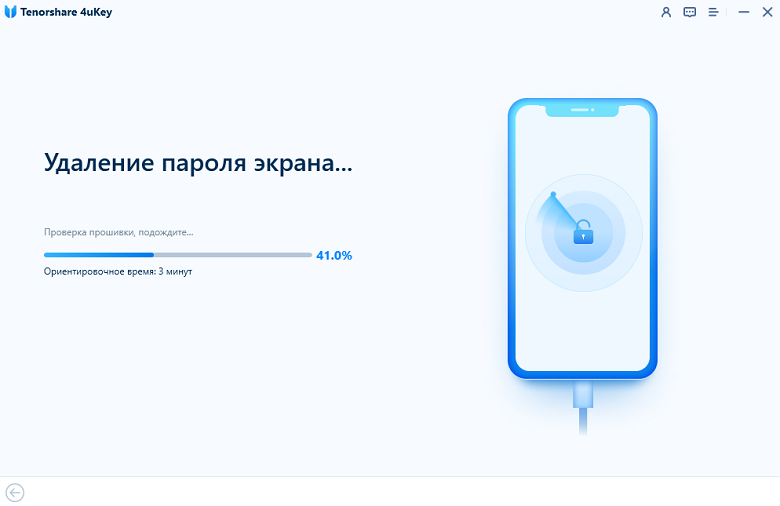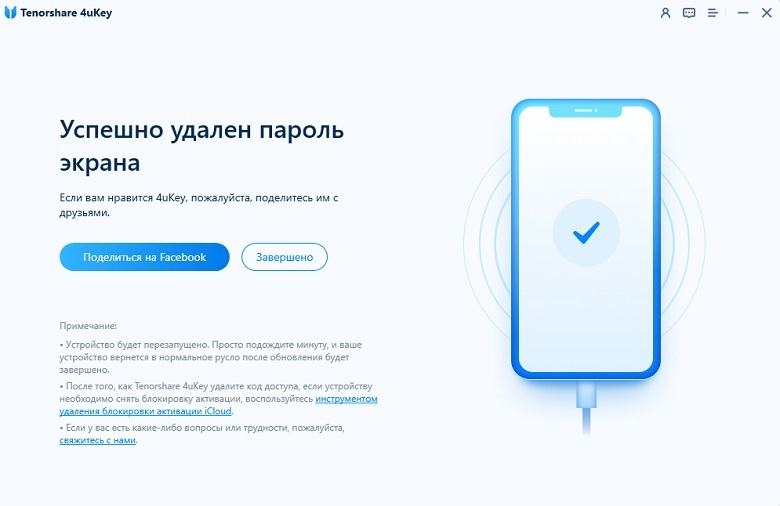[4 способа] Как разблокировать iPhone 16
В новых версиях iOS при вводе неверного пароля блокировки экрана iPhone пользователи сначала видят сообщение «Устройство iPhone недоступно», а затем появляется экран с сообщением «Защитная блокировка». В данной статье мы разберем, что же можно сделать в данной ситуации.
Скачайте 4uKey бесплатно и быстро обойдите сообщение "iPhone отключен, получите iTunes" всего за несколько кликов, не требуя пароля, Apple LD, iTunes или технических знаний!

- Метод 1. Разблокировка iPhone без использования специализированных программ
- Метод 2. Разблокировка iPhone с помощью программы iTunes
- Метод 3. Разблокировка iPhone с помощью программы 4uKey
- Метод 4. Удаленная разблокировка iPhone
Метод 1. Разблокировка iPhone без использования специализированных программ
Экран защитной блокировки появляется, если Вы несколько раз подряд ввели неверный пароль. Тем не менее, именно на данном экране присутствует опция, предоставляющая возможность выполнить сброс всех настроек телефона, включая пароль, до заводских. Тем самым Вы можете разблокировать устройство и получить доступ к его функциям, однако потеряете файлы, хранящиеся в памяти айфона и пользовательские настройки интерфейса. Давайте рассмотрим подробную процедуру действий в данной ситуации.
- Убедитесь, что Вы помните пароль Apple ID, Ваше устройство использует мобильные данные для выхода в Интернет или подключен к сети Wi-Fi и что до момента блокировки устройства версия iOS было обновлена до iOS 15.2 или выше.
- Выполните вход в своей Apple ID.
На экране защитной блокировки пробуйте вводить пароль до тех пор, пока в нижней части экрана не появится опция «Стереть устройство iPhone».

- Нажмите на данную опцию, а затем снова нажмите «Стереть устройство iPhone», чтобы подтвердить свое решение.
- Введите пароль своей учетной записи Apple, чтобы осуществить выход из нее на заблокированном iPhone.
- После завершения процесса сброса всех настроек телефона до заводских, дождитесь перезапуска устройства, задайте необходимые настройки и установите новый пароль блокировки экрана.
В случае успешного выполнения всех перечисленных пунктов появится системное сообщение о начале процесса удаления настроек и содержимого. После того, как пароль был сброшен, можно попытаться восстановить данные с резервной копии. Для этого следует воспользоваться «Ассистентом настроек», но гарантий на положительный исход восстановления никто не даст.
Метод 2. Разблокировка iPhone с помощью программы iTunes
Еще один вариант выполнения сброса настроек айфона – это использование программы iTunes, официальной утилиты от компании Apple. Чтобы воспользоваться ею, убедитесь, что на Вашем компьютере установлена последняя версия iTunes или, при необходимости, обновите ее. Итак, переходим непосредственно к действиям.
Шаг 1. Выключите свой iPhone и подключите его к ПК с помощью оригинального или совместимого кабеля USB, а затем переведите его в режим восстановления с помощью кнопок, расположенных на корпусе устройства.

Шаг 2. На компьютере откройте программу iTunes. В появившемся диалоговом окне выберите опцию «Восстановить», а затем подтвердите свое решение во втором диалоговом окне.

- Шаг 3. Программа iTunes загрузит и установит на заблокированный iPhone последнюю официальную версию iOS, а также восстановит все заводские настройки устройства.
- Шаг 4. После перезапуска телефона задайте нужные Вам настройки и, при желании, загрузите из облачного хранилища iCloud необходимые данные.
Теперь остается только завершения процедуры восстановления. После ее окончания пользователь сможет установить новый пароль на смартфон. Преимущество способа еще и в том, что такой способ восстановления не стирает информацию с девайса. Как видим, можно разблокировать Айфон без пароля, используя только компьютер и ПО.
Метод 3. Разблокировка iPhone 16 с помощью программы 4uKey
Для удаления пароля блокировки экрана iPhone 16 Вы также можете использовать специализированную программу Tenorshare 4uKey, которая поможет Вам быстро и легко стереть настройки и данные, включая забытый пароль.
К несомненным достоинствам программы Tenorshare 4uKey можно отнести:
- Удаление любого типа блокировки: 4-х или 6-тизначного пароля, Face ID и Touch ID.
- Наличие дополнительных функций сброса пароля Экранного времени, удаления Apple ID без пароля, обхода блокировки MDM.
- Совместимость с последними версиями iOS/iPadOS.
- Работа на новейших моделях iOS-устройств.
- Наличие версий программы для Mac и Windows.
Итак, чтобы удалить пароль блокировки экрана и восстановить заводские настройки iPhone с помощью данной программы, выполните действия согласно прилагаемому руководству.
- Загрузите и установите программу Tenorshare 4uKey на свой ПК. Откройте программу и подключите свой iPhone к компьютеру с помощью USB-кабеля.
В главном меню программы нажмите кнопку «Начать разблокировать».

В следующем окне внимательно прочтите всю информацию, а затем нажмите кнопку «Начинать».

- Далее переведите свой телефон в режим восстановления. Для этого в окне программы представлены пошаговые инструкции для каждой модели iPhone.
Когда iPhone будет переведен в режим восстановления, программа 4uKey автоматически определит необходимый пакет с прошивкой последней официальной версии iOS и предложит загрузить ее на Ваш ПК. Чтобы разрешить загрузку, нажмите кнопку «Скачать».

Как только прошивка будет загружена на компьютер, нажмите кнопку «Начать удалять», чтобы запустить процесс восстановления заводских настроек на устройстве.

После завершения работы программы iPhone будет автоматически перезагружен и запущен в стандартном режиме работы. Настройте его в соответствии со своими предпочтениями и загрузите необходимые данные.

Метод 4. Удаленная разблокировка iPhone
Сбросить настройки айфона до заводских возможно и удаленно, если у Вас есть доступ к Интернету через другое устройство (компьютер, планшет, другой смартфон) и Вы помните данные Apple ID. Для этого выполните несколько простых шагов.
- Шаг 1. В любом браузере откройте страницу icloud.com. Введите логин и пароль учетной записи Apple, используемой на заблокированном iPhone.
- Шаг 2. В меню ученой записи нажмите на иконку функции «Найти iPhone».
- Шаг 3. В верхней части экрана нажмите кнопку «Все устройства» и в выпадающем списке Ваших устройств выберите заблокированный айфон.
- Шаг 4. Далее нажмите опцию «Стереть iPhone». Появится еще несколько окошек, в которых нужно будет также подтвердить удаление всех данных и сброс настроек телефона.
- Шаг 5. После завершения сброса настроек iPhone до заводских Вы сможете задать новые настройки и вновь пользоваться своим телефоном.
Все, что необходимо сделать дальше, это дождаться завершения процедуры обновления. После ее окончания вы получите «чистое» мобильное устройство и сможете установить новый пароль.
Заключение
Если Вы не можете вспомнить пароль от Вашего iPhone и видите на его экране сообщение «Защитная блокировка», то Вы можете воспользоваться одним из нескольких способов, подробно рассмотренных нами в данной статье. Каждый метод позволит Вам быстро и просто разблокировать свое устройство и вновь получить доступ к его функционалу.
Выскажите своё мнение
Оставить комментарий
Оставьте свой отзыв о статьях Tenorshare

4uKey
Легко разблокировать iPhone - пароль/ Apple ID/блокировку активации iCloud/MDM
100% успешная разблокировка