Плюсы:
- Простота использования: Интуитивно понятный интерфейс.
- Не требует дополнительного ПО: Встроенная функция, не требующая загрузок.
- Быстрое извлечение: Скорость сохранения конкретных страниц.
Когда вам нужно выделить определенные страницы из PDF на Mac, извлечение их может сэкономить время и упростить управление документами. Независимо от того, хотите ли вы поделиться частью документа или организовать большой PDF-файл, знание того, как вырезать страницы из PDF на Mac, имеет решающее значение. macOS предлагает несколько встроенных инструментов и сторонних программ для выполнения этой задачи.
В этой статье мы рассмотрим различные способы извлечения страниц из PDF на Mac, включая методы с использованием Preview, Safari и PDNob PDF Editor. Если вы хотите разделить PDF на страницы, сохранить только одну страницу или удалить ненужные страницы, вы найдете простые решения, которые подойдут вашим потребностям.
Когда дело доходит до извлечения страниц из PDF на Mac, важны эффективность и простота использования. Многие пользователи ищут решение, которое не только упростит процесс, но и повысит общую производительность. Именно здесь PDNob PDF Editor становится незаменимым инструментом. Его мощные функции удовлетворяют разнообразные потребности управления PDF-документами, что делает его идеальным выбором для тех, кто часто работает с PDF.
PDNob PDF Editor выделяется благодаря сочетанию основных функций и продвинутых инструментов, позволяя пользователям эффективно работать с PDF. С помощью этого программного обеспечения пользователи могут легко вырезать конкретные страницы из документа, сохраняя только необходимую информацию. Кроме того, PDNob предлагает функции для редактирования и организации документов, делая его универсальным решением для управления PDF.

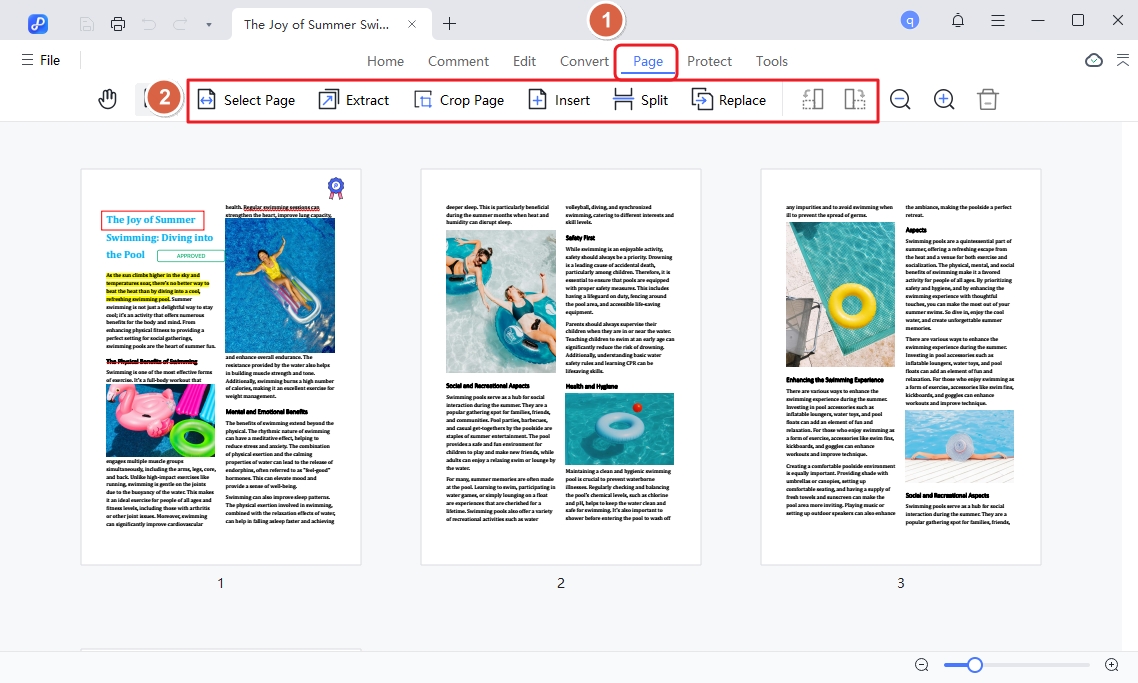
Встроенное приложение Preview предлагает простой способ работы с PDF-документами, доступный для всех, независимо от уровня технической подготовки. С его помощью пользователи могут быстро выделить и сохранить только нужные страницы или фрагменты, упрощая рабочий процесс и повышая продуктивность.
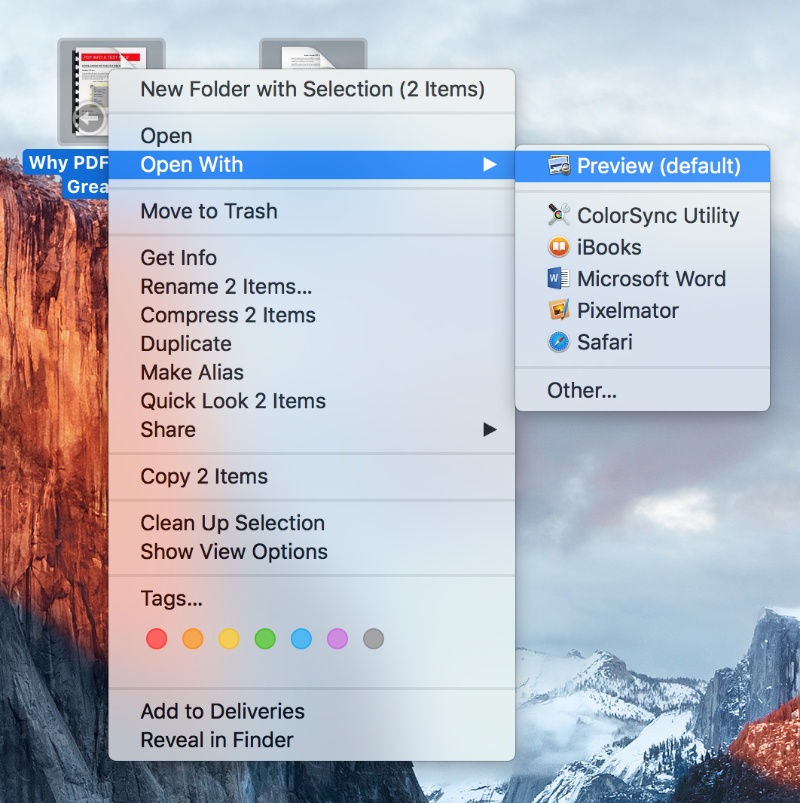
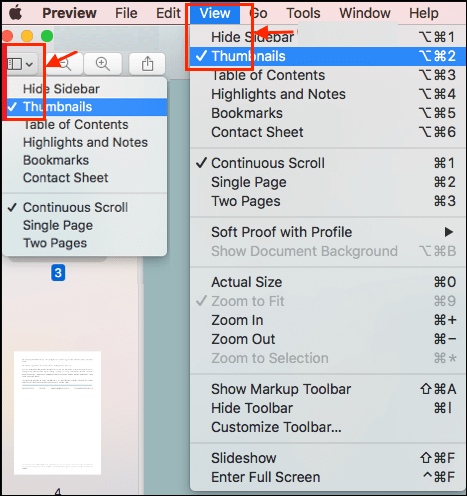
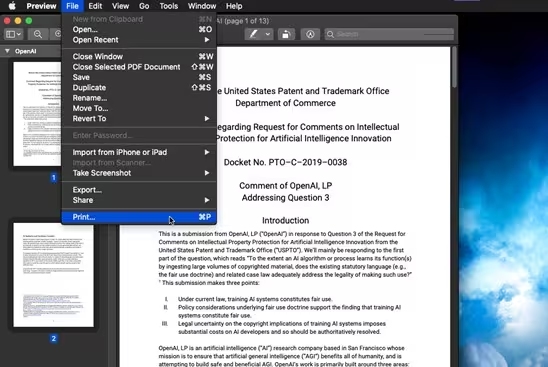
Сохранение одной страницы PDF через Google Chrome на Mac — это простой способ выделить конкретный контент без необходимости использования дополнительного программного обеспечения. Этот метод особенно полезен для пользователей, которые хотят поделиться или сохранить определенные разделы большого документа.
С помощью встроенной функции печати Chrome выбор и сохранение отдельных страниц становится быстрым и удобным. Следуя нескольким простым шагам, пользователи могут эффективно управлять своими PDF-файлами и сохранять только необходимую информацию.
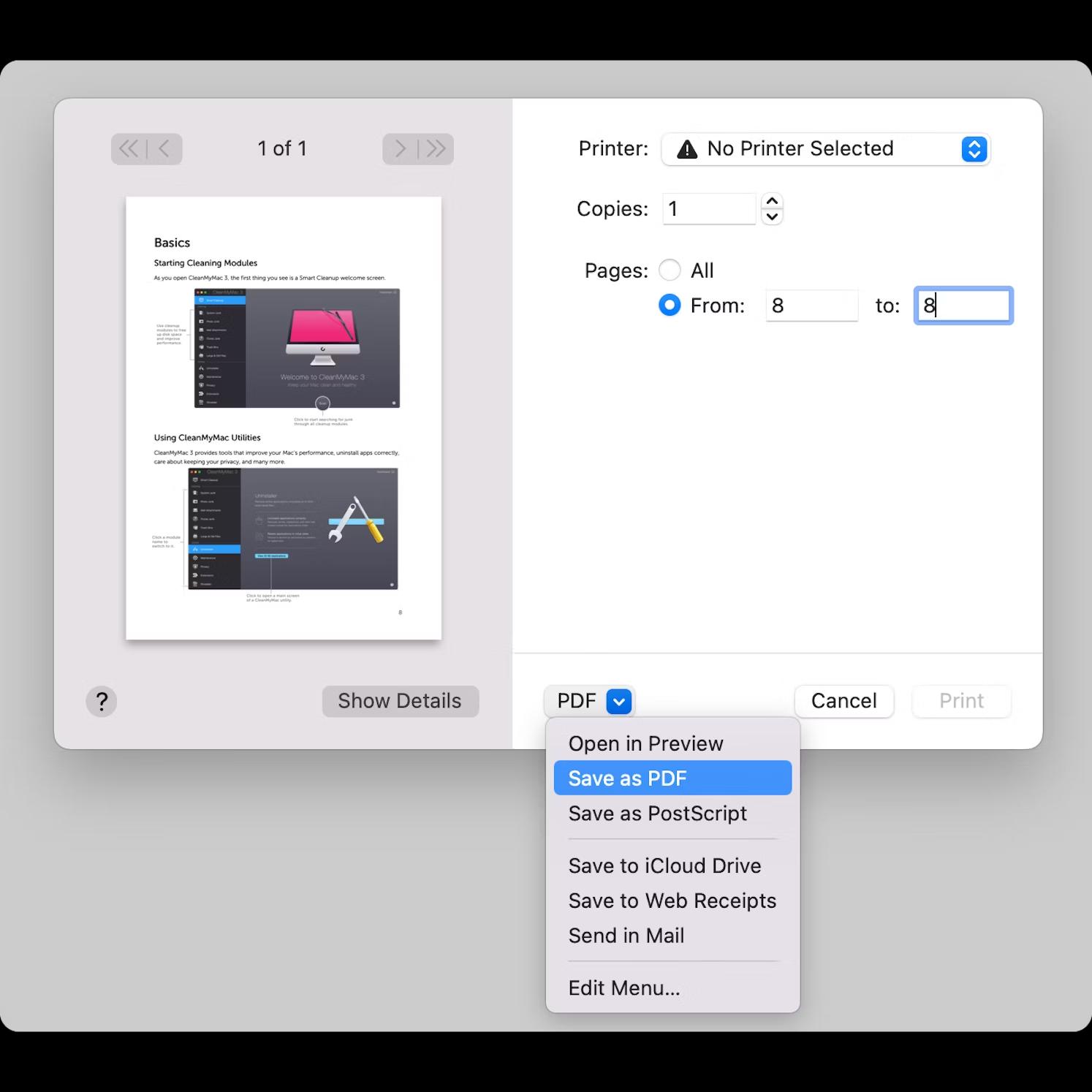
Этот метод не поддерживает пакетную обработку: можно сохранить только одну страницу за раз. Кроме того, если веб-страница сложная или плохо отформатирована, результат может не соответствовать ожидаемому дизайну.
Связанная статья: Как сохранить повернутый PDF в Windows и Mac?
Safari на Mac предоставляет удобное и бесплатное решение для извлечения страниц из PDF. Этот метод особенно полезен для тех, кто хочет получить доступ к содержимому PDF напрямую из интернета, не загружая весь документ.
Функция печати в Safari позволяет выбрать конкретные страницы и сохранить их в виде нового PDF-файла. Этот подход упрощает задачу и позволяет быстро получить нужную информацию без лишнего содержания.
Откройте PDF: Запустите Safari и откройте нужный PDF, введя его URL или перетащив его в браузер.
Откройте диалог печати: Нажмите «Файл» в меню и выберите «Печать» или нажмите Command + P для открытия диалога печати.
Выберите страницы: В параметрах печати найдите раздел «Страницы». Выберите опцию «С» и укажите диапазон страниц для извлечения.
Выберите «Сохранить как PDF»: В левом нижнем углу диалога печати нажмите на выпадающее меню и выберите «Сохранить как PDF».
Сохраните файл: Назовите новый PDF, выберите место сохранения и нажмите «Сохранить» для завершения процесса.
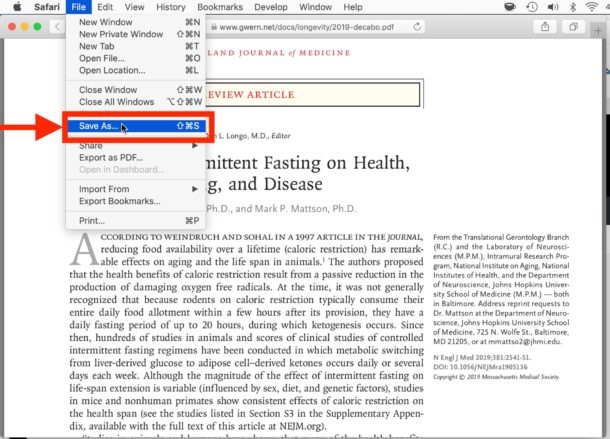
Вы легко можете вырезать страницы из PDF на Mac, используя подходящие инструменты. Будь то расширенные функции PDNob PDF Editor Software Free Download, простота Preview, или бесплатные возможности Safari и Google Chrome, существует множество решений, которые подойдут для ваших нужд. Каждый инструмент предлагает свои преимущества — от редактирования и разделения до быстрого сохранения отдельных страниц.
затем напишите свой отзыв
Оставьте Комментарий
Создайте свой отзыв о статьях Tenorshare
Автор: Ирина Волнова
2025-08-22 / PDF Editor
Оцените Сейчас!